Exercício – Implementar a Base de Dados SQL do Azure
Nesta atividade, você implanta o Banco de Dados SQL do Azure usando o portal do Azure. Ao longo deste exercício, você explora as opções que estão disponíveis para você.
Implementar a Base de Dados SQL do Azure com o portal do Azure
Inicie sessão no portal do Azure.
Na barra de pesquisa superior, insira SQL do Azure e aguarde os resultados para que você possa revisar o que aparece.
Há muitos itens e categorias aqui, mas este menu dá-lhe filtros para pesquisar. Vamos explicar isto de forma mais detalhada:
- Serviços: Com este filtro, você pode ver seus recursos existentes todos juntos. Por exemplo, se você selecionasse o SQL do Azure, veria todas as suas máquinas virtuais SQL, bancos de dados, servidores lógicos, instâncias gerenciadas e pools.
- Recursos: Esta pesquisa baseia-se em nomes de recursos existentes. Por exemplo, se você pesquisou adventureworks, todos os recursos com "adventureworks" no nome serão retornados.
- Marketplace: este filtro permite-lhe implementar novos recursos a partir do Azure Marketplace.
-
Documentação: Procura
learn.microsoft.comdocumentação relevante. - Grupos de recursos: este filtro permite pesquisar com base no nome do grupo de recursos.
Em Marketplace, selecione Azure SQL. Esta etapa leva você à experiência de criação do SQL do Azure.
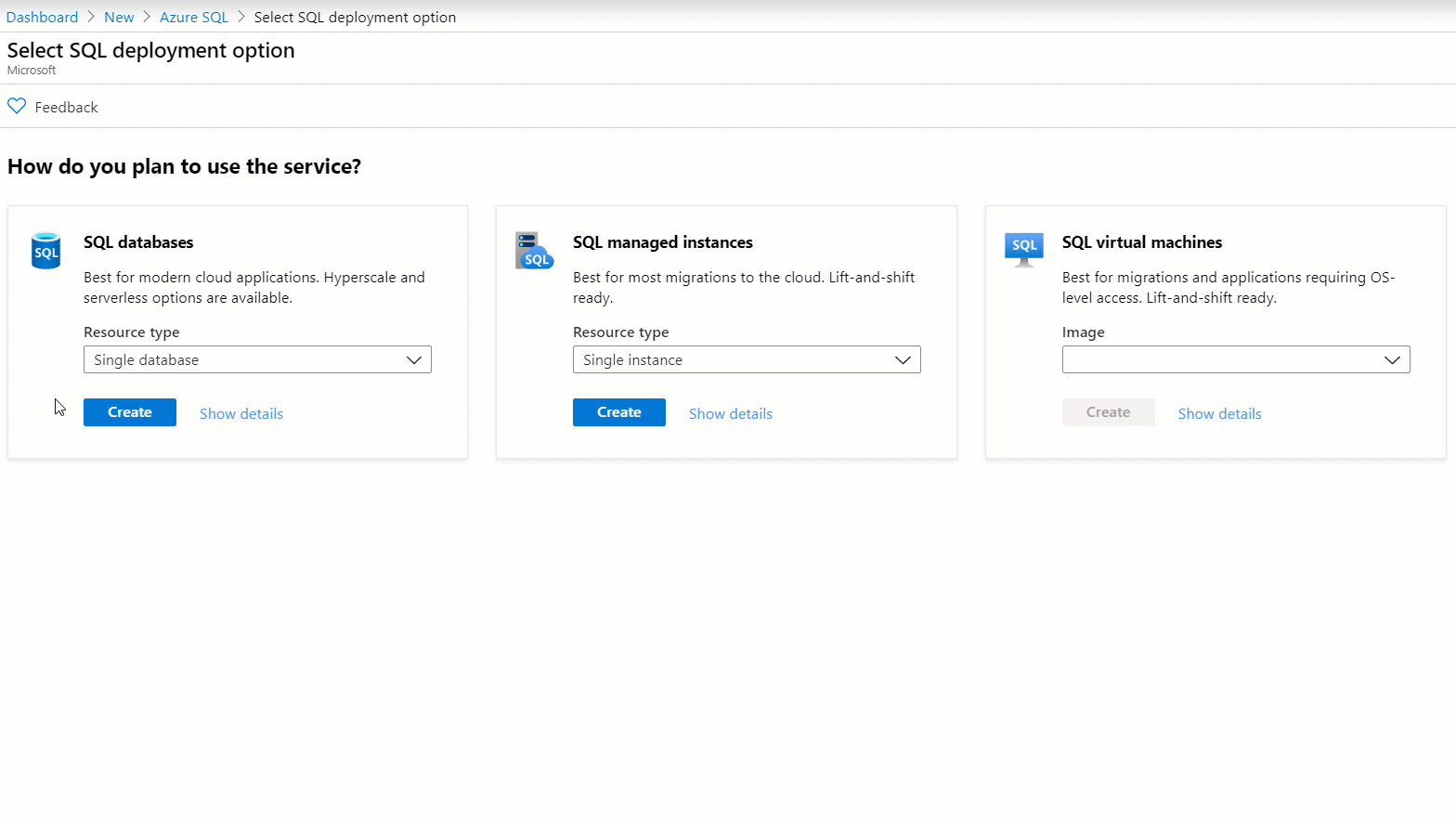
Em Bases de dados SQL, selecione Base de dados individual>Criar.
No separador Informações Básicas, introduza as seguintes informações:
Parâmetro Value Subscrição Selecione a subscrição do Azure. Grupo de recursos Selecione um grupo de recursos para usar ou selecione Criar novo. Nome da base de dados AdventureWorks Servidor Selecione Criar novo, preencha o painel Detalhes do servidor da seguinte forma e selecione OK: Nome do servidor: insira um nome exclusivo para o servidor, por exemplo, aw-server0406. Localização: use uma região próxima a você. Método de autenticação: use a autenticação SQL. Início de sessão de administrador do servidor: cloudadmin Senha/Confirmar senha: use uma senha complexa que atenda aos requisitos de senha forte. Tome nota desta palavra-passe para utilizar mais tarde. Quer utilizar o conjunto de bases de dados elásticas SQL? Não Ambiente de carga de trabalho Deixe o padrão de Produção. Computação + armazenamento Deixe a predefinição de Fins Gerais, Gen5, 2 vCores, 32 GB de armazenamento. Redundância de armazenamento de cópias de segurança Deixe o padrão de armazenamento de backup com redundância geográfica. Selecione Next: Networking.
Para Método de conectividade, selecione Ponto final público. Selecione Sim para Permitir que os serviços e recursos do Azure acedam a este servidor e para Adicionar endereço IP do cliente atual.
Em Política de conexão, selecione Padrão.
Selecione Seguinte: Segurança.
Quando você implanta o Banco de Dados SQL do Azure no portal do Azure, você é perguntado se deseja Habilitar o Microsoft Defender para SQL em uma avaliação gratuita. Selecione Iniciar avaliação gratuita.
Após a avaliação gratuita, você será cobrado de acordo com os preços do nível padrão do Microsoft Defender for Cloud. Depois de ativá-lo, você obtém funcionalidades relacionadas à identificação e mitigação de possíveis vulnerabilidades do banco de dados e deteção de ameaças.
Deixe os padrões restantes e selecione Avançar: Configurações adicionais.
Na guia Configurações adicionais do Banco de Dados SQL do Azure, você pode selecionar o
AdventureWorksLTbanco de dados como o exemplo no portal do Azure. Para este exercício, em Utilizar dados existentes, selecione Amostra. Selecione OK quando solicitado.Selecione Rever + criar. Analise suas seleções de implantação e os termos do Azure Marketplace. Reveja todas as opções para garantir que todas as suas seleções correspondem às instruções do exercício e, em seguida, selecione Criar para implementar o serviço.
É redirecionado para um painel onde pode monitorizar o estado da implementação. Também pode ir para o grupo de recursos e selecionar Implementações para abrir este painel, que apresentará várias implementações, o estado e mais informações. Essa implantação normalmente leva menos de cinco minutos.
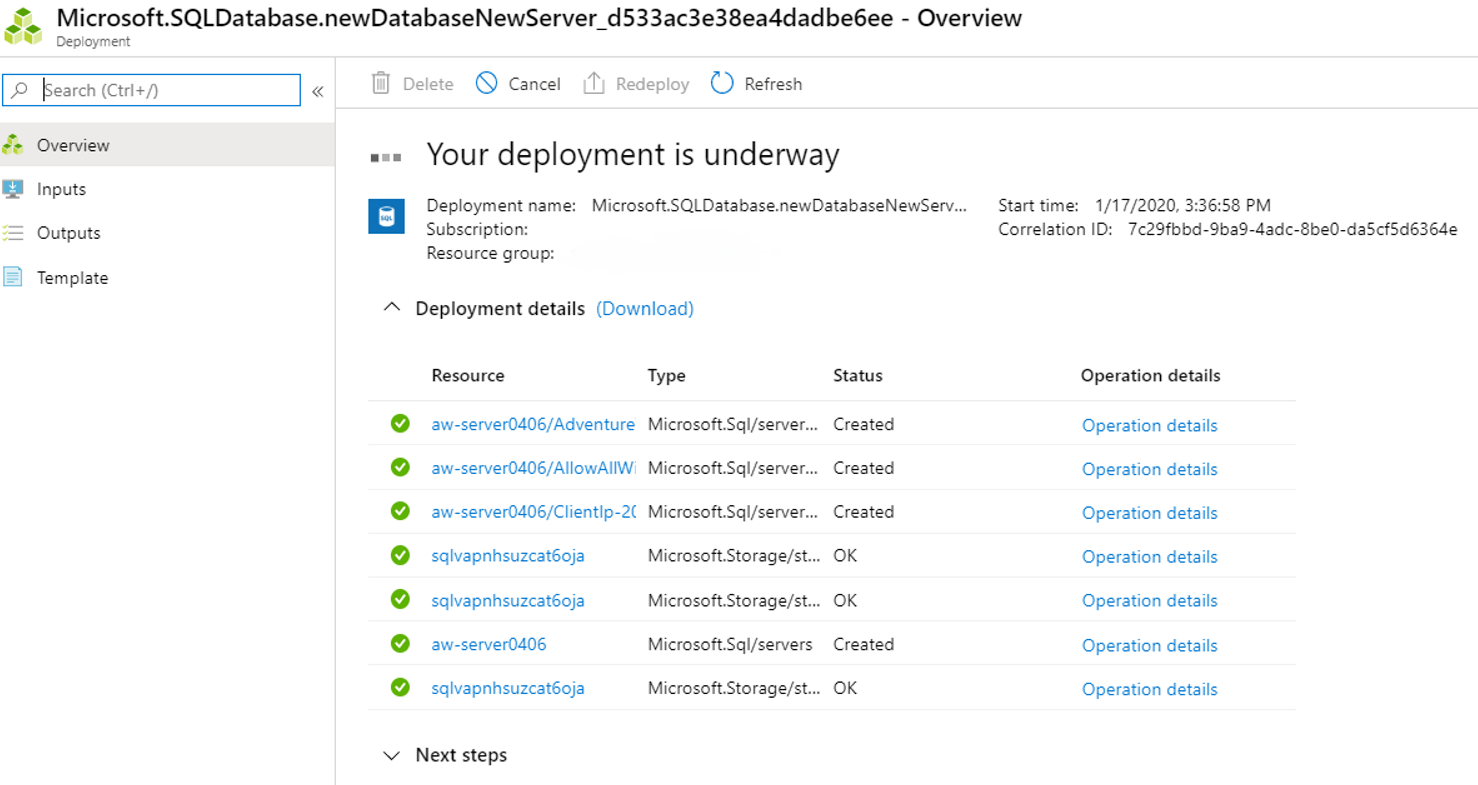
Quando a implementação for concluída, selecione Ir para recurso.
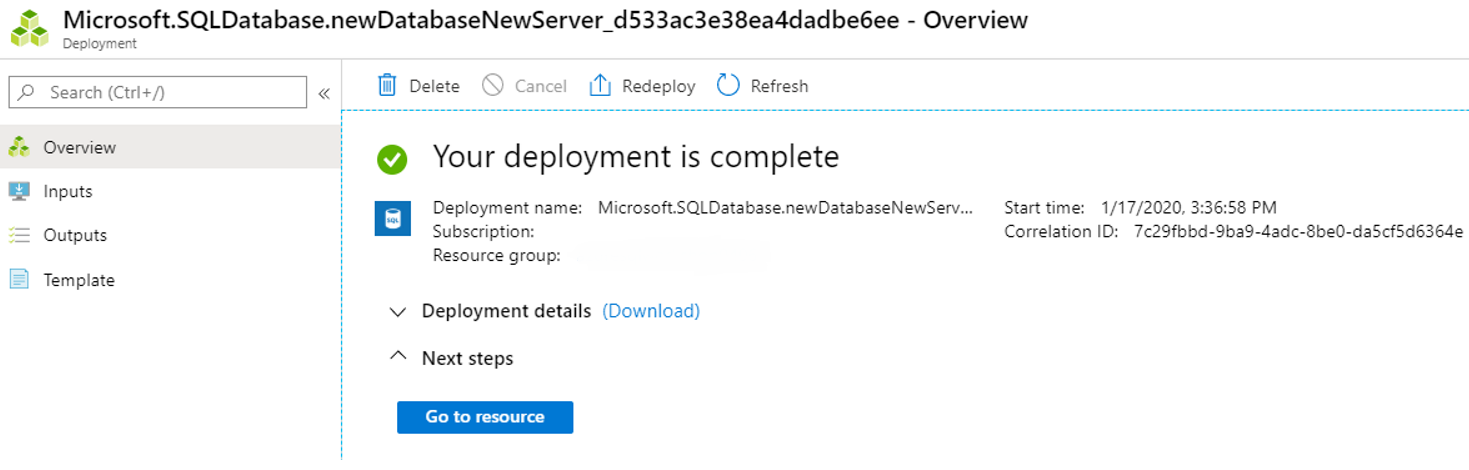
Reveja o painel Descrição geral da base de dados SQL no portal do Azure e confirme se o estado é Online.
Ligar à Base de Dados SQL do Azure
Em seguida, examinamos os conceitos básicos de conexão com seu banco de dados SQL implantado e comparamos essa experiência com a conexão com o SQL Server.
Qual é o aspeto da ligação ao SQL Server 2019?
Antes de examinar o banco de dados SQL que você implantou, examine como seria a conexão com uma instância do SQL Server 2019. Normalmente, deve abrir o SQL Server Management Studio (SSMS) e ligar à instância local do SQL Server 2019. Pode utilizar a Autenticação do Windows para a ligação. As seleções seriam semelhantes à seguinte imagem:
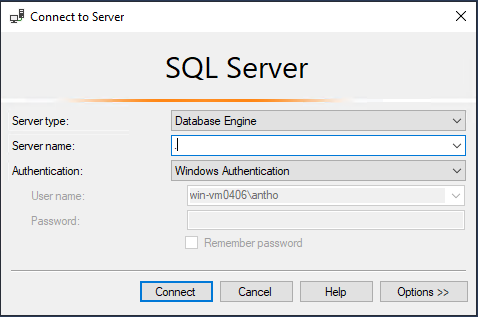
Em seguida, você verá um modo de exibição semelhante ao exemplo a seguir:
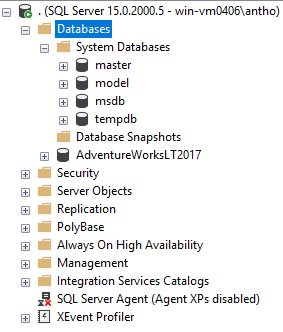
Tenha isto presente como referência de comparação à medida que conclui os passos seguintes.
Ligar à Base de Dados SQL com o SQL Server Management Studio
Obtenha o nome do servidor lógico. No painel Descrição geral da base de dados, localize as informações do Nome de servidor. O nome é o nome de domínio totalmente qualificado (FQDN) do seu servidor lógico, por exemplo, aw-server0406.database.windows.net. Paire o rato sobre a parte final do nome e selecione Copy to clipboard (Copiar para a área de transferência).
Ligue-se ao servidor lógico da Base de Dados SQL do Azure. No dispositivo local, abra o SSMS se ele ainda não estiver aberto e crie uma nova conexão. Selecione Ligar>Motor de Base de Dados.
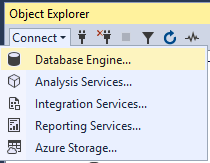
Para Server name (Nome do servidor) cole o nome do servidor lógico da Base de Dados SQL do Azure.
Altere a autenticação para Autenticação do SQL Server e insira o logon e a Senha do administrador do Servidor correspondentes. Esses valores são os que você inseriu no exercício anterior.
Selecione Memorizar palavra-passe e selecione Ligar.
Nota
Consoante a configuração local (por exemplo, VPN), o endereço IP de cliente poderá ser diferente do endereço IP que o portal do Azure utilizou durante a implementação. Se isso acontecer, você receberá uma mensagem que diz: O endereço IP do seu cliente não tem acesso ao servidor. Entre em uma conta do Azure e crie uma nova regra de firewall para habilitar o acesso.
Se receber esta mensagem, inicie sessão com a conta que utiliza para o Azure e adicione uma regra de firewall para o endereço IP do cliente. Pode concluir todos estes passos com o assistente de pop-up no SQL Server Management Studio.
Expanda os bancos de dados e os bancos de dados do sistema. O modo de exibição deve ser semelhante ao exemplo a seguir:
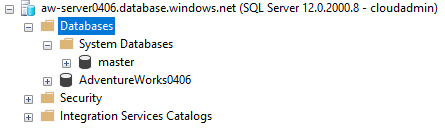
Passe alguns minutos explorando as diferenças entre o servidor lógico do Banco de Dados SQL do Azure e o SQL Server.
Você não implanta uma Instância Gerenciada SQL do Azure como parte deste exercício, mas a imagem a seguir mostra como uma instância gerenciada SQL apareceria no SSMS:
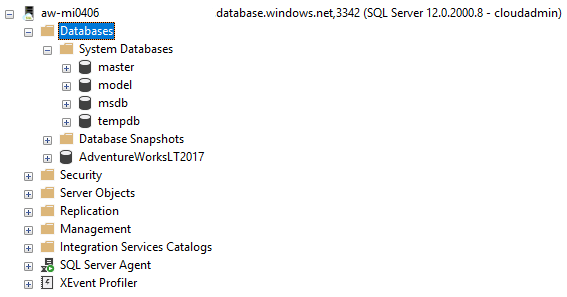
Neste exercício, você viu como implantar e se conectar ao Banco de Dados SQL do Azure e como ele se compara ao SQL Server e à Instância Gerenciada SQL do Azure. No próximo exercício, você continua essa comparação e se aprofunda explorando vários métodos para verificar sua implantação e instalação.