Exercício - Registar uma aplicação com o Microsoft Entra ID
Você está pronto para configurar seu aplicativo Web para autenticação usando o Microsoft Entra ID e acesso seguro aos funcionários da sua empresa. O primeiro passo para habilitar a autenticação é registrar seu aplicativo com o Microsoft Entra ID.
Nesta unidade, você registra seu aplicativo com o Microsoft Entra ID.
Registe a sua candidatura com o Microsoft Entra ID
Registrar seu aplicativo estabelece uma relação de confiança entre seu aplicativo e o provedor de identidade, que é o Microsoft Entra ID neste caso.
Use as seguintes etapas para registrar seu aplicativo no portal do Azure:
Inicie sessão no portal do Azure.
Se você tiver acesso a vários locatários, no menu superior, use o filtro Diretório + assinatura para selecionar o locatário no qual deseja registrar um aplicativo.
Procure e selecione Microsoft Entra ID.
Em Gerir, selecione Registos de aplicações e, em seguida, selecione o botão + Novo registo .
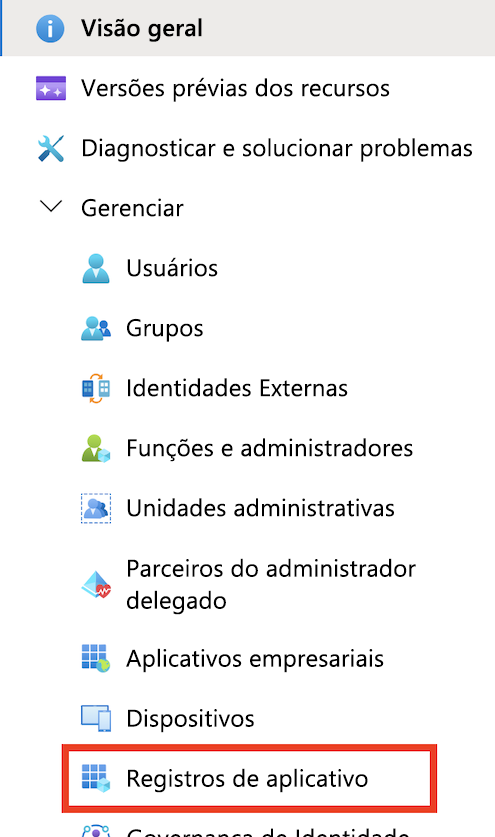

Na página Registar uma candidatura apresentada, introduza as informações de registo da sua candidatura:
Na seção Nome, insira um nome de aplicativo significativo que seja exibido para os usuários do aplicativo - por exemplo,
java-servlet-webapp-authentication.Em Tipos de conta suportados, selecione uma opção.
- Para este módulo de exercício, selecione Contas neste diretório organizacional somente porque você está criando um aplicativo para uso somente por usuários no locatário organizacional (locatário único).
Na seção URI de redirecionamento, selecione Web na caixa de combinação e insira o URI de redirecionamento do seu aplicativo Web. Este é o URI onde seu aplicativo deseja manipular a resposta de autenticação depois que o usuário entrar. Para este exercício, insira o seguinte URI de redirecionamento do aplicativo de exemplo:
http://localhost:8080/msal4j-servlet-graph/auth/redirect.
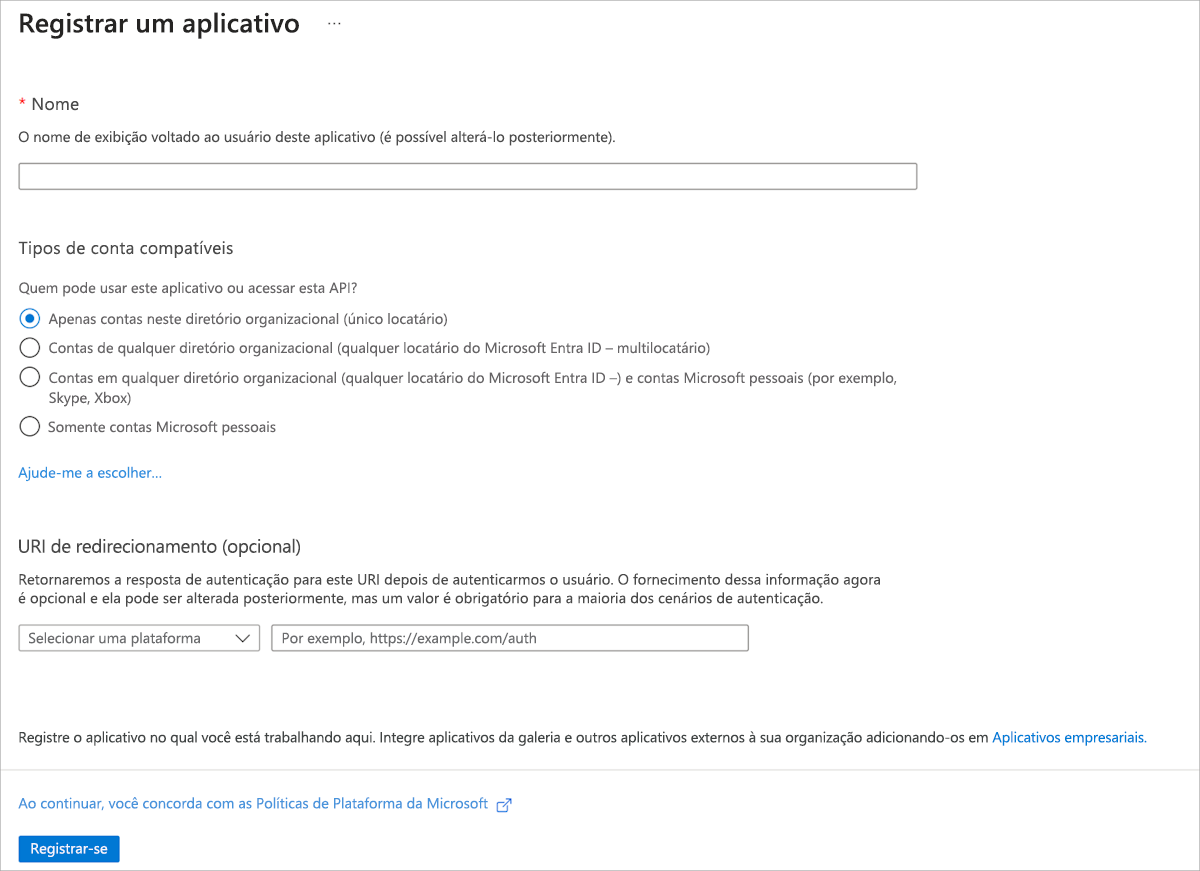
Selecione Registar para criar a aplicação.
Na tela de registro do aplicativo, localize e anote o ID do aplicativo (cliente). Você usa esse valor no(s) arquivo(s) de configuração do seu aplicativo posteriormente no código.
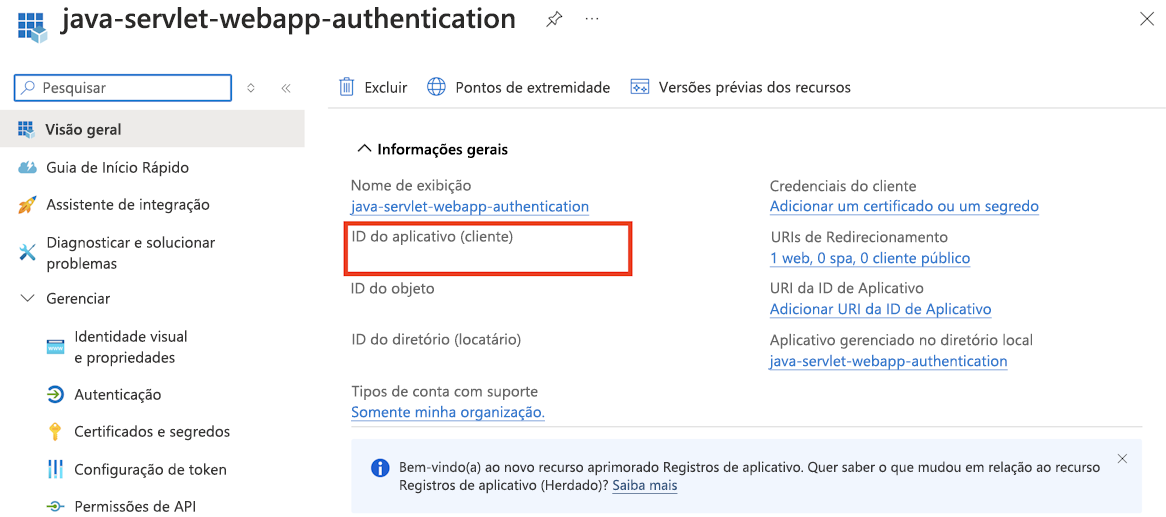
Na tela de registro do aplicativo, selecione a folha Certificados & segredos à esquerda para abrir a página para gerar segredos e carregar certificados. Na seção Segredos do cliente, selecione o botão + Novo segredo do cliente:
- Digite uma descrição de chave (por exemplo:
app secret), - Selecione uma das durações de chave disponíveis de acordo com suas preocupações de segurança.
- O valor da chave gerada é exibido quando você seleciona o botão Adicionar . Copie o valor gerado para uso nas etapas posteriores.
- Você precisará dessa chave posteriormente nos arquivos de configuração do seu código. Esse valor de chave não é exibido novamente e não pode ser recuperado por nenhum outro meio, portanto, certifique-se de anotá-lo no portal do Azure antes de navegar para qualquer outra tela ou painel.
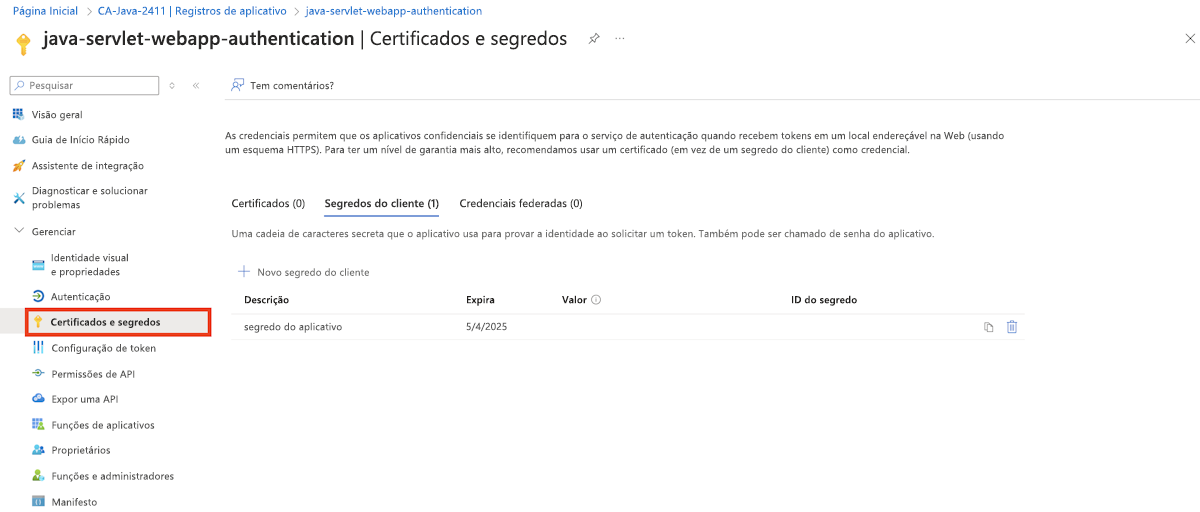
- Digite uma descrição de chave (por exemplo:
Agora você registrou com êxito um aplicativo Web com o Microsoft Entra ID.