Exercício - Instalar e configurar o Azure CycleCloud
O Azure CycleCloud é um aplicativo Web baseado em Linux, que você pode instalar e usar em qualquer local com conectividade ao Azure. A maneira mais simples e recomendada pela Microsoft de configurá-lo é implantando uma VM do Azure com base em uma imagem pré-configurada do Azure Marketplace.
Imagine que você deseja simplificar o provisionamento de um novo cluster HPC na assinatura do Azure da sua empresa usando o Azure CycleCloud. Você também deseja garantir que o cluster implantado no Azure corresponda à arquitetura e à pilha de software do cluster local existente. Para atingir esses objetivos, siga a recomendação da Microsoft e use uma imagem baseada no Azure Marketplace para implantar o Azure CycleCloud em uma VM do Azure.
Neste exercício, você implementa o Azure CycleCloud seguindo estas tarefas:
- Tarefa 1: Implantar uma VM do Azure CycleCloud Azure
- Tarefa 2: Conectar-se à VM do Azure CycleCloud Azure
- Tarefa 3: Adicionar uma assinatura do Azure ao Azure CycleCloud
Nota
Para executar este exercício, você precisa acessar uma assinatura do Azure. A implantação dos recursos referenciados neste exercício resultará em alguns custos incorridos por essa assinatura.
Tarefa 1: Implantar uma VM do Azure CycleCloud Azure
Comece implantando uma máquina virtual do Azure que hospeda o aplicativo Azure CycleCloud usando sua imagem do Azure Marketplace.
Navegue para o portal do Azure. Quando solicitado, autentique-se com uma conta da Microsoft ou uma conta do Microsoft Entra que tenha a função de Colaborador ou Proprietário na assinatura do Azure que você está usando neste módulo.
Na caixa de pesquisa do portal do Azure, procure Azure CycleCloud.
Na lista de resultados, selecione Azure CycleCloud em Marketplace.
Na página Azure CycleCloud, aceite o plano padrão e selecione Criar.
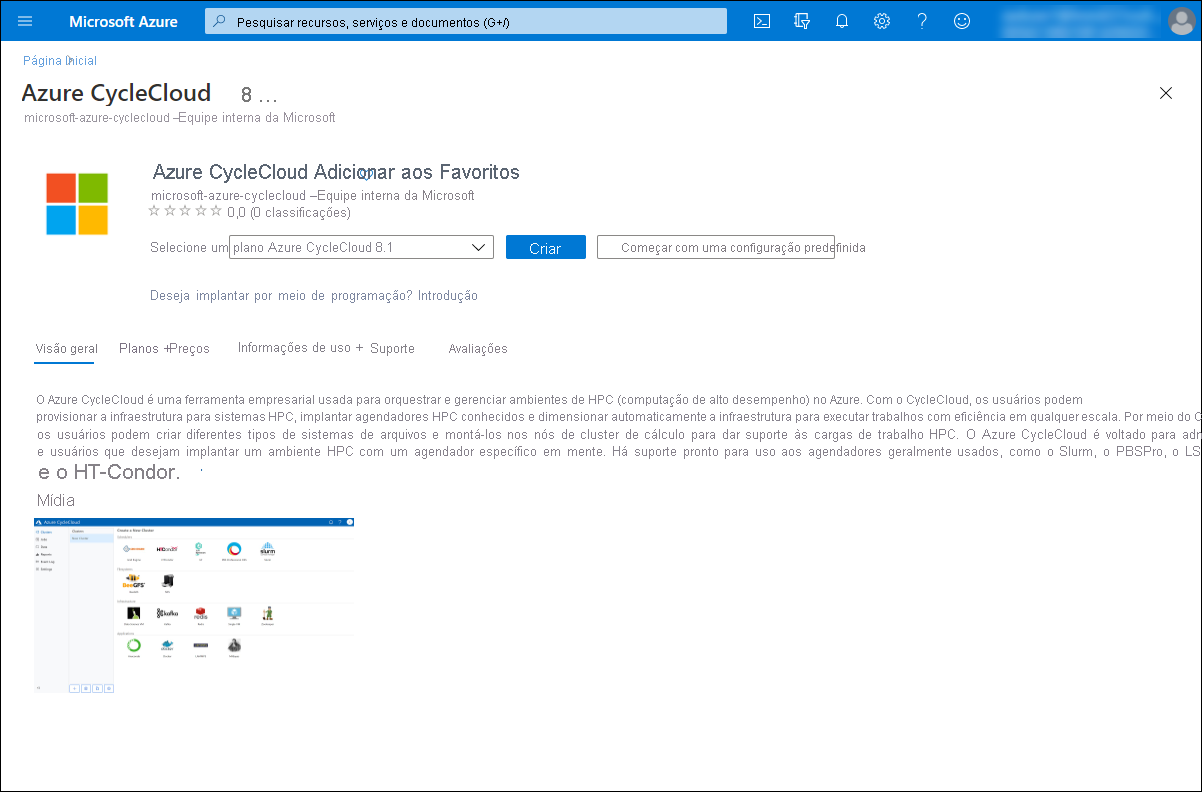
Na guia Noções básicas da página Criar uma máquina virtual, defina as seguintes configurações (deixe os outros com seus valores padrão):
Definição Value Subscrição Selecione o nome da assinatura do Azure que você está usando neste módulo. Grupo de recursos Selecione Criar novo. Na caixa de texto Nome, digite cyclecloud-rg e selecione OK. Virtual machine name Digite cyclecloud-vm. País/Região Selecione o nome de qualquer região do Azure próxima ao seu local onde você pode provisionar VMs do Azure. Opções de disponibilidade Sem necessidade de redundância de infraestrutura Tipo de segurança Standard Image Aceite a seleção de imagem padrão determinada pelo plano de mercado que você escolheu na etapa anterior. Instância do Azure Spot Deixe a caixa de seleção desmarcada. Tamanho Selecione Ver todos os tamanhos. No painel Selecionar um tamanho de VM, selecione a entrada E4s v3 padrão e digite Selecionar. Nota
O CycleCloud requer 8 GB de RAM e pelo menos quatro núcleos vCPU.
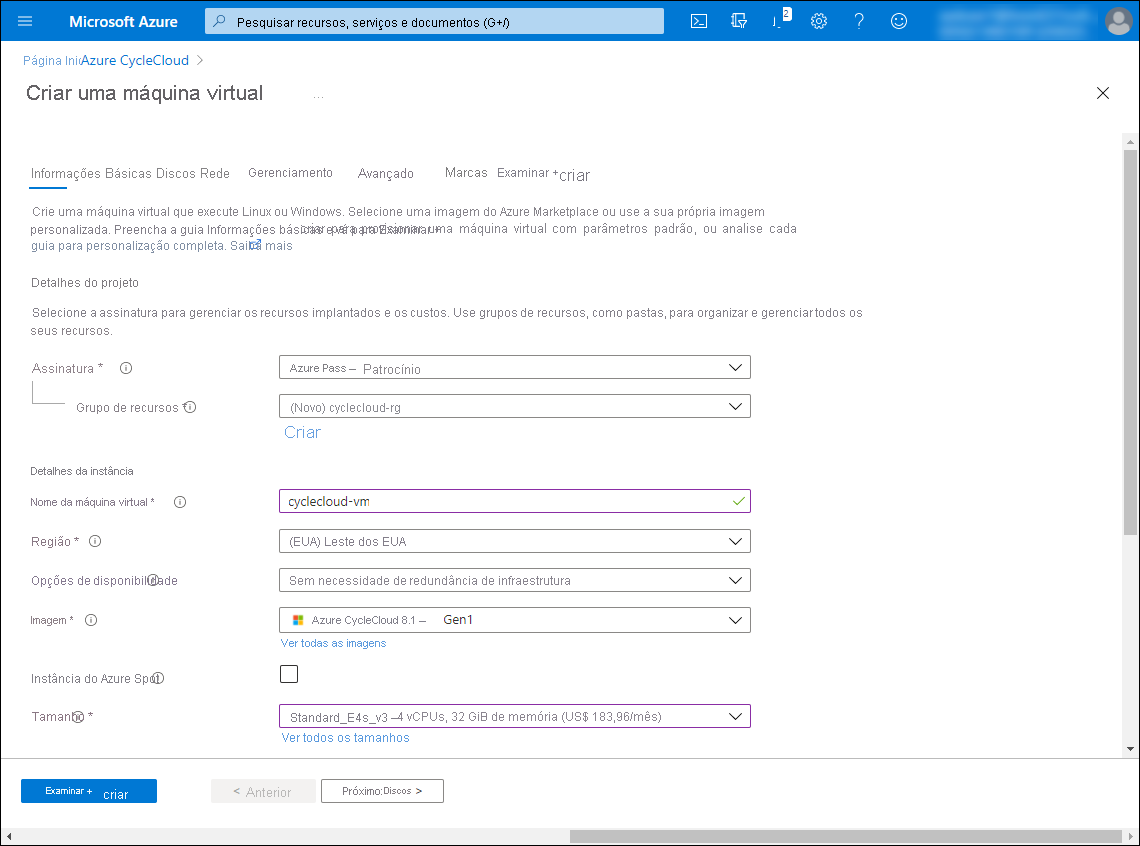
Definição Value Authentication type Selecione a opção de chave pública SSH. Username Digite cc-admin. Origem da chave pública SSH Certifique-se de que a opção Gerar novo par de chaves está selecionada, Nome do par de chaves Digite cc-ssh-keys. Nota
O Azure fornece a capacidade de gerar automaticamente um par de chaves SSH e permite armazená-lo para uso futuro.
Selecione Next: Discos >. Na guia Discos do painel Criar uma máquina virtual, defina as seguintes configurações (deixe os outros com seus valores padrão):
Definição Value Tipo de disco do SO Certifique-se de que a entrada SSD Premium está selecionada. Cache de host para disco de dados Verifique se a entrada Somente leitura está selecionada. Selecione Next: Networking >. Na guia Rede do painel Criar uma máquina virtual, diretamente abaixo da lista suspensa Rede virtual, selecione Criar nova. Na seção Criar rede virtual, por padrão, o espaço de endereço é definido como /16, com uma única sub-rede de tamanho /24.
Na seção Criar rede virtual, selecione Descartar para continuar com as configurações padrão, sem fazer alterações.
Nota
A configuração padrão se alinha com a abordagem recomendada que envolve a criação de uma sub-rede designada para a VM do Azure CycleCloud.
Na guia Rede da seção Criar uma máquina virtual, revise as configurações padrão sem fazer alterações e observe que a imagem da VM inclui regras predefinidas do Grupo de Segurança de Rede.
Selecione Avançar: Gerenciamento >e, na guia Gerenciamento da seção Criar uma máquina virtual, defina as seguintes configurações (deixe outras pessoas com seus valores padrão):
Definição Value Habilite o plano básico gratuitamente Se estiver presente e habilitado, desmarque a caixa de seleção. Habilitar identidade gerenciada atribuída ao sistema Marque a caixa de seleção. Selecione Next: Monitoring >. Na guia Monitoramento da seção Criar uma máquina virtual, defina as seguintes configurações (deixe outras pessoas com seus valores padrão):
Definição Value Diagnósticos de arranque. Verifique se a opção Ativar com conta de armazenamento gerenciado (recomendado) está selecionada. Selecione Rever + Criar e defina as seguintes definições (deixe os outros com os seus valores predefinidos):
Definição Value Endereço de e-mail preferencial Introduza o endereço de e-mail associado à sua conta de utilizador. Número de telefone preferencial Introduza o número de telefone associado à sua conta de utilizador. Na guia Revisão + Criação da seção Criar uma máquina virtual, selecione Criar.
Na janela pop-up Gerar novo par de chaves, selecione Baixar chave privada e criar recurso. Isso baixa automaticamente o arquivo .pem que contém a chave privada para o seu computador.
Nota
Aguarde a conclusão da instalação. Este procedimento deve demorar cerca de um minuto.
Na seção de implantação, selecione Ir para o recurso para navegar até a seção cyclecloud-vm .
Tarefa 2: Conectar-se à VM do Azure CycleCloud Azure
Depois de implantar o aplicativo Web Azure CycleCloud em uma VM do Azure, você pode se conectar a ele com o endereço IP público atribuído à interface de rede dessa VM. Depois de se conectar, você será solicitado a concluir uma configuração inicial do aplicativo Web. Durante essa configuração inicial, você define as configurações de autenticação do aplicativo. Recomendamos que você use o mesmo nome de usuário e o mesmo par de chaves SSH que escolheu ao implantar a VM do Azure subjacente. O par de chaves SSH definido aqui fornece autenticação para nós de cluster.
No seu computador, na janela do navegador da Web que exibe a página cyclecloud-vm no portal do Azure, na seção Essentials , observe o valor do endereço IP público atribuído ao adaptador de rede da VM do Azure cyclecloud-vm . Você precisa dele mais tarde nesta tarefa.
Na seção Essentials, selecione o link cyclecloud-rg para navegar até o painel cyclecloud-rg do grupo de recursos que hospeda os recursos da VM do Azure CycleCloud.
No painel do grupo de recursos cyclecloud-rg, na lista de recursos, selecione a entrada cc-ssh-keys.
No painel cc-ssh-keys, anote o valor da chave pública e registre-o. Você precisa dele mais tarde nesta tarefa.
No computador, abra outra janela do navegador e navegue até o
https://<IP_address>URL, substituindo o espaço reservado <IP_address> pelo endereço IP público identificado na etapa anterior. Se solicitado, confirme se você deseja se conectar à VM do Azure de destino.Nota
Seu navegador provavelmente exibirá a mensagem sobre a conexão não ser privada e avisará sobre a conexão com esse endereço IP. Isso é esperado, porque você está se conectando ao servidor de destino usando um certificado autoassinado e a URL à qual está se conectando não corresponde ao nome do assunto do certificado.
Na página Bem-vindo ao Azure CycleCloud! do assistente de configuração, na caixa de texto Nome do Site, insira contoso-lab e selecione Avançar.
Na página Licença do Azure CycleCloud do assistente de configuração, marque a caixa de seleção Concordo com o Contrato de Licença de Software do Azure CycleCloud e selecione Avançar.
Na última página do assistente de configuração do Azure CycleCloud, defina as seguintes configurações e selecione Concluído:
Definição Value ID de Utilizador Digite cc-admin. Nome Introduza o nome da sua conta associada à subscrição de destino. Palavra-passe Introduza uma palavra-passe complexa. Confirmar Reintroduza a mesma palavra-passe complexa. Chave Pública SSH Cole o valor da chave SSH pública que você registrou anteriormente nesta tarefa. Nota
O ID de usuário e a chave pública SSH não precisam ser os mesmos que você especificou ao implantar a VM do Azure, mas recomendamos que você use o mesmo valor para simplificar.
Nota
A janela pop-up Adicionar assinatura pode aparecer neste momento. Em caso afirmativo, não feche esta janela nem defina as suas definições nesta fase. Você define essas configurações no próximo exercício.
Tarefa 3: Adicionar uma assinatura do Azure ao Azure CycleCloud
Para gerenciar recursos em sua assinatura do Azure, o Azure CycleCloud requer um certo nível de permissões. A opção mais simples para atender a esse requisito é atribuir a função de Colaborador na assinatura da VM do Azure que hospeda o aplicativo CycleCloud. Essa opção funciona se você habilitou a identidade gerenciada atribuída ao sistema para essa VM do Azure. Como você definiu essa configuração durante a implantação da VM do Azure na primeira tarefa deste exercício, essa é a abordagem adotada.
Nota
O CycleCloud não requer todas as permissões associadas à função de Colaborador. Você tem a opção de definir uma função RBAC personalizada e mais restritiva e atribuí-la à VM do Azure que hospeda o aplicativo CycleCloud. Isso permite que você aplique o princípio do menor privilégio. Para obter detalhes, consulte Microsoft Learn.
No seu computador, alterne para a janela do navegador da Web que exibe o portal do Azure e use a caixa de pesquisa na parte superior da interface do portal para pesquisar Assinaturas.
Selecione a assinatura do Azure que você está usando para exercícios neste módulo.
No painel que exibe a assinatura do Azure, no menu vertical à esquerda, selecione Controle de acesso (IAM).
Na seção Controle de acesso (IAM), selecione + Adicionar e, no menu suspenso, selecione Adicionar atribuição de função.
Na seção Adicionar atribuição de função, defina as seguintes configurações (deixe os outros com seus valores padrão):
Definição Value Role Selecione a entrada de Colaborador em Funções de administrador privilegiadas. Atribuir acesso a Selecione Identidade gerenciada. Selecionar membros Selecione Máquina Virtual no menu suspenso Identidade Gerenciada e cyclecloud-vm em Selecionar. Na lista de resultados, selecione a entrada que representa a VM do Azure cyclecloud-vm e selecione Salvar.
Na janela do navegador da Web que exibe o portal do Azure, use a caixa de pesquisa para pesquisar contas de armazenamento.
Na página Contas de armazenamento, selecione + Criar.
Na guia Noções básicas do painel Criar conta de armazenamento, defina as seguintes configurações (deixe os outros com seus valores padrão):
Definição Value Subscrição Selecione o nome da assinatura do Azure que você está usando neste módulo. Grupo de recursos Selecione a entrada cyclecloud-rg Nome da conta de armazenamento Insira qualquer nome globalmente exclusivo entre 3 e 24 caracteres de comprimento, consistindo em letras e dígitos, e começando com uma letra. Location Selecione o nome da região do Azure na qual você pretende implantar seus clusters. Desempenho Selecione a opção Padrão . Redundância Selecione a entrada Armazenamento com redundância local (LRS). Na guia Noções básicas do painel Criar conta de armazenamento, selecione Revisar + Criar, aguarde a conclusão do processo de validação e selecione Criar.
Nota
Aguarde a conclusão do provisionamento da conta de armazenamento. Este procedimento deve demorar cerca de um minuto.
No seu computador, alterne para a janela do navegador da Web exibindo o aplicativo Web Azure CycleCloud.
Na janela pop-up Adicionar Subscrição, na caixa de texto Nome da Subscrição, introduza um nome descritivo para a sua subscrição do Azure e, em seguida, selecione Validar Credenciais.
Nota
Se a validação falhar, talvez seja necessário aguardar alguns minutos para que as atribuições de função entrem em vigor e, em seguida, repita esta etapa.
Na janela pop-up Adicionar Subscrição, na lista pendente Localização Predefinida, selecione o nome da região do Azure na qual criou a conta de armazenamento anteriormente nesta tarefa.
Na janela pop-up Adicionar Subscrição, na lista pendente Conta de armazenamento, selecione o nome da conta de armazenamento que criou anteriormente nesta tarefa.
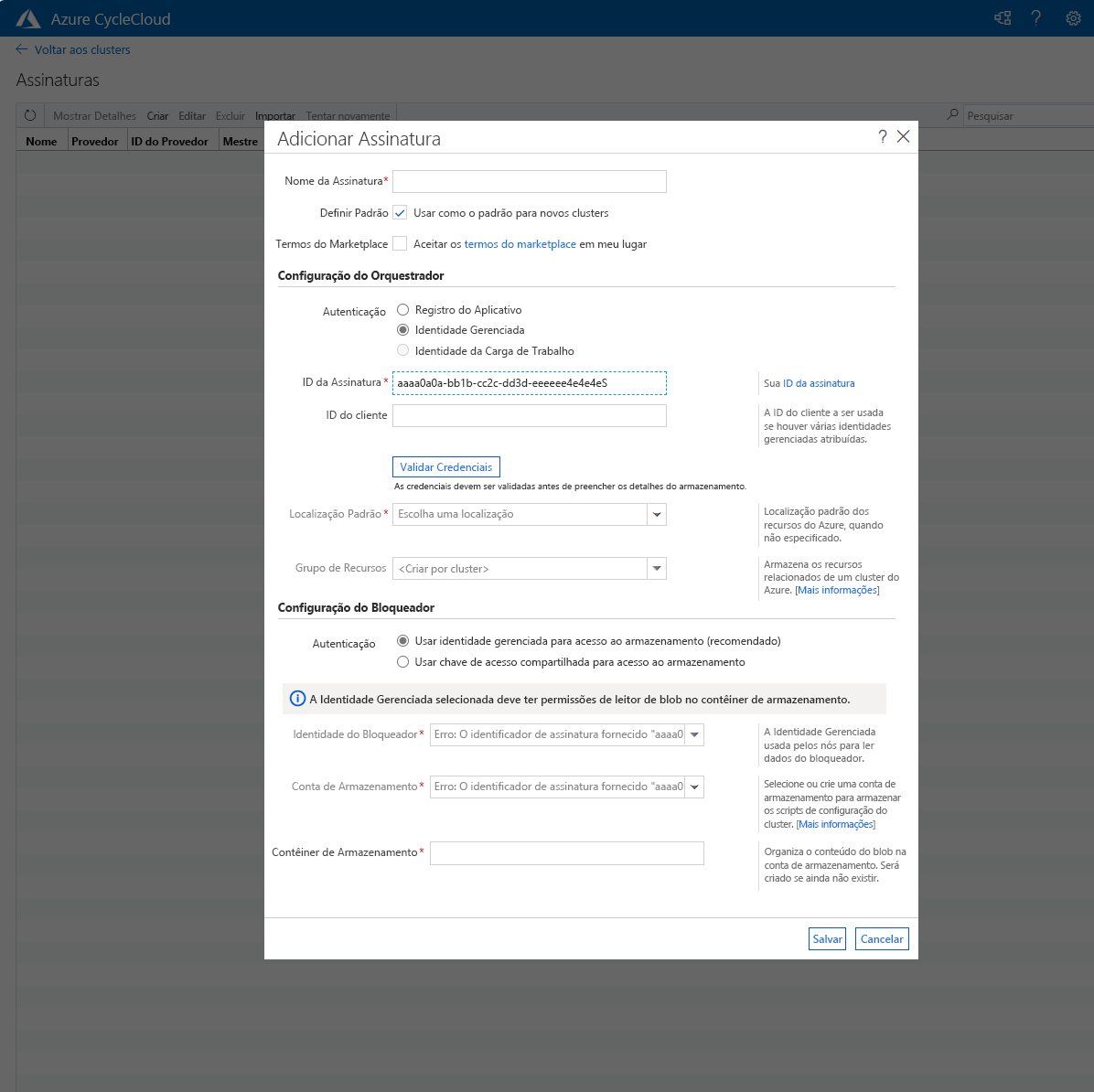
Na janela pop-up Adicionar Subscrição, selecione Guardar.
Na página Subscrições da aplicação Web Azure CycleCloud, selecione a entrada que representa a subscrição recém-adicionada e reveja as respetivas definições.
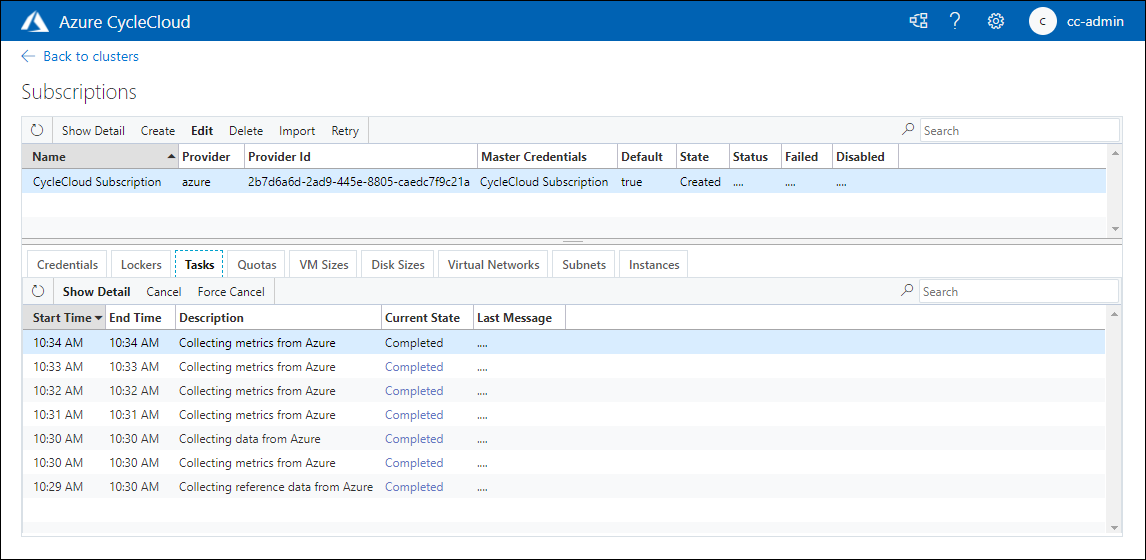
Nota
Não exclua os recursos que você implantou neste exercício, pois você precisa deles no próximo exercício deste módulo.
Parabéns! Concluiu com sucesso o primeiro exercício deste módulo. Neste exercício, você implantou uma VM do Azure CycleCloud Azure, conectada a ela, e a usou para adicionar uma assinatura do Azure ao Azure CycleCloud.