Exercício - Detete ameaças com a análise do Microsoft Sentinel
O exercício de deteção de ameaças com o Microsoft Sentinel Analytics neste módulo é uma unidade opcional. No entanto, se quiser realizar este exercício, precisará de ter acesso a uma subscrição do Azure na qual possa criar recursos do Azure. Se não tiver uma subscrição do Azure, crie uma conta gratuita antes de começar.
Para implementar os pré-requisitos do exercício, execute as seguintes tarefas.
Nota
Se optar por realizar o exercício neste módulo, tenha em atenção que pode incorrer em custos na Subscrição do Azure. Para estimar o custo, consulte Preços do Microsoft Sentinel.
Tarefa 1: Implantar o Microsoft Sentinel usando o modelo ARM
Selecione a seguinte ligação:
Ser-lhe-á pedido para iniciar sessão no Azure. O painel Implantação personalizada é exibido.
Na guia Noções básicas, insira os seguintes valores para cada configuração.
Definição Value Detalhes do projeto Subscrição Selecione a subscrição do Azure. Grupo de recursos Selecione Criar novo e forneça um nome para o grupo de recursos, como azure-sentinel-rg.Detalhes da instância País/Região Na lista suspensa, selecione o local onde deseja implantar o Microsoft Sentinel. Nome do espaço de trabalho Forneça um nome exclusivo para o Microsoft Sentinel Workspace, como <yourName>-sentinel, onde <yourName> representa o nome do espaço de trabalho que você escolheu na tarefa anterior.Location Aceite o valor predefinido de [resourceGroup().location]. Nome da Simplevm Aceite o valor predefinido de simple-vm. Versão do SO Windows da Simplevm Aceite o valor predefinido de 2016-Datacenter. Selecione Rever + criar. Quando a validação for aprovada, selecione Criar.
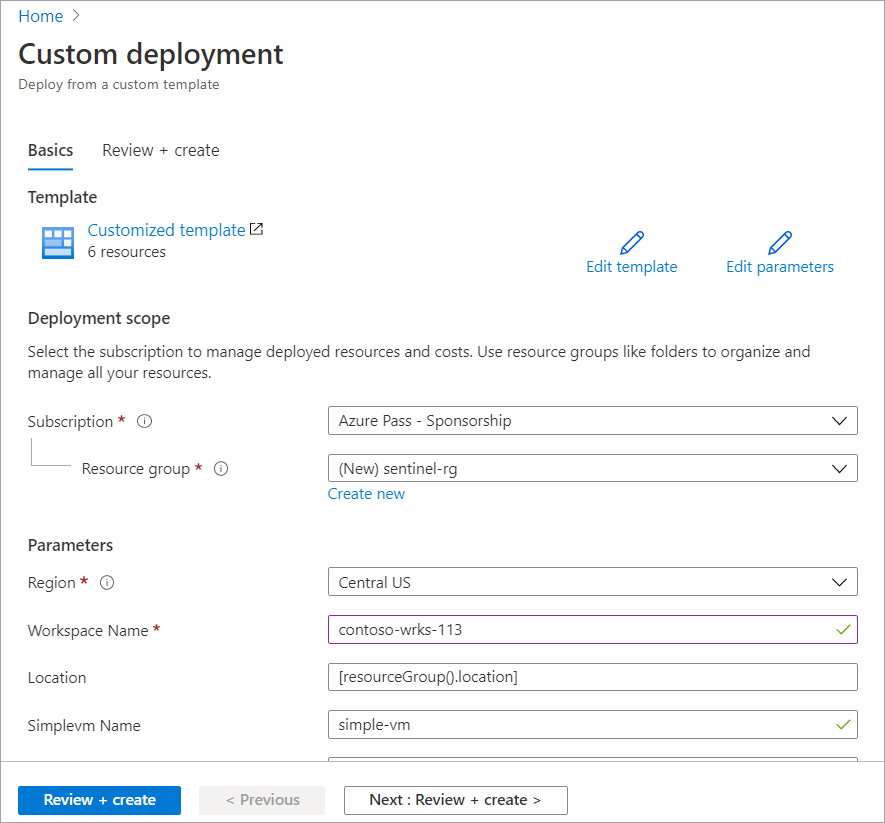
Nota
Aguarde pela conclusão da implementação. A implementação deverá demorar menos de cinco minutos.
Tarefa 2: Verificar os recursos criados
No portal do Azure, procure Grupo de recursos.
Selecione azure-sentinel-rg.
Ordene a lista de recursos por Tipo.
O grupo de recursos deve incluir os recursos listados na seguinte tabela.
Nome Tipo Description <yourName>-sentinelÁrea de trabalho do Log Analytics Espaço de trabalho do Log Analytics usado pelo Microsoft Sentinel, onde <yourName> representa o nome do espaço de trabalho que você escolheu na tarefa anterior. simple-vmNetworkInterfaceInterface de Rede A interface de rede da VM. SecurityInsights(<yourName>-sentinel)Solução Informações de segurança para o Microsoft Sentinel. simple-vmMáquina virtual A máquina virtual (VM) utilizada na demonstração. st1<xxxxx>Conta de armazenamento Conta de armazenamento usada pela VM, onde <xxxxx> representa uma cadeia de caracteres aleatória gerada para criar um nome de conta de armazenamento exclusivo. vnet1Rede virtual Rede virtual da VM.
Nota
Os recursos implementados e os passos de configuração concluídos neste exercício serão necessários no próximo exercício. Se você pretendia concluir o próximo exercício, não exclua os recursos deste exercício.
Tarefa 3: Configurar conectores de dados do Microsoft Sentinel
Nesta tarefa, você implanta um conector de Dados do Microsoft Sentinel para detetar a Atividade do Azure.
No portal do Azure, selecione Página Inicial e, em seguida, procure e selecione Microsoft Sentinel.
Na lista de nomes de espaços de trabalho do Sentinel, selecione o espaço de trabalho do Microsoft Sentinel criado na Tarefa 2. O painel Visão geral do espaço de trabalho do Sentinel é exibido.
No painel de menus, em Gerenciamento de conteúdo, selecione Hub de conteúdo. O painel Hub de conteúdo é exibido.
Na caixa Pesquisar, procure e selecione a Solução de Atividade do Azure. No painel de detalhes da Atividade do Azure, selecione Instalar.
Aguarde a conclusão da instalação e selecione Gerenciar.
Na caixa Pesquisar, procure e selecione o conector de Dados de Atividade do Azure.
No painel de detalhes da Atividade do Azure, selecione Abrir página do conector.
No separador Instruções, área Configuração, desloque-se para baixo e em "2. Ligue as suas subscrições..." selecione Iniciar o Assistente de Atribuição de Políticas do> Azure.
Na guia Noções básicas, selecione o botão de reticências (...) em Escopo, selecione sua "assinatura do Azure" na lista suspensa e selecione Selecionar.
Selecione a guia Parâmetros , escolha seu espaço de trabalho seunome-sentinela na lista suspensa do espaço de trabalho do Primary Log Analytics.
Selecione a guia Correção e marque a caixa de seleção Criar uma tarefa de correção. Esta ação aplica a configuração de assinatura para enviar as informações para o espaço de trabalho do Log Analytics.
Nota
Para aplicar a política aos recursos existentes, você precisa criar uma tarefa de correção.
Selecione o botão Rever + Criar para rever a configuração.
Selecione Criar para concluir.
Quando a implantação estiver concluída, você verá o status Conectado (barra verde) para o conector de Atividade do Azure no painel Conectores de Configuração/Dados.
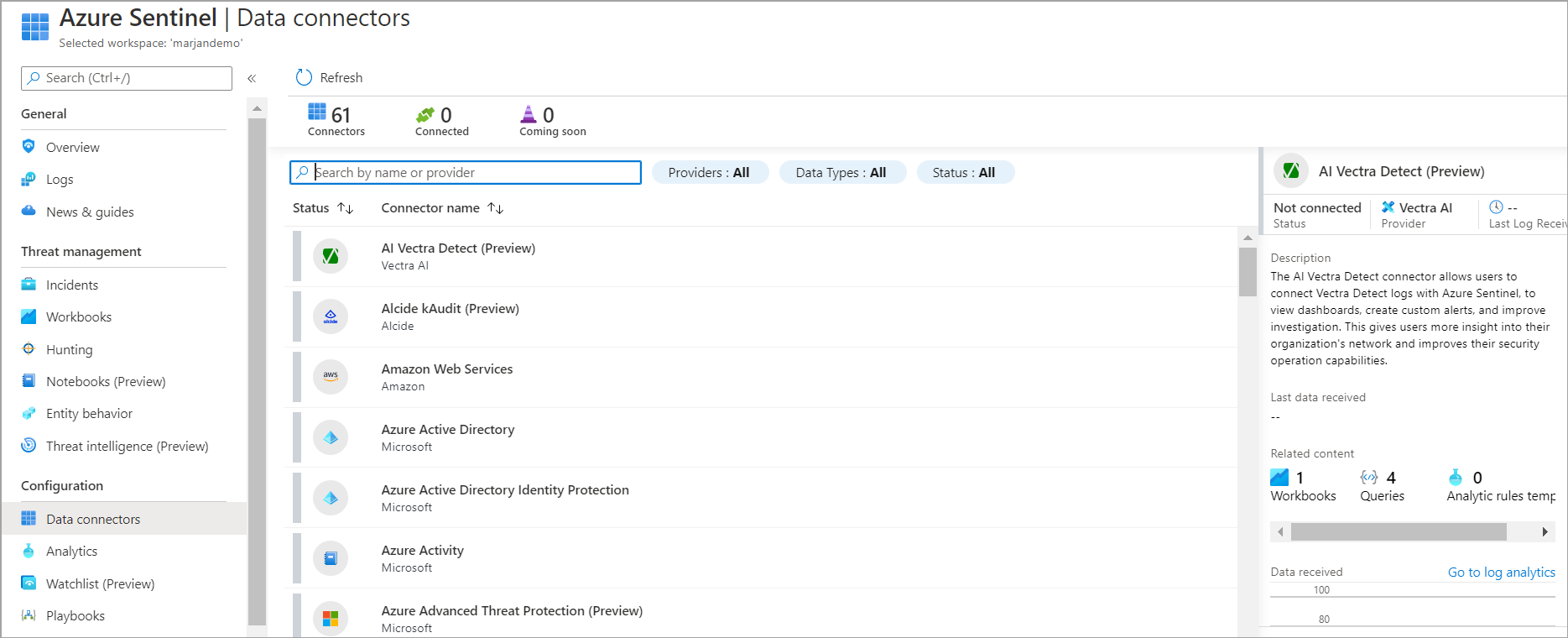
Nota
O conector para a Atividade do Azure pode levar 15 minutos para mostrar Conectado no Microsoft Sentinel. Pode prosseguir com os restantes passos e com as outras unidades deste módulo.