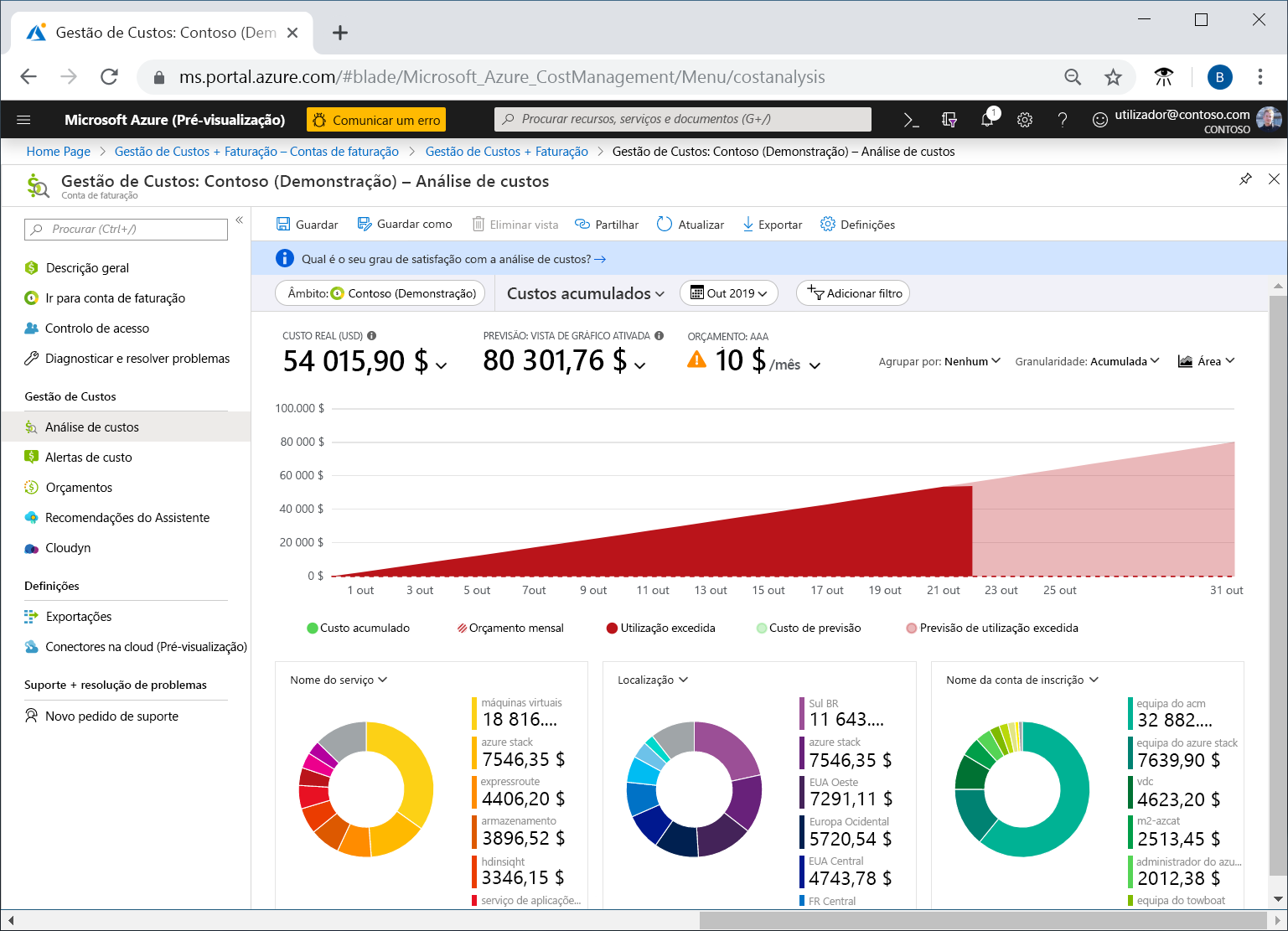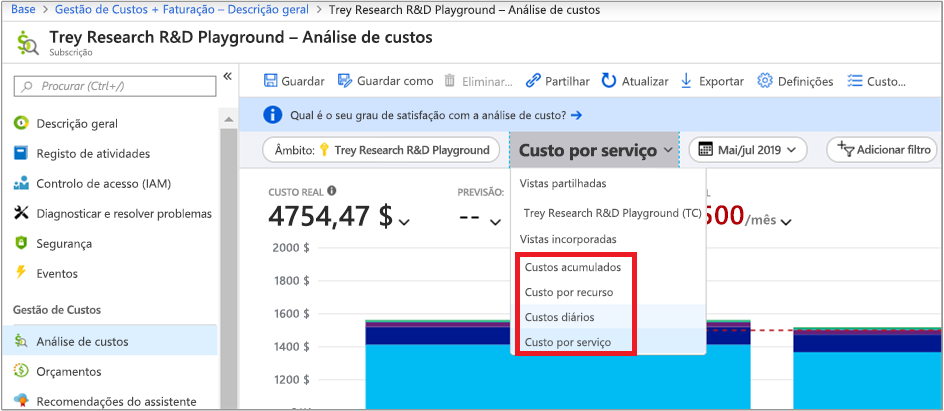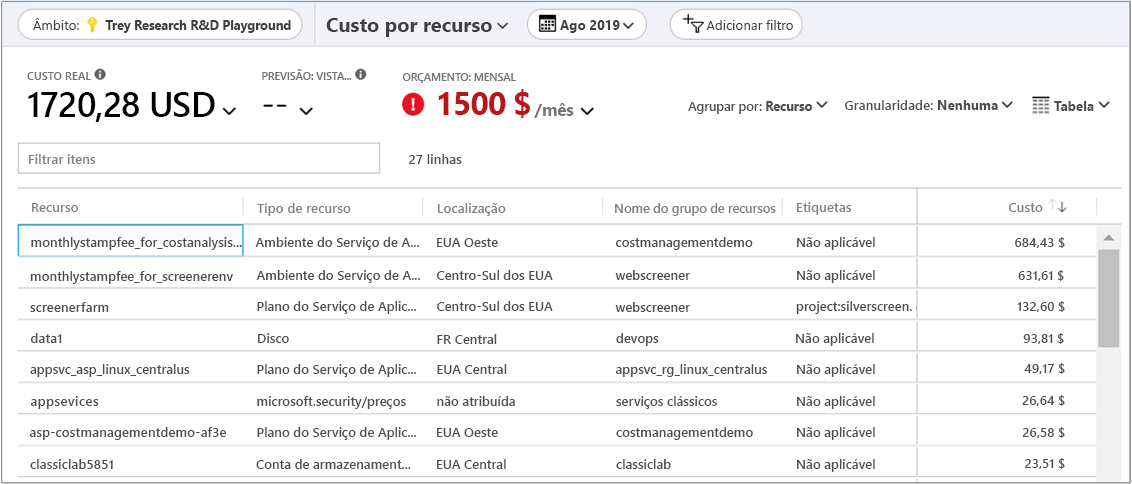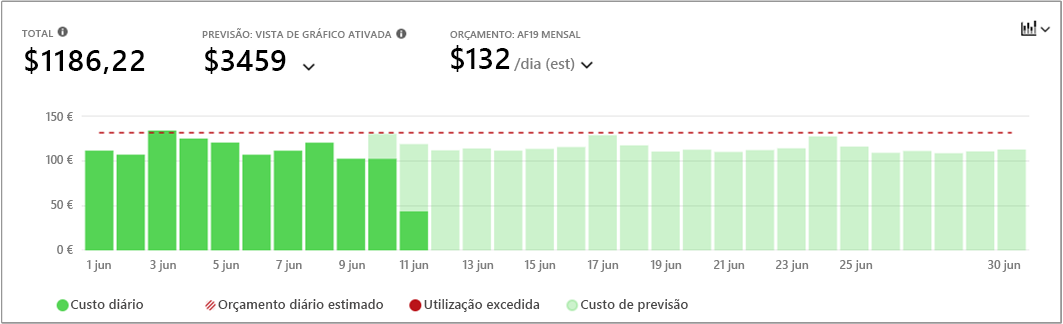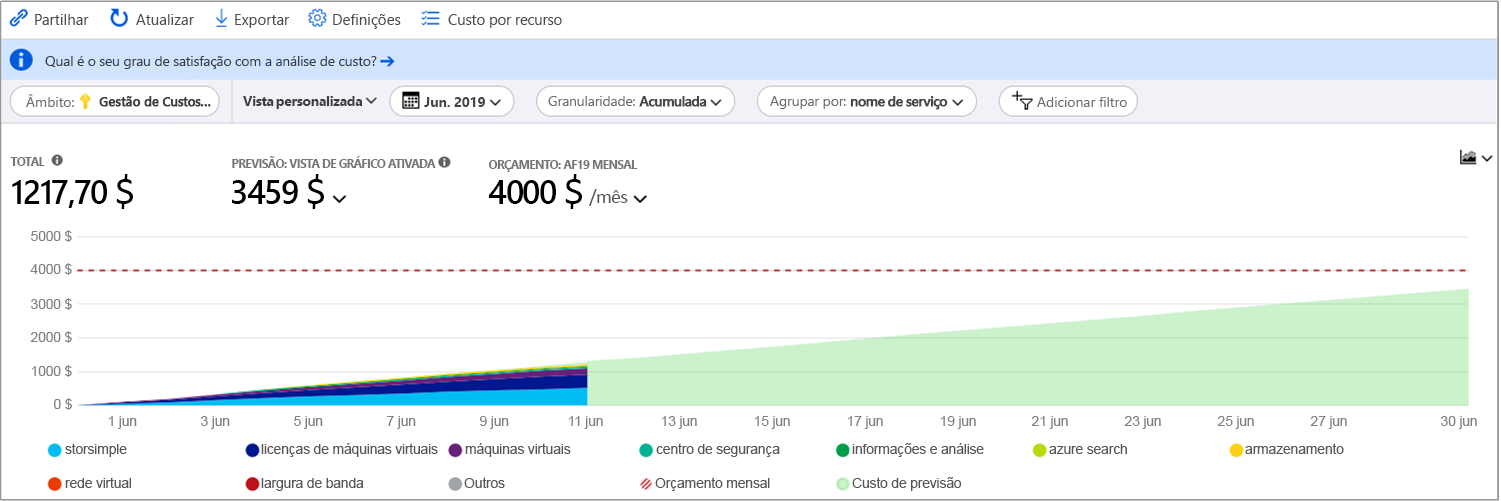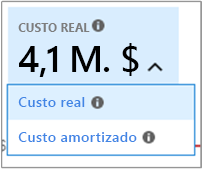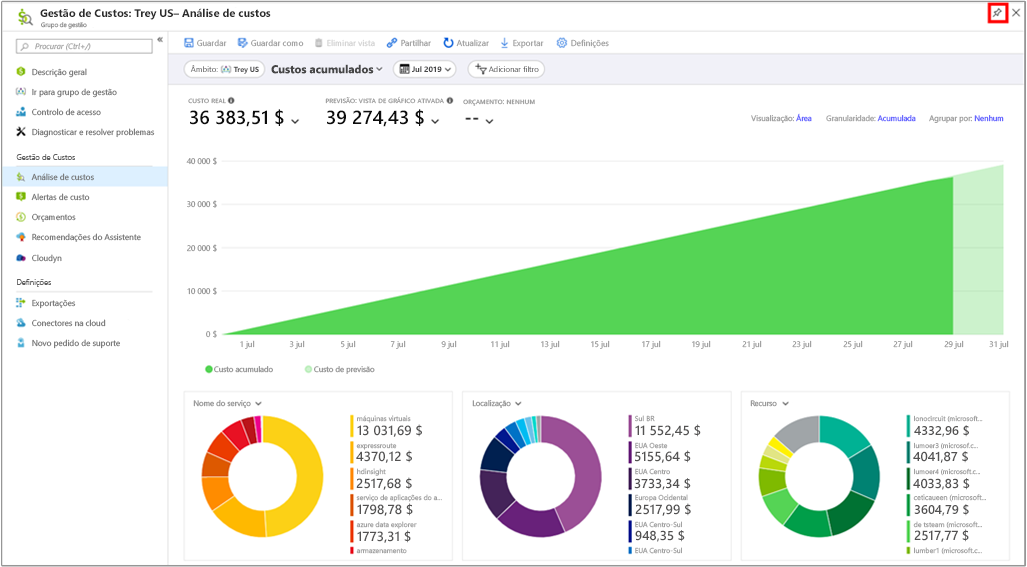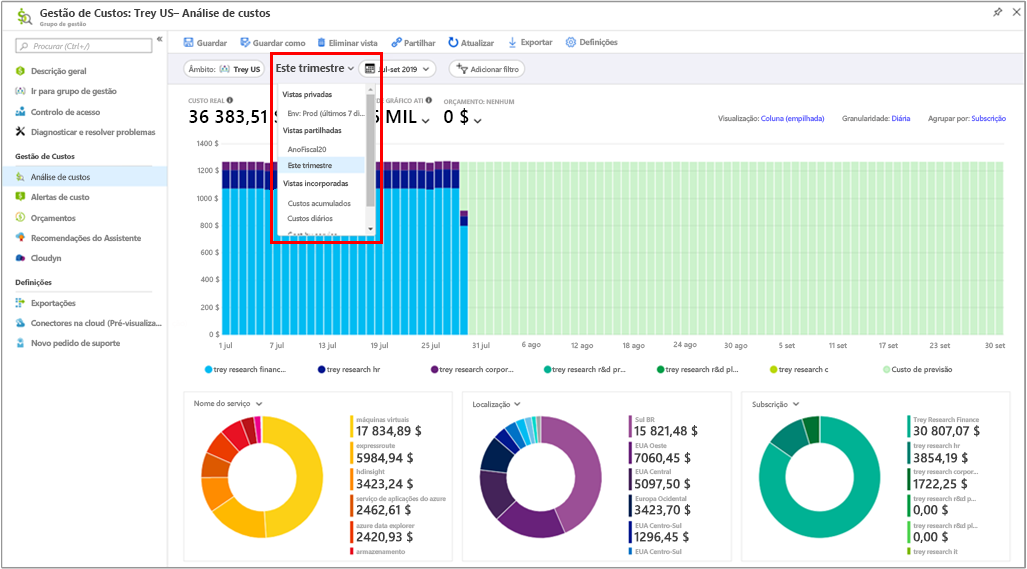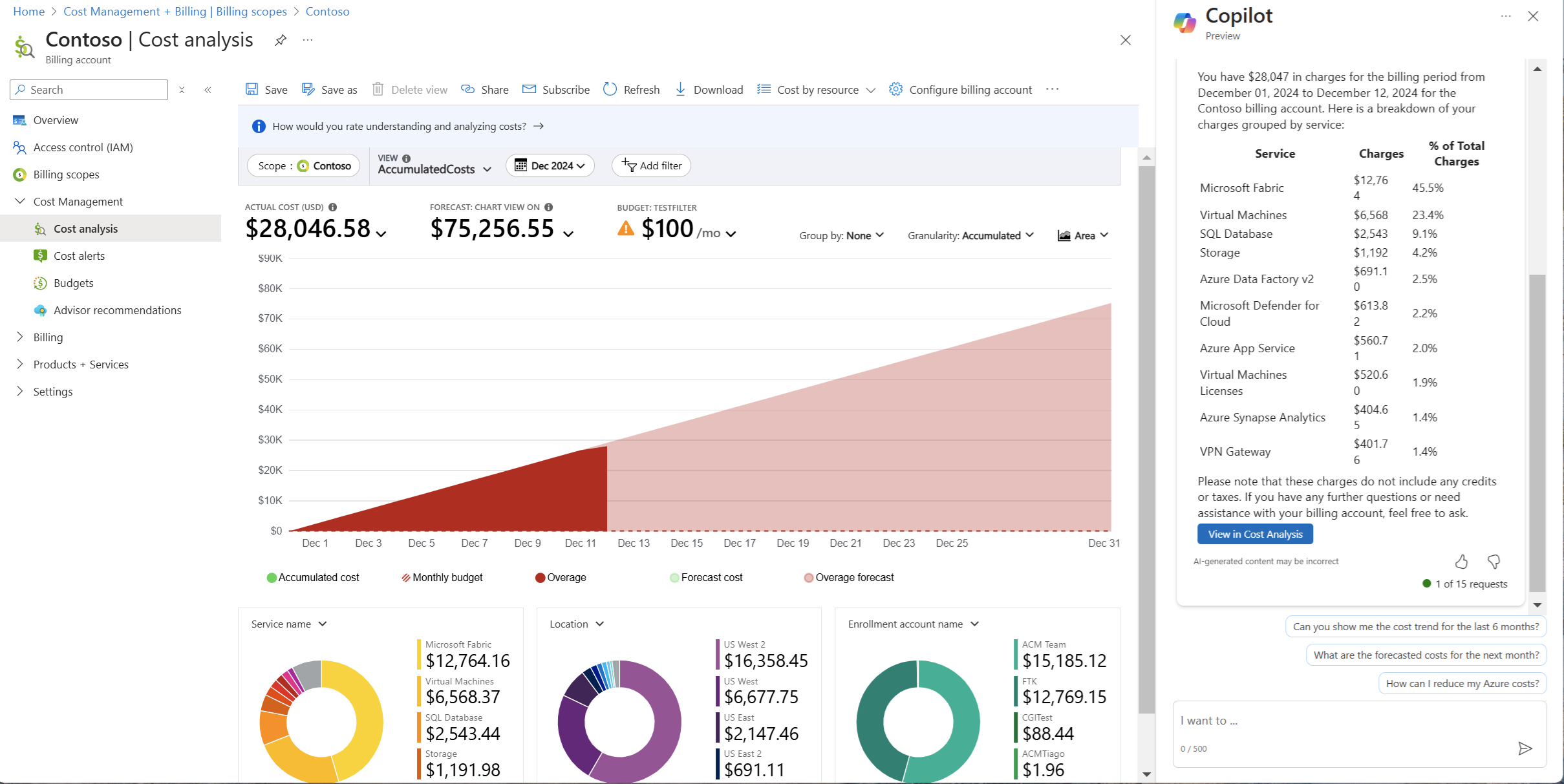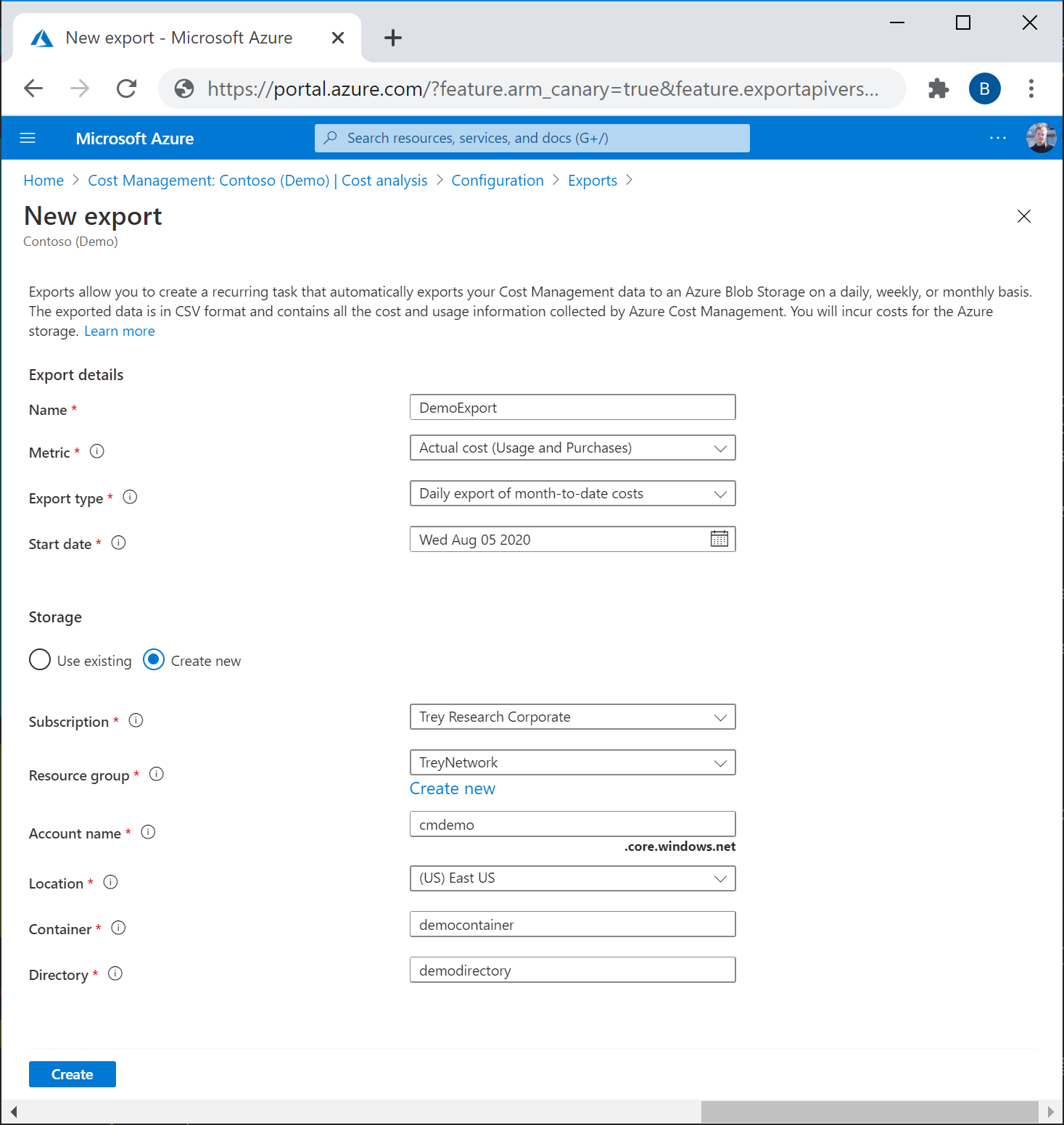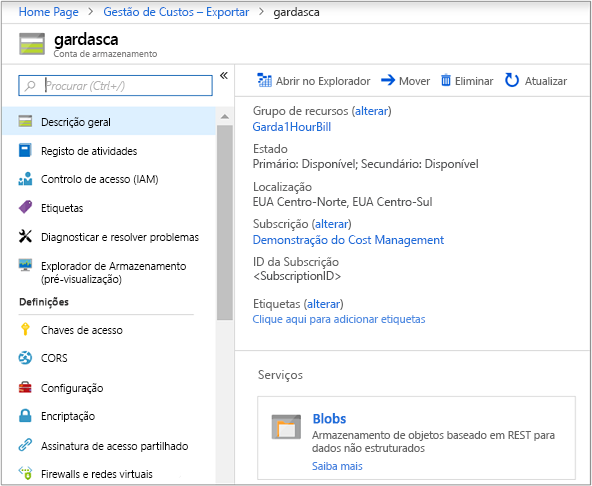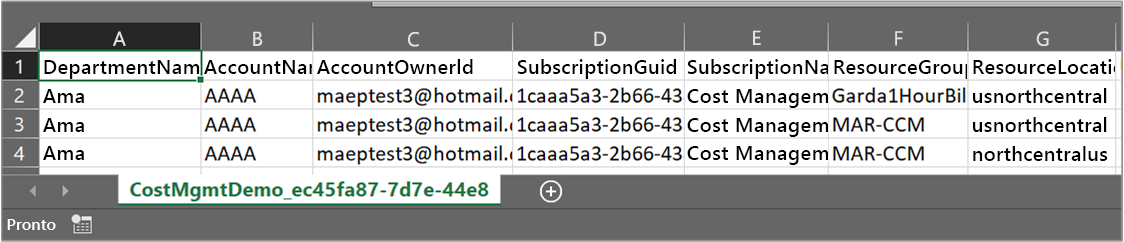Avaliar os seus custos com recurso à análise de custos
Esta unidade descreve como você pode usar a análise de custos, com várias maneiras padrão diferentes de exibir informações de custo e uso. Também há muitas maneiras de personalizar vistas de custos para realizar análises mais aprofundadas. Esta unidade também aborda como salvar e compartilhar visualizações de análise de custos. Por fim, vai aprender a exportar dados da análise de custos para que estes possam ser utilizados noutros locais.
Visualização de custo acumulado: esta exibição representa a configuração de exibição de análise de custo predefinida. Cada vista inclui definições de filtro, agrupar por, granularidade e intervalo de datas. A vista predefinida mostra os custos acumulados para o período de faturação atual, mas pode mudá-la para outras vistas incorporadas. Esta vista responde a perguntas como: Quanto gastei até agora este mês? Ficarei dentro do meu orçamento?
Custo real: esta vista mostra os custos totais de utilização e compra para o mês atual à medida que são acumulados e apresentados na sua fatura.
Previsão: esta vista mostra os custos totais previstos para o período escolhido. Utilize a vista de gráfico de previsão para identificar potenciais falhas no orçamento. Quando há limites orçamentais potencialmente ultrapassados, as despesas excessivas previstas são mostradas como uma área vermelha. É também mostrado um símbolo indicador no gráfico. Ao passar o rato sobre o símbolo, é mostrada a data estimada da falha no orçamento.
Orçamento: esta exibição mostra o limite de gastos planejado para o escopo selecionado, se disponível.
Gráficos de pivô (donut): esta exibição fornece pivôs dinâmicos, dividindo o custo total por um conjunto comum de propriedades padrão. Estes gráficos mostram os custos referentes ao mês atual ordenados por ordem decrescente. Pode alterar os gráficos dinâmicos a qualquer momento ao selecionar um gráfico diferente. As categorias de custo incluem serviço (categoria do medidor), local (região) e escopo filho por padrão. Por exemplo, as contas de inscrição são incluídas nas contas de faturação, os grupos de recursos são incluídos nas subscrições e os recursos são incluídos nos grupos de recursos.
Vistas de custos personalizadas
Vamos ver cada vista de custos mais pormenorizadamente.
Custos acumulados: por padrão, a análise de custos mostra dados do mês atual. Você pode usar o seletor de data para alternar rapidamente para intervalos de datas comuns. tais como os últimos sete dias, o último mês, o ano atual ou um intervalo de datas personalizado. As subscrições pré-pagas também incluem intervalos de datas com base no seu período de faturação (que não está vinculado ao mês do calendário), como o período de faturação atual ou a última fatura. Use os links ANTERIOR e SEGUINTE na parte superior do menu para ir para o período anterior ou seguinte, respectivamente. Por exemplo, PREVIOUS muda dos últimos 7 dias para 8-14 dias atrás ou 15-21 dias atrás.
A análise de custos mostra os custos acumulados por predefinição. Os custos acumulados incluem todos os custos de cada dia e dias anteriores, o que lhe dá uma visão em crescimento constante dos seus custos agregados diários. Esta vista está otimizada para mostrar a evolução das suas despesas em relação a um orçamento no intervalo de tempo selecionado.
Custo por recurso: a visualização custo por recurso mostra uma tabela de recursos agrupados classificados pelo custo mais alto.
Esta visão responde à pergunta: Quais recursos custaram mais até agora este mês?
Custos diários: esta vista mostra os custos de cada dia. A vista diária não mostra uma tendência de crescimento. A vista foi concebida para mostrar irregularidades na forma de picos ou quebras de custos de cada dia individual. Se tiver selecionado um orçamento, a vista diária também mostrará uma estimativa do seu orçamento diário.
Quando os seus custos diários estão consistentemente acima do orçamento diário estimado, pode esperar ultrapassar o seu orçamento mensal. O orçamento diário estimado é um meio de o ajudar a visualizar o seu orçamento a um nível mais detalhado. Se existirem flutuações nos custos diários, a comparação do orçamento diário estimado com o orçamento mensal é menos precisa.
Abaixo encontra-se uma vista diária das despesas recentes.
Esta visão responde à pergunta: Houve algum aumento nos custos por dia nos últimos 30 dias?
Custo por serviço: por padrão, essa exibição mostra os últimos três meses de gastos com serviços mostrados em gráficos de barras. Os gráficos em anel mostram as despesas para o mesmo período por nome de serviço, localização do recurso e nome do grupo de recursos.
Esta vista responde à pergunta: Como é que a minha utilização mensal variou ao longo das últimas três faturas?
Agrupar por e filtrar
O Cost Management tem muitas opções de agrupamento e filtragem. No resumo deste módulo, há uma ligação que permite ver todas as opções de grupos e filtros disponíveis.
Custo real vs. amortizado
Vamos ver os custos de serviços do Azure referentes ao mês atual. Você deve ver um gráfico como o exemplo a seguir:
Por padrão, a análise de custos mostra todos os custos de uso e compra à medida que são acumulados. Esse custo aparece na sua fatura e também é conhecido como custo real. A visualização do custo real é ideal para reconciliar a sua fatura. No entanto, se estiver atento a despesas anómalas e a outras mudanças ao nível do custo, os picos de compra no custo podem ser alarmantes. Para aplanar os picos causados por custos de compras de reservas, mude para Custo amortizado.
O custo amortizado divide as compras de reserva em parcelas diárias e distribui-as pela duração da reserva. Por exemplo, em vez de ver uma compra de 365,00 € no dia 1 de janeiro, verá uma compra de 1,00 € todos os dias entre o dia 1 de janeiro e 31 de dezembro. Além da amortização básica, estes custos são também realocados e associados através de recursos específicos que utilizaram a reserva. Por exemplo, se o custo diário de 1,00 € tivesse sido dividido entre duas máquinas virtuais, veria dois custos de 0,50 € para o dia. Se parte da reserva não for usada para o dia, você verá uma cobrança de USD 0,50 associada à máquina virtual aplicável e outra cobrança de USD 0,50 com um tipo de cobrança de UnusedReservation. Você só pode ver os custos de reserva não utilizados ao visualizar o custo amortizado.
Devido à mudança na forma como os custos são representados, é importante notar que as visualizações de custo real e custo amortizado mostram números totais diferentes. Em geral, o custo total dos meses com uma compra de reserva diminui quando visualiza os custos amortizados e os meses seguintes a uma compra de reserva aumentam. A amortização está disponível apenas para compras de reserva e atualmente não se aplica a compras do Azure Marketplace.
Guardar e partilhar vistas
É fácil personalizar vistas na análise de custos. Basta escolher o intervalo de datas de que necessita, agrupar os dados para ver uma discriminação e, em seguida, escolher a visualização que pretende. Afixe a sua vista num dashboard para acesso rápido e, em seguida, partilhe-o com a sua equipa para que todos possam acompanhar os custos a partir de um único local.
Também pode partilhar uma ligação direta para a sua vista personalizada para que as outras pessoas possam copiá-la e personalizá-la. Para partilhar uma ligação para uma vista, selecione Partilhar.
Ambas as opções de partilha proporcionam flexibilidade, mas precisa de algo mais prático. Pode guardar vistas personalizadas e partilhá-las com outras pessoas diretamente a partir da análise de custos. Na vista, selecione Guardar.
As pessoas com acesso de Contribuidor (ou superior) ao Cost Management podem criar vistas partilhadas. Pode criar até 50 vistas partilhadas por âmbito.
Qualquer pessoa pode guardar até 50 vistas privadas, mesmo que só tenha acesso de leitura. Você não pode compartilhar essas visualizações com outras pessoas diretamente na análise de custos, mas pode fixá-las em um painel ou compartilhá-las via URL para que outras pessoas possam salvar uma cópia.
Pode aceder a todas as vistas a partir do menu de visualização. Você vê suas visualizações privadas primeiro, depois as exibições compartilhadas em todo o escopo e, por último, as exibições internas que estão sempre disponíveis.
Precisa de partilhar a sua vista fora do portal? Você pode baixar os gráficos como uma imagem e copiar essa imagem em um e-mail ou apresentação para compartilhá-la com sua equipe, por exemplo. Há um menu Download ligeiramente redesenhado que oferece uma opção PNG ao visualizar gráficos. Não é possível transferir a vista de tabela como uma imagem.
A barra de filtros mostra:
- Pílula de escopo com o nome do escopo para maior clareza.
- Ver menu que se baseia na sua crescente importância com vistas guardadas.
Copiloto e análise de custos
Você pode usar o Microsoft Copilot no Azure para ajudá-lo a analisar, estimar e otimizar os custos da nuvem. Com o Copilot, você pode usar perguntas de linguagem natural no Azure para obter informações de forma rápida e fácil sem navegação complexa no portal do Azure.
Por exemplo, você pode perguntar "Quais são os principais fatores de custo para este mês?" para obter um resumo de texto sobre as suas cobranças. Os resultados podem incluir informações sobre quaisquer alterações significativas na sua utilização e encargos. O Copilot também pode mostrar sugestões de perguntas de acompanhamento para ajudá-lo a restringir os resultados para obter informações importantes e ajudá-lo a economizar dinheiro.
Exportar Dados
Vamos começar por criar uma exportação diária dos seus dados de custo e utilização. Além de subscrições, pode criar exportações ao nível de grupos de recursos, contas, departamentos e inscrições.
Vá para Assinaturas, selecione uma assinatura na lista e, no painel de menu em Gerenciamento de custos, selecione Análise de custos. Na parte superior do painel Análise de custos, selecione Configurar assinatura. No painel Configuração, selecione Exportações e, em seguida, +Criar.
Selecione o tipo de exportação desejado. Neste caso, criaremos a sua própria exportação. Especifique o tipo de dados como Detalhes de custo e uso (real), adicione um nome e escolha a frequência como diária para sua exportação agendada. Também pode fornecer uma descrição. Depois de concluído, adicione um prefixo Export para garantir que as exportações tenham nomes exclusivos.
Selecione Avançar para especificar o tipo de armazenamento e selecione sua assinatura. Se estiver usando uma conta de armazenamento existente, selecione-a na lista suspensa ou escolha Criar nova para adicionar uma. Você também pode criar um novo grupo de recursos se estiver criando uma nova conta de armazenamento. Especifique o contêiner de armazenamento e o caminho do diretório para o qual você deseja que o arquivo de exportação vá. Configure o local, o formato e o tipo de compactação da conta de armazenamento. Selecione Rever + criar e Criar.
A nova exportação é apresentada na lista de exportações. Por predefinição, as novas exportações estão ativadas. Se quiser desativar ou excluir uma exportação agendada, selecione qualquer item na lista. Em seguida, selecione Desativar ou Excluir.
Inicialmente, a execução da exportação pode demorar entre 12 e 24 horas. No entanto, a apresentação dos dados nos ficheiros exportados pode demorar mais tempo.
Agenda de exportações
A hora e o dia da semana em que você cria inicialmente a exportação afetam o cronograma das exportações. Quando cria uma exportação agendada, a exportação é executada com a mesma frequência para cada ocorrência de exportação subsequente. Por exemplo, numa exportação diária dos custos do mês até à data definida para uma frequência diária, a exportação é executada diariamente. Da mesma forma, para uma exportação semanal, a exportação é executada todas as semanas no mesmo dia em que está programada. O tempo exato de entrega da exportação não é garantido e os dados exportados ficam disponíveis dentro de quatro horas após o tempo de execução.
Cada exportação cria um ficheiro novo, pelo que as exportações anteriores não são substituídas.
Selecione uma opção de exportação:
- Exportação diária de custos mensais: fornece um novo arquivo de exportação diariamente para seus custos mensais. Os dados mais recentes são agregados a partir das exportações diárias anteriores.
- Exportação semanal de custo dos últimos 7 dias: cria uma exportação semanal dos seus custos dos últimos sete dias a partir da data de início selecionada da sua exportação.
- Exportação mensal dos custos do mês passado: fornece uma exportação dos custos do último mês em comparação com o mês atual em que você criou a exportação. À medida que você avança, o cronograma executa uma exportação no quinto dia de cada novo mês com seus custos dos meses anteriores.
- Exportação única: permite selecionar um intervalo de datas para exportar dados históricos para o Armazenamento de Blobs do Azure. Você pode exportar um máximo de 90 dias de custos históricos a partir do dia selecionado. Essa exportação é executada imediatamente e fica disponível em sua conta de armazenamento em duas horas.
Verificar se os dados são recolhidos
Você pode verificar facilmente se seus dados do Gerenciamento de Custos estão sendo coletados e exibir o arquivo CSV exportado usando o Gerenciador de Armazenamento do Azure.
Na lista de exportação, selecione o nome da conta de armazenamento. Na página da conta de armazenamento, selecione Abrir no Explorador. Se vir uma caixa de confirmação, selecione Sim para abrir o ficheiro no Explorador de Armazenamento do Microsoft Azure.
No Explorador de Armazenamento, navegue para o contentor que pretende abrir e selecione a pasta correspondente ao mês atual. É apresentada uma lista de ficheiros CSV. Selecione um e, em seguida, selecione Abrir.
O arquivo é aberto com o programa ou aplicativo que você definiu para abrir extensões de arquivo CSV. Aqui está um exemplo no Excel: