Exercício – Configurar a reposição personalizada de palavra-passe
Nesta unidade, você configurará e testará a redefinição de senha de autoatendimento (SSPR) usando seu e-mail. Você precisará usar seu e-mail para concluir o processo de redefinição de senha neste exercício.
Criar um grupo
Primeiro, implemente uma SSPR num conjunto limitado de utilizadores para garantir que as configurações da SSPR funcionam como esperado. Vamos começar por criar um grupo de segurança para a implementação limitada.
Na organização do Microsoft Entra que você criou, em Gerenciar, selecione Grupos.
Selecione Novo Grupo.
Introduza os seguintes valores:
Definição Value Group type Segurança Group name SSPRTesters Descrição do grupo Os membros estão testando a implantação do SSPR Tipo de associação Atribuído Selecione Criar.
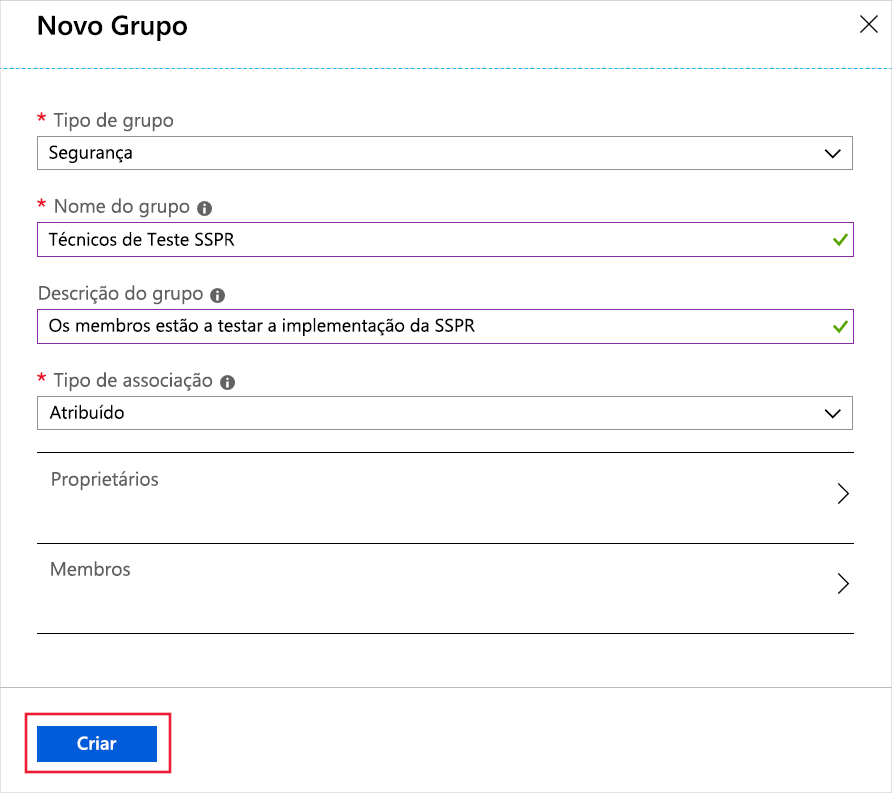
Criar uma conta de utilizador
Para testar a sua configuração, crie uma conta que não esteja associada a uma função de administrador. Você também atribuirá a conta ao grupo que criou.
Na sua organização do Microsoft Entra, em Gerir, selecione Utilizadores.
Selecione + Novo usuário, selecione Criar novo usuário na lista suspensa e use os seguintes valores:
Definição Value Nome principal do usuário balas Nome a apresentar Bala Sandhu Palavra-passe Selecione o ícone Copiar ao lado da senha gerada automaticamente e cole a senha em um editor de texto como o Bloco de Notas. Selecione a guia Atribuições .
Selecione Adicionar grupo, marque a caixa para o grupo SSPRTesters e, em seguida, o botão Selecionar .
Selecione Rever + criar e, em seguida, selecione Criar.
Ativar SSPR
Agora, está pronto para ativar a SSPR para o grupo.
Na sua organização do Microsoft Entra, em Gerir, selecione Reposição de palavra-passe.
Na página Propriedades, selecione Selecionadas. Selecione o link em Selecionar grupo, selecione a caixa ao lado do grupo SSPRTesters e, em seguida, o botão Selecionar .
Selecione Guardar.
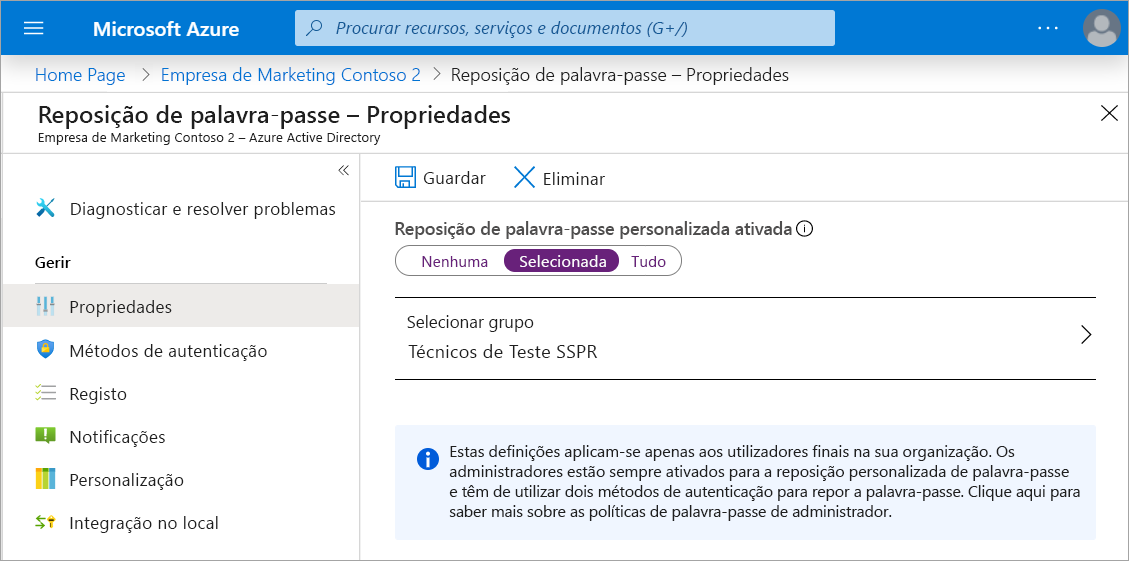
Em Gerir, selecione as páginas Métodos de autenticação, Registo e Notificações para rever os valores predefinidos. Verifique se Métodos de autenticação tem Email selecionado.
Selecione Personalização.
Selecione Sim e, em seguida, na caixa de texto URL ou e-mail de suporte técnico personalizado, introduza admin@organization-domain-name.onmicrosoft.com. Substitua "organization-domain-name" pelo nome de domínio da organização do Microsoft Entra que você criou. Se você esqueceu o nome de domínio, passe o mouse sobre seu perfil no portal do Azure.
Selecione Guardar.
Registo da SSPR
Agora que a configuração do SSPR está concluída, registre um e-mail para o usuário que você criou.
Nota
Se você receber uma mensagem dizendo "O administrador não ativou esse recurso", use o modo privado/anônimo no navegador da Web.
Numa janela nova do browser, aceda a https://aka.ms/ssprsetup.
Inicie sessão com o nome de utilizador balas@organization-domain-name.onmicrosoft.com e a palavra-passe que anotou anteriormente. Lembre-se de substituir "organization-domain-name" pelo nome de domínio da organização do Microsoft Entra que você criou.
Caso lhe seja solicitado que atualize a sua palavra-passe, introduza uma nova palavra-passe à sua escolha. Garanta que anota a nova palavra-passe.
Selecione o separador Informações de segurança e, em seguida, selecione + Adicionar método de início de sessão.
Na caixa Adicionar um método, selecione E-mail.
Introduza os seus dados de e-mail.
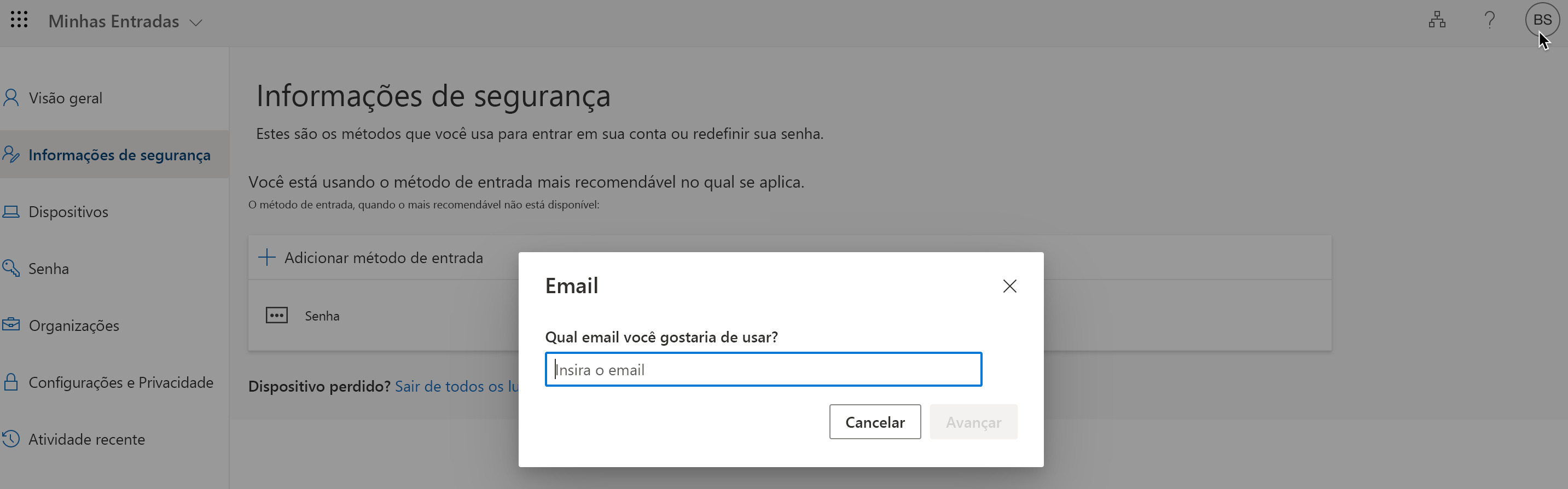
Quando receber o código no seu e-mail, introduza-o na caixa de texto e selecione Seguinte.
Testar a SSPR
Agora, vamos testar se o usuário pode redefinir sua senha.
Numa janela nova do browser, aceda a https://aka.ms/sspr.
No campo ID de utilizador, introduza balas@organization-domain-name.onmicrosoft.com. Substitua "organization-domain-name" pelo domínio que você usou para sua organização do Microsoft Entra.
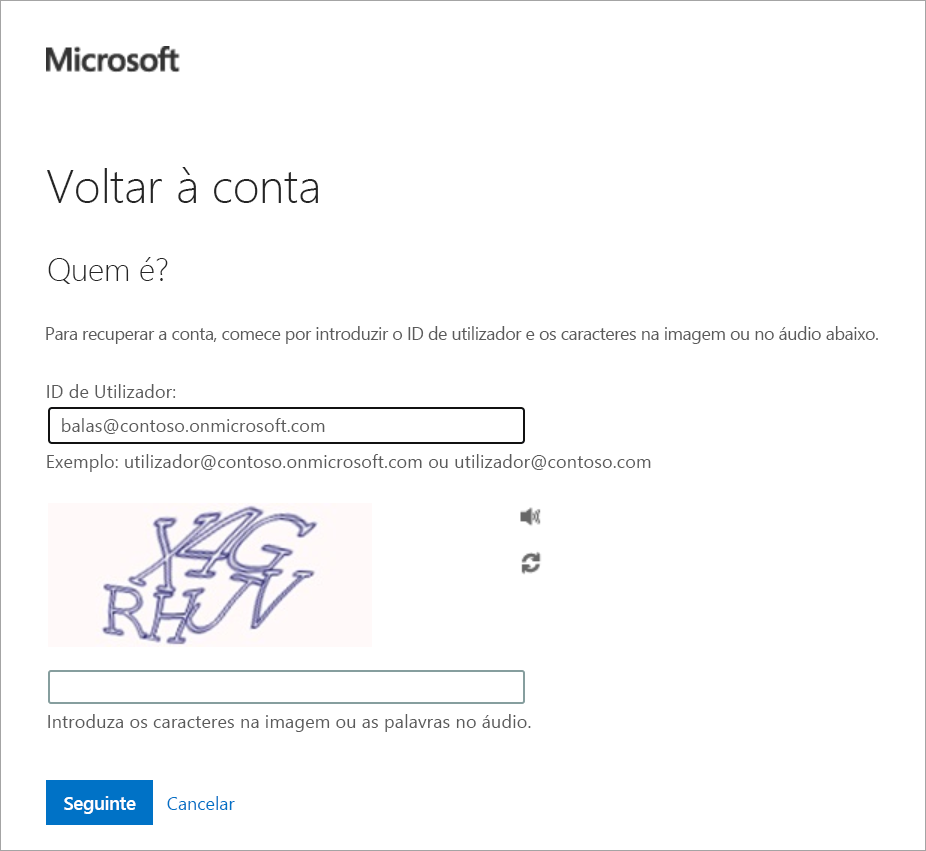
Preencha o CAPTCHA e selecione Avançar.
O botão de opção Enviar meu e-mail alternativo para enviar e-mail está selecionado. Selecione E-mail.
Quando o e-mail chegar, na caixa de texto Digite seu código de verificação, digite o código que você foi enviado. Selecione Seguinte.
Introduza uma palavra-passe nova e selecione Concluir. Garanta que anota a nova palavra-passe.
Feche a janela do browser.