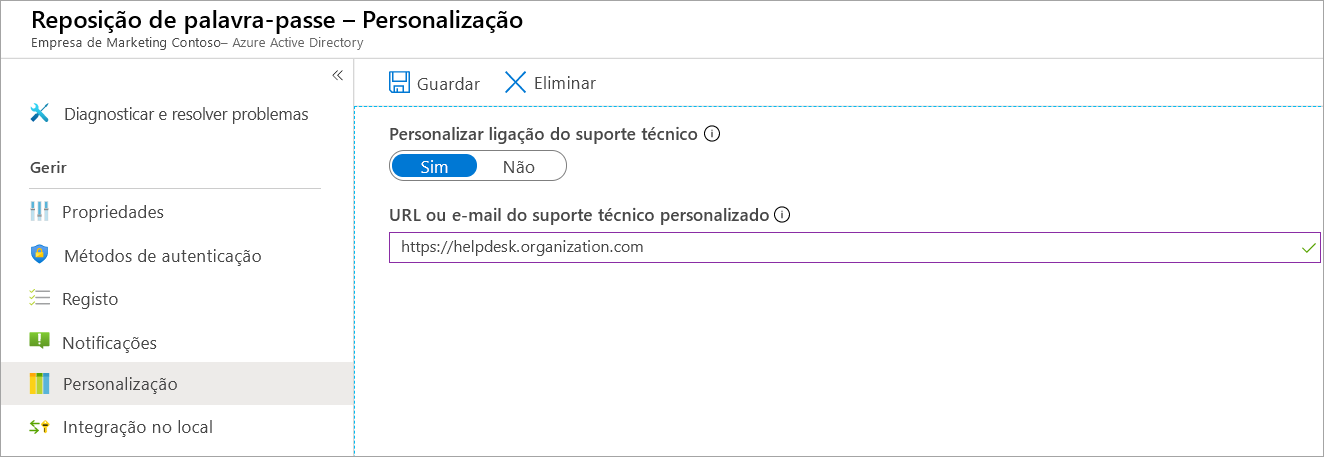Implementar a redefinição de senha de autoatendimento do Microsoft Entra
Você decidiu implementar a redefinição de senha de autoatendimento (SSPR) no Microsoft Entra ID para sua organização. Deseja começar a utilizar a SSPR para um grupo de 20 utilizadores no departamento de marketing, como uma implementação de avaliação. Se tudo funcionar bem, ativará a SSPR para toda a organização.
Nesta unidade, você aprenderá como habilitar o SSPR no Microsoft Entra ID.
Pré-requisitos
Antes de começar a configurar o SSPR, você precisa de:
- Organização do Microsoft Entra: esta organização deve ter pelo menos uma licença de avaliação P1 ou P2 habilitada.
- Conta do Microsoft Entra com função de Administrador de Política de Autenticação: você usará essa conta para configurar o SSPR.
- Conta de usuário não administrativa: você usará essa conta para testar o SSPR. É importante que essa conta não seja um administrador, porque o Microsoft Entra impõe requisitos adicionais às contas administrativas para SSPR. Este utilizador, bem como todas as contas de utilizador, tem de ter uma licença válida para utilizar a SSPR.
- Grupo de segurança com o qual testar a configuração: A conta de usuário não administrativa deve ser membro desse grupo. Utilizará este grupo de segurança para limitar quem implementa a SSPR.
Âmbito da implementação da SSPR
Existem três definições para a propriedade Reposição personalizada de palavra-passe ativada:
- Nenhum: Nenhum usuário na organização do Microsoft Entra pode usar SSPR. Este valor é a predefinição.
- Selecionado: Somente os membros do grupo de segurança especificado podem usar o SSPR. Você pode usar essa opção para habilitar o SSPR para um grupo segmentado de usuários que podem testá-lo e verificar se ele funciona conforme o esperado. Quando estiver pronto para implementá-la de um modo geral, defina a propriedade como Ativada para que todos os utilizadores tenham acesso à SSPR.
- Todos: Todos os usuários na organização do Microsoft Entra podem usar SSPR.
Configurar a SSPR
Aqui estão as etapas de alto nível para configurar o SSPR:
Vá para o portal do Azure e, em seguida, para Microsoft Entra ID>Manage>Password reset.
Propriedades:
- Ative a SSPR.
- Você pode habilitá-lo para todos os usuários na organização do Microsoft Entra ou para usuários selecionados.
- Para ativar a SSPR para os utilizadores selecionados, terá de especificar o grupo de segurança. Os membros deste grupo poderão utilizar a SSPR.
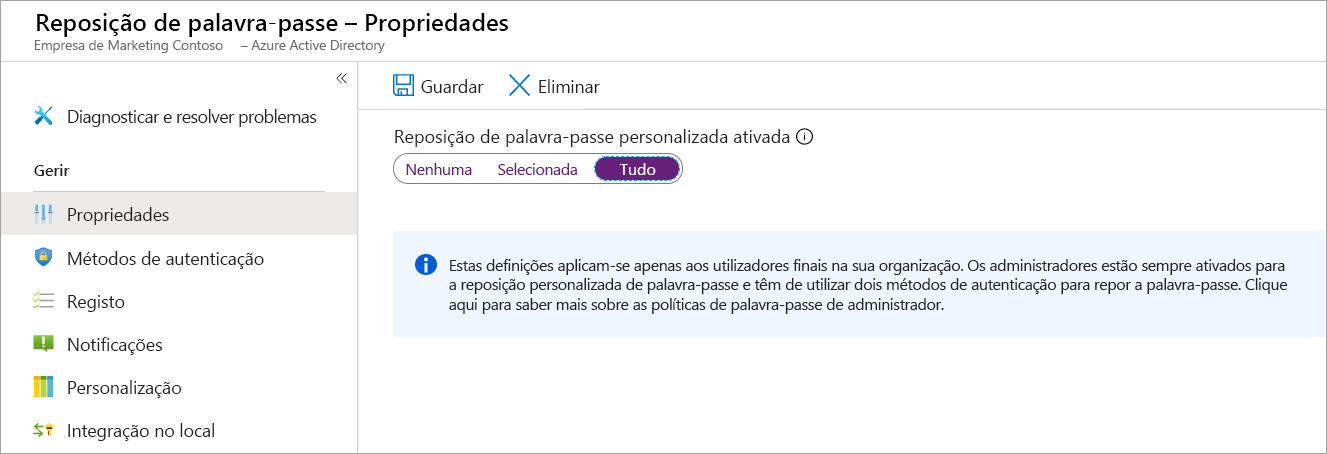
Métodos de autenticação:
- Escolha se pretende exigir um ou dois métodos de autenticação.
- Escolha os métodos de autenticação que os utilizadores podem utilizar.
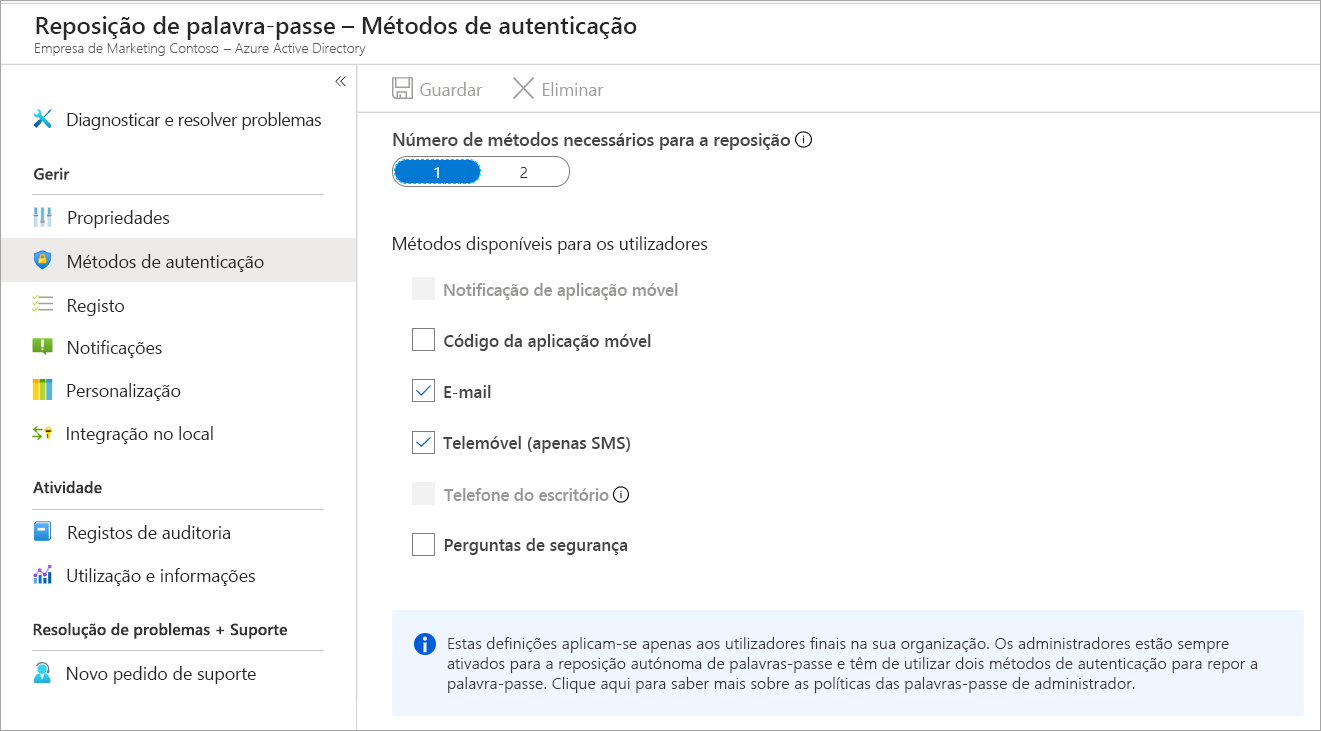
Das Inscrições:
- Especifique se é exigido aos utilizadores o registo para a SSPR da próxima vez que iniciarem sessão.
- Especifique a frequência com que é pedido aos utilizadores que voltem a confirmar as informações de autenticação.
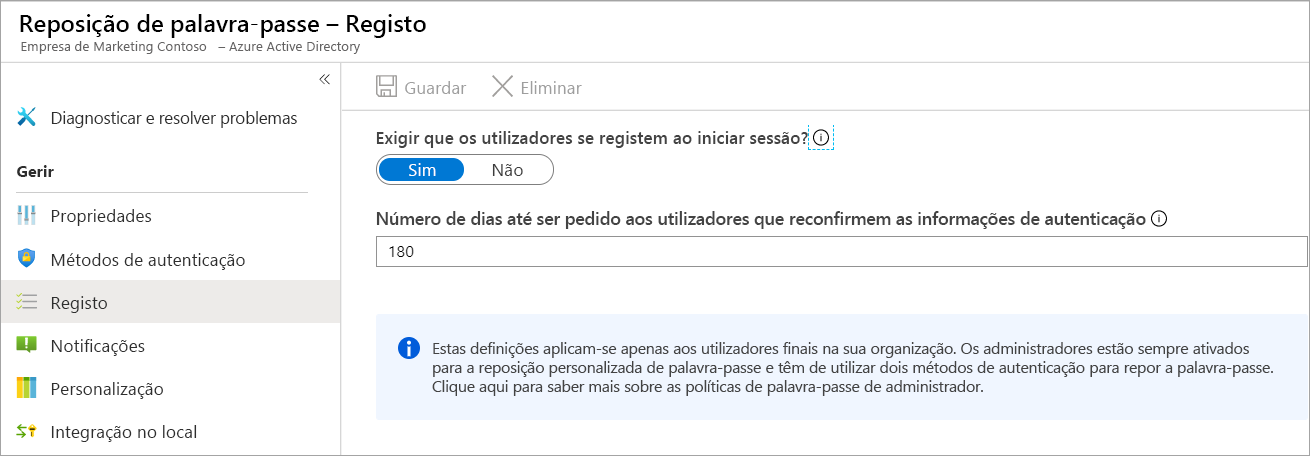
Notificações: escolha se deseja notificar os usuários e administradores sobre redefinições de senha.
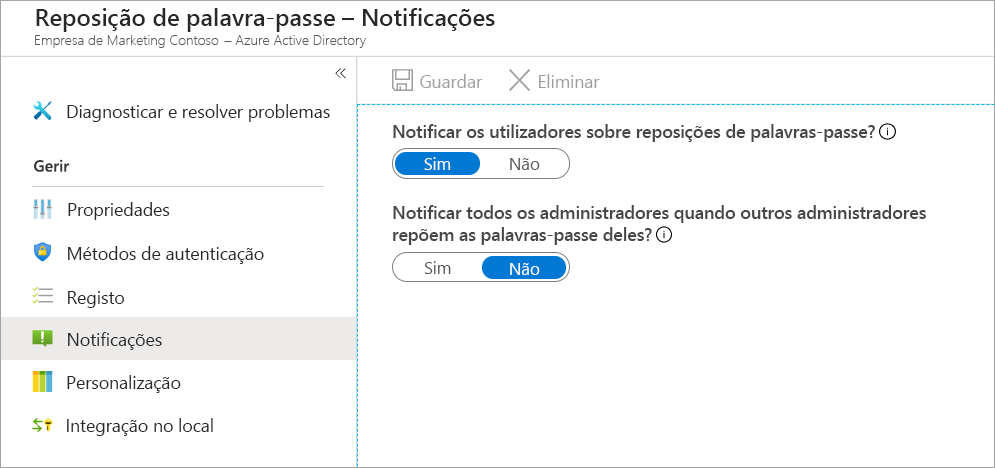
Personalização: forneça um endereço de e-mail ou URL de página da Web onde seus usuários possam obter ajuda.