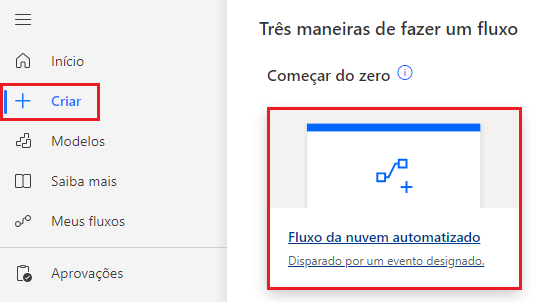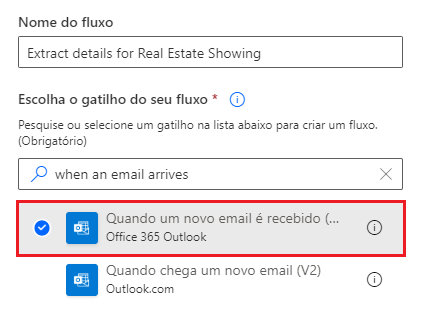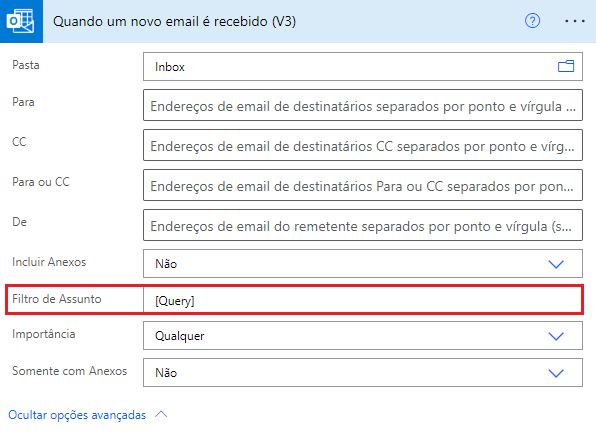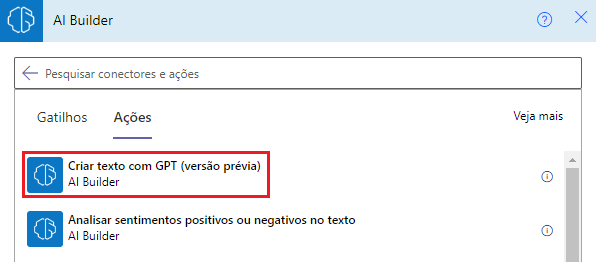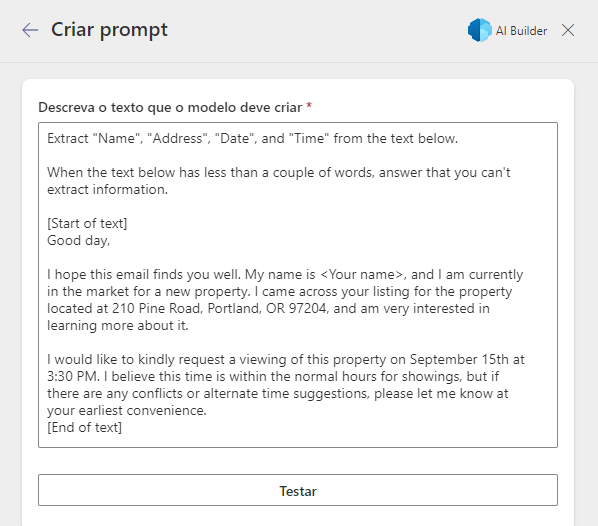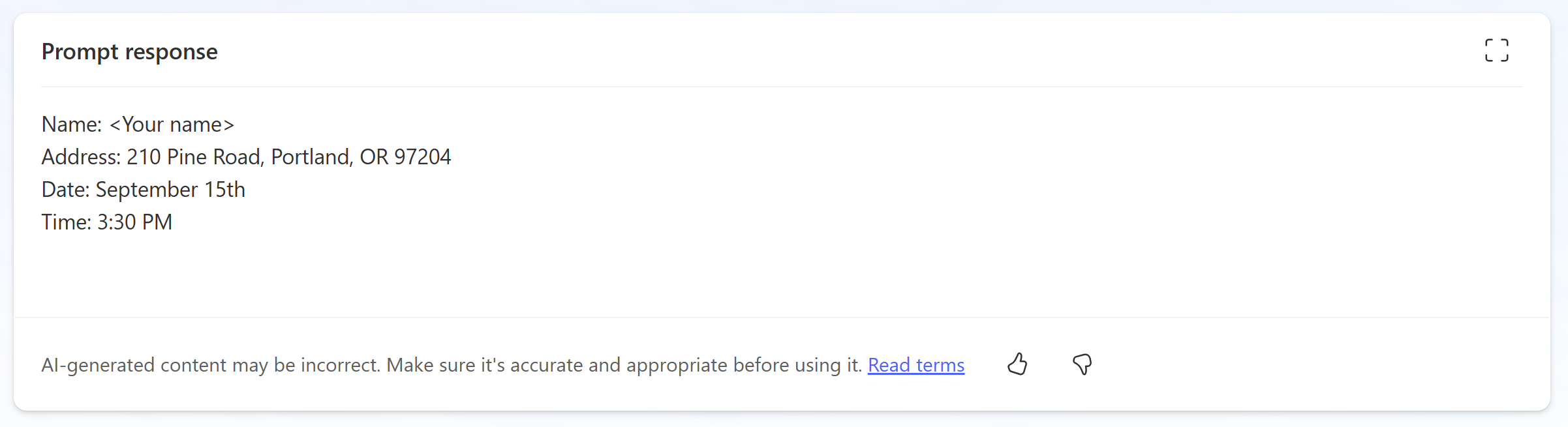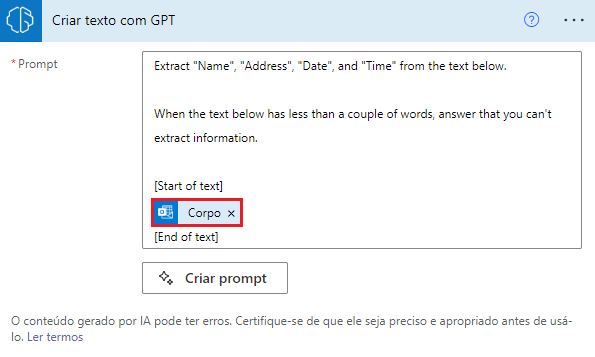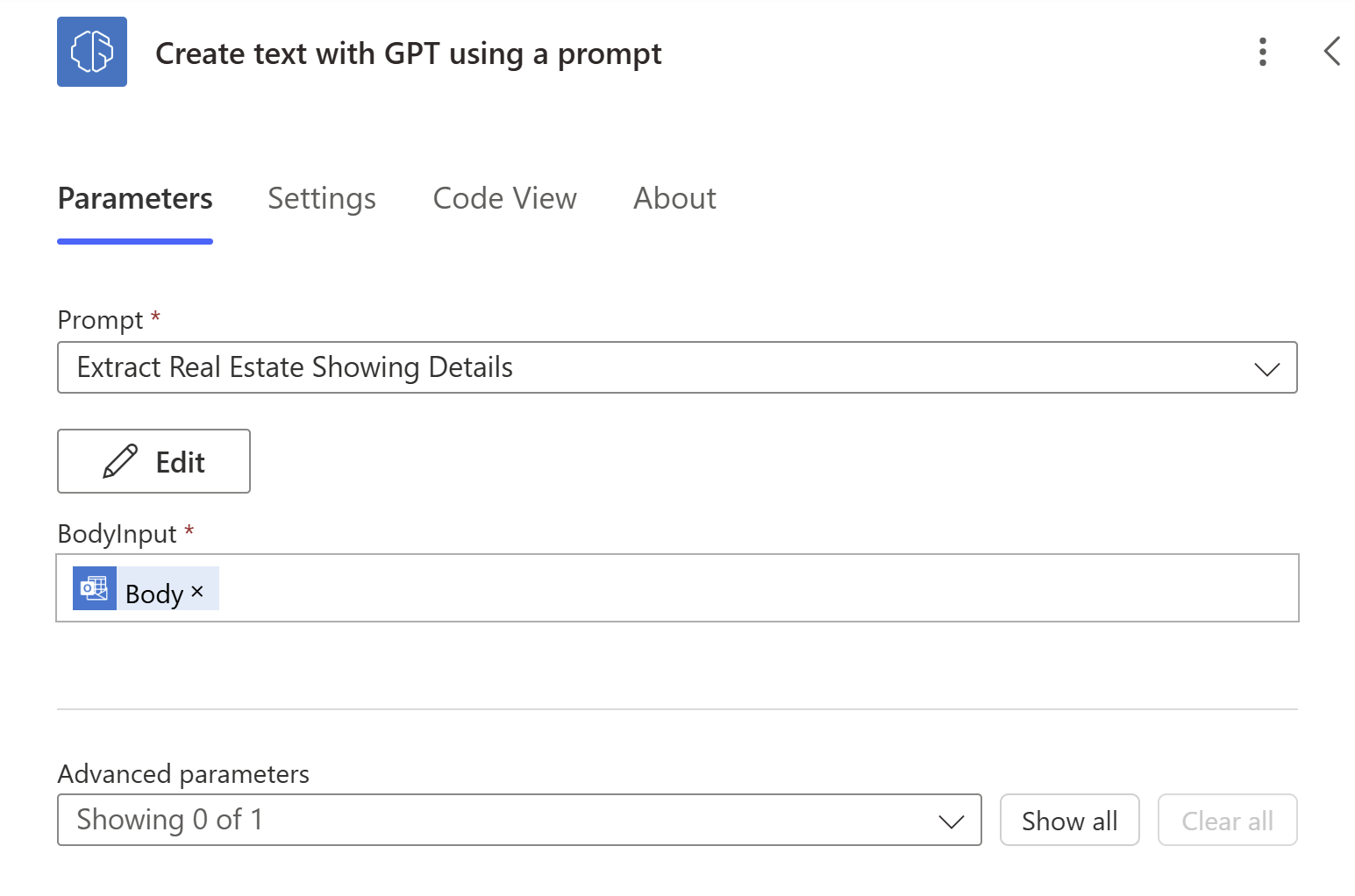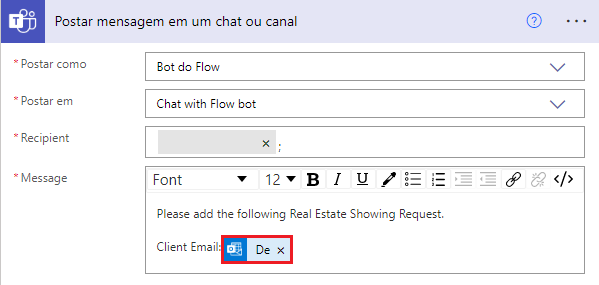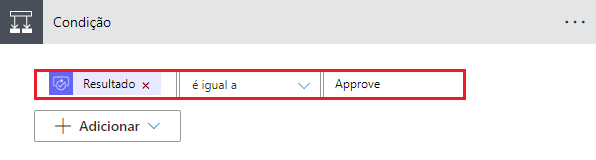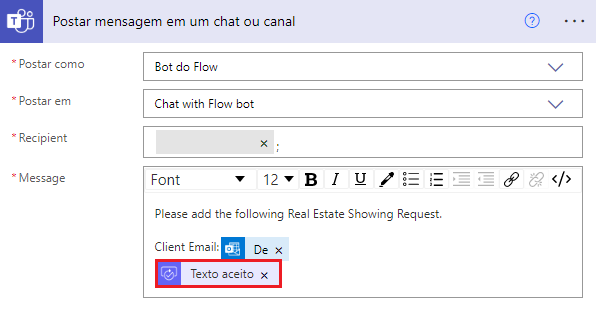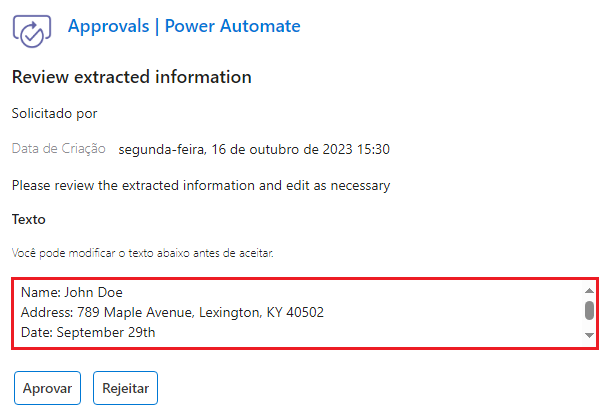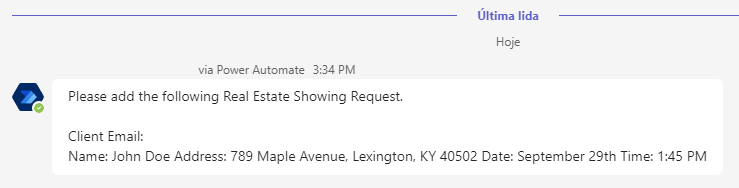Exercício: Gerar texto com GPT no AI Builder e no Power Automate
Neste exercício, você construirá um fluxo do Microsoft Power Automate que usa o modelo Criar texto com GPT usando um modelo de solicitação no AI Builder para extrair informações de um email que um cliente enviou solicitando uma exibição de imóveis. O modelo Criar texto com GPT extrai do email o nome do cliente, o endereço da propriedade que ele deseja exibir e a data e a hora da exibição. Em seguida, o modelo envia uma mensagem para um canal do Microsoft Teams com as informações extraídas.
Você pode usar estas informações extraídas para criar um registro em uma tabela do Dataverse. No entanto, essa ação está fora do escopo deste laboratório.
Criar um fluxo da nuvem automatizado
Entre no Power Automate.
No painel esquerdo, selecione Criar > Fluxo da nuvem automatizado.
Nomeie o fluxo como Extrair detalhes para a exibição de imóveis.
Na caixa Pesquisar todos os gatilhos, insira
when an email arrivese selecione o gatilho Quando um novo email é recebido (V3).Selecione Criar.
Selecione o gatilho Quando um novo email é recebido (V3) para abrir o painel de detalhes do Gatilho.
Selecione Mostrar tudo para os parâmetros avançados e, em seguida, em Filtro de assunto, insira
[Query].Observação
Esta etapa garante que o fluxo só seja executado quando o assunto do email contiver a palavra "Consulta" (para a finalidade deste laboratório).
Em um cenário real, você pode ter um endereço de email separado que lide com consultas de clientes, assim, você não precisará filtrar por assunto.
Adicione uma solicitação do GPT ao fluxo da nuvem
Em acionador de fluxo, selecione Adicionar uma ação e depois selecione AI Builder.
Selecione Criar texto com GPT usando um prompt na lista de ações.
Selecione Prompt e, depois, Novo prompt personalizado.
Dê à solicitação o nome de
Extract Real Estate Showing DetailsCole o seguinte texto na caixa Prompt:
Extract "Name", "Address", "Date", and "Time" from the text below. When the text below has less than a couple of words, answer that you can't extract information. [Start of text] Good day, I hope this email finds you well. My name is <Your name>, and I am currently in the market for a new property. I came across your listing for the property located at 210 Pine Road, Portland, OR 97204, and am very interested in learning more about it. I would like to kindly request a viewing of this property on September 15th at 3:30 PM. I believe this time is within the normal hours for showings, but if there are any conflicts or alternate time suggestions, please let me know at your earliest convenience. [End of text]O prompt precedente usa a fórmula básica para criar um prompt de GPT (instrução e contexto), no qual a primeira parte do prompt é o componente de instrução:
Extract "Name", "Address", "Date", and "Time" from the text below. When the text below has less than a couple of words, answer that you can't extract information.O texto a seguir é o componente de contexto da fórmula:
[Start of text] context [End of text]A instrução informa ao modelo o que ele deve fazer. O contexto são as informações de que o modelo precisa para seguir a instrução. Em uma tarefa de automação, a instrução é constante e o conteúdo dinâmico fornece o contexto, que você atualizará na próxima etapa.
Selecione Testar prompt para ver se o GPT extrai as informações corretas do texto.
Após alguns segundos de preparação da resposta, o modelo de GPT deve ser capaz de extrair as informações relevantes da solicitação de exemplo:
Select o menu suspenso Entrada em Configurações do prompt à direita.
Select + Adicionar entrada e dê o nome BodyInput.
Exclua o email de exemplo entre
[Start of text]e[End of text]do Prompt.Com o cursor ainda entre
[Start of text]e[End of text], selecione o botão + Inserir e, em seguida, selecione BodyInput.Selecione Salvar prompt personalizado.
Agora, um novo campo chamado BodyInput aparecerá na ação do AI Builder. Selecione este campo e depois o conteúdo dinâmico Corpo do email do gatilho.
Sempre que um email é recebido, o GPT tenta extrair as informações relevantes do corpo do email.
O conteúdo gerado pela IA pode ser factualmente incorreto, inapropriado ou tendencioso. Recomendamos fortemente que você institua uma prática de inserção de supervisão humana nos fluxos de trabalho que usam texto gerado por IA antes de serem lançados ou usados em qualquer lugar.
Agora você adicionará uma etapa de aprovação para que um humano possa rever as informações extraídas.
Adicionar uma etapa de aprovação ao fluxo da nuvem
Selecione Adicionar uma ação e pesquise e selecione Aprovações.
Na lista de ações, selecione Iniciar e aguardar uma aprovação de texto.
Na caixa Título, insira
Review extracted information.Na caixa Texto sugerido, adicione o conteúdo dinâmico Texto da ação Criar texto com GPT usando uma solicitação.
Selecione Alternar para o Modo Avançado e, na caixa Atribuído a, insira o endereço de e-mail que está utilizando para este laboratório.
Na caixa Detalhes, insira o seguinte texto:
Please review the extracted information and edit as necessary.Selecione Adicionar uma ação, pesquise Controle e selecione Condição.
Selecione a caixa Escolher um valor e selecione Outcome em Conteúdo dinâmico.
Selecione é igual a para a condição e insira
Approvepara Escolher um valor.Na caixa Verdadeiro, selecione Adicionar uma ação. Pesquise Microsoft Teams e selecione Postar uma mensagem em um chat ou canal.
Observação
Se precisar entrar para criar uma conexão com o Microsoft Teams, siga as solicitações na tela para entrar.
Selecione Bot de fluxo no menu suspenso Postar como e selecione Chat com bot de fluxo no menu suspenso Postar em.
Selecione Alternar para o Modo Avançado e, na caixa Destinatário, insira o endereço de e-mail que está utilizando para este laboratório.
Para a caixa Mensagem, insira o texto a seguir:
Please add the following Real Estate Showing Request. Client Email:Com o cursor ao lado de Email do Cliente, selecione Adicionar conteúdo dinâmico e selecione a opção De na ação Quando um novo email chegar.
Abaixo da linha Email do cliente, selecione o conteúdo dinâmico Accepted text na ação Iniciar e aguardar uma aprovação de texto.
Esta etapa envia uma mensagem direta do Teams para você com o Email do cliente e o Texto aceito na ação de aprovação para lembrá-lo de criar um registro no aplicativo Real Estate Showings do Microsoft Power Apps.
Você pode automatizar a criação do registro convertendo as entidades extraídas em um objeto JSON e, em seguida, usando esse objeto para criar um registro no aplicativo Real Estate Showings e na tabela do Dataverse. No entanto, essa ação está fora do escopo deste laboratório.
Na caixa Se não, você pode adicionar uma ação Enviar um email para notificar o remetente de que foram fornecidas informações insuficientes para reservar a exibição. No entanto, você pode adicionar essa ação no seu próprio tempo.
Por enquanto, salve o fluxo selecionando Salvar.
Testar o fluxo
Selecione Testar>Manualmente e selecione Testar.
Usando qualquer endereço de email, envie um email para o endereço de email que você está usando para este laboratório com o assunto
[Query] - New Booking Requeste o seguinte conteúdo de corpo:Hello, I trust you're doing well. I'm John Doe and I'm actively searching for a new home. Your listing for the property at 789 Maple Avenue, Lexington, KY 40502 has caught my attention, and I'm eager to find out more. Could I arrange to see the property on September 29th at 1:45 PM? I think this falls within your usual showing times, but if that doesn't work for you or if you have other time options, I'd appreciate it if you could inform me as soon as possible.Abra o Outlook, que deve mostrar o email que você enviou para si mesmo seguido da solicitação de Aprovação com as informações extraídas, como mostra na captura de tela a seguir.
Selecione Aprovar e Enviar e abra o Teams. Depois que a solicitação for aprovada, você deverá receber uma mensagem do bot de Flow com as informações extraídas, como mostrado na imagem a seguir.
Retornar ao fluxo do Power Automate, onde o fluxo deve mostrar uma execução bem-sucedida.
No canto superior esquerdo da tela, selecione Voltar. Isso o levará à página de detalhes do fluxo Extrair detalhes para Exibição de Imóvel.
Adicionar o fluxo à Real State Solution
No painel de navegação esquerdo, selecione Soluções.
Selecione a Real State Solution.
Na barra de comandos superior, selecione Adicionar existente>Automação>Fluxo de nuvem.
Selecione a guia Fora do Dataverse e selecione o fluxo Extrair detalhes para Exibição de Imóvel.
Selecione Adicionar.