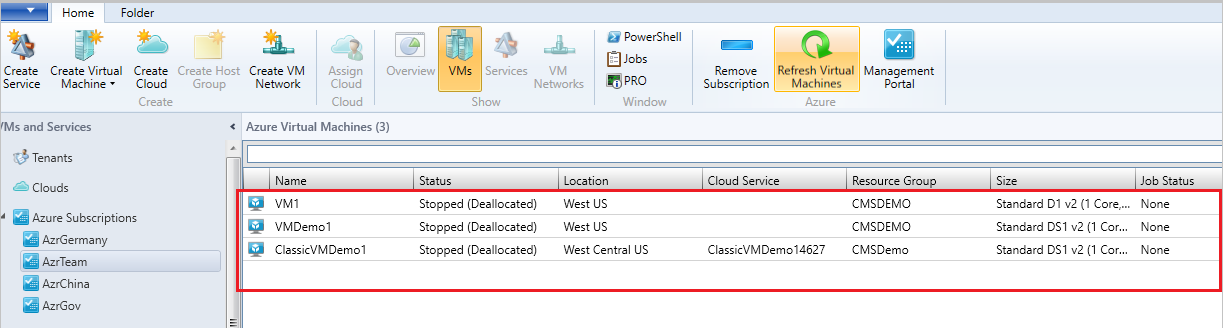Gerir VMs usando autenticação baseada no Microsoft Entra ID, autorização & e assinaturas do Azure específicas da região.
Este artigo fornece informações sobre como gerenciar as assinaturas do Azure baseadas no Azure Resource Manager e específicas da região usando o System Center Virtual Machine Manager (VMM).
Você pode adicionar assinaturas do Microsoft Azure ao System Center 2016 - Virtual Machine Manager (VMM) e versões posteriores e realizar as ações necessárias. Saiba mais. O plug-in do Azure do VMM permite o gerenciamento de assinaturas do Azure por meio de autenticação e autorização baseadas em certificado e VMs na região global do Azure.
O VMM 2019 e posterior dá suporte ao gerenciamento de assinaturas do Azure por meio do Microsoft Entra ID e assinaturas do Azure específicas da região. (ou seja, Alemanha, China, regiões Azure do governo dos EUA).
Você pode adicionar assinaturas do Microsoft Azure ao System Center Virtual Machine Manager (VMM) e executar as ações necessárias. Saiba mais. O plug-in do Azure do VMM permite o gerenciamento de assinaturas do Azure por meio de autenticação e autorização baseadas em certificado e VMs na região global do Azure.
O VMM também dá suporte ao gerenciamento de assinaturas do Azure por meio do Microsoft Entra ID e assinaturas do Azure específicas da região. (ou seja, Alemanha, China, regiões Azure do governo dos EUA).
O gerenciamento de assinaturas do Azure por meio de autenticação e autorização baseadas em certificado requer certificado de gerenciamento. Saiba mais.
O gerenciamento de VMs usando autenticação e autorização baseadas em ID do Microsoft Entra requer o aplicativo Microsoft Entra ID.
Observação
O Azure AD mencionado neste artigo refere-se ao Microsoft Entra ID. Saiba mais.
Antes de começar
Certifique-se de que os seguintes pré-requisitos sejam atendidos:
aplicativo Microsoft Entra ID - Para gerenciar VMs usando o VMM por meio de autenticação e autorização do AD, você precisa criar um aplicativo Microsoft Entra ID e, em seguida, fornecer os seguintes detalhes por meio do plug-in do Azure do VMM:
- ID da Subscrição do Azure
- Microsoft Entra ID
- Microsoft Entra ID - ID do aplicativo & chave do aplicativo
Saiba mais sobre como criar um aplicativo Microsoft Entra ID.
Um certificado de gerenciamento - Configurado conforme descrito em este artigo.
A assinatura deve ter um certificado de gerenciamento associado a ela para que o VMM possa usar o modelo de implantação clássico no Azure.
Anote o ID da assinatura e a impressão digital do certificado.
Os certificados devem ser compatíveis com x509 v3.
O certificado de gerenciamento deve estar no armazenamento de certificados local no computador no qual você adiciona o recurso de assinatura do Azure.
O certificado também deve estar no armazenamento Utilizador Atual\Pessoal do computador que executa o console do VMM.
Observação
O certificado é necessário somente se você optar por usar a autenticação baseada em certificado para gerenciar sua assinatura do Azure.
Gerir a autenticação baseada em Microsoft Entra ID & e a autorização e gerir assinaturas Azure específicas de região.
Use os seguintes passos:
Navegue até Assinaturas do Azure e selecione Adicionar Assinatura.
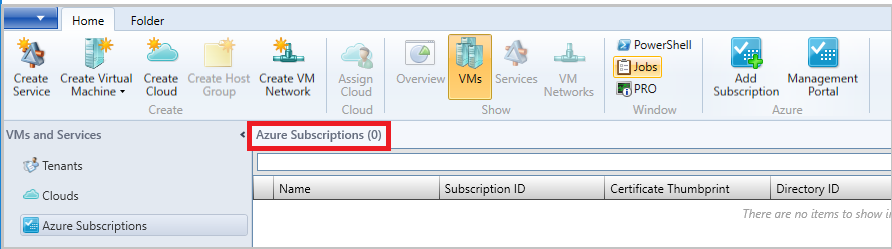
Forneça Nome para Exibição, nuvem Azure, e ID de Assinatura.
Você pode fornecer qualquer nome amigável como nome para exibição. Escolha a assinatura global do Azure ou específica da região, conforme apropriado.
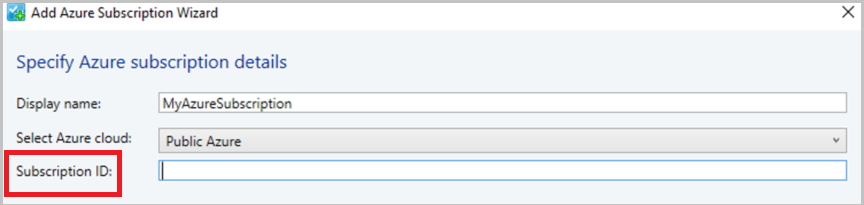
Selecione Gestão usando a autenticação Azure AD (para usar a gestão baseada em certificado, vá para a etapa 5).
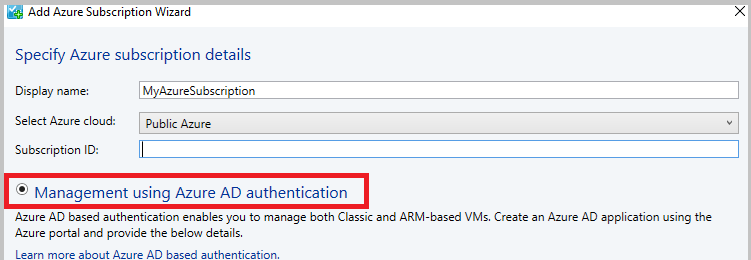
Forneça de ID de Diretório, ID do Aplicativoe de Chave e selecione Concluir (após esta etapa, vá para a etapa 6 diretamente).
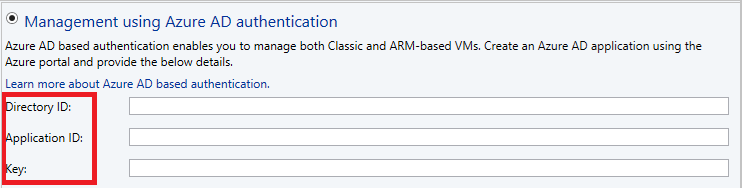
Para usar o certificado de gerenciamento, selecione Gerenciamento usando certificado de gerenciamento (não necessário se já tiver sido executada as etapas 3 e 4).
Se você quiser continuar usando a autenticação baseada em certificado, em vez de selecionar a autenticação do Microsoft Entra ID, escolha a autenticação baseada em certificado de gerenciamento e forneça o certificado de gerenciamento de armazenamento de certificados de Usuário Atual\Pessoal e selecione Concluir.
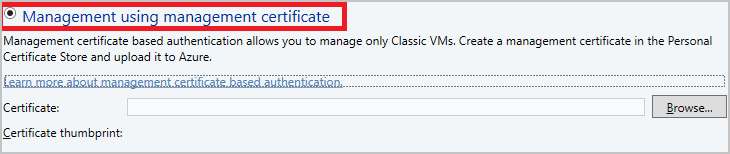
Verifique a assinatura do Azure e as VMs hospedadas no Azure.