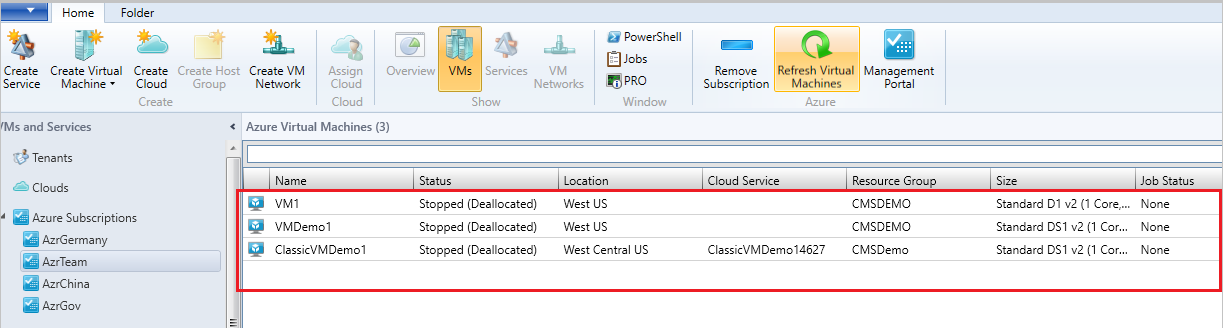Gerencie VMs usando autenticação e autorização baseadas em ID do Microsoft Entra e assinaturas do Azure específicas da região
Este artigo fornece informações sobre como gerenciar as assinaturas do Azure baseadas no Azure Resource Manager e específicas da região usando o System Center Virtual Machine Manager (VMM).
Você pode adicionar assinaturas do Microsoft Azure ao System Center 2016 – Virtual Machine Manager (VMM) e posterior e executar as ações necessárias. Saiba mais. O plug-in do VMM no Azure permite o gerenciamento de assinaturas do Azure por meio de autenticação e autorização baseadas em certificado e VMs na região global do Azure.
O VMM 2019 e posterior dá suporte ao gerenciamento de assinaturas do Azure por meio da ID do Microsoft Entra e assinaturas do Azure específicas da região. (ou seja, Alemanha, China, regiões do Azure do Governo dos EUA).
Você pode adicionar assinaturas do Microsoft Azure ao System Center Virtual Machine Manager (VMM) e executar as ações necessárias. Saiba mais. O plug-in do VMM no Azure permite o gerenciamento de assinaturas do Azure por meio de autenticação e autorização baseadas em certificado e VMs na região global do Azure.
O VMM também dá suporte ao gerenciamento de assinaturas do Azure por meio da ID do Microsoft Entra e assinaturas do Azure específicas da região. (ou seja, Alemanha, China, regiões do Azure do Governo dos EUA).
O gerenciamento de assinaturas do Azure por meio de autenticação e autorização baseadas em certificado requer certificado de gerenciamento. Saiba mais.
O gerenciamento de VMs usando a autenticação e a autorização baseadas em ID do Microsoft Entra requer o aplicativo Microsoft Entra ID.
Observação
O Azure AD mencionado neste artigo refere-se à ID do Microsoft Entra. Saiba mais.
Antes de começar
Verifique se os seguintes pré-requisitos foram atendidos:
Aplicativo Microsoft Entra ID – para gerenciar VMs usando o VMM por meio da autenticação e autorização do AD, você precisa criar um aplicativo Microsoft Entra ID e fornecer os seguintes detalhes por meio do plug-in do VMM Azure:
- ID de assinatura do Azure
- ID do Microsoft Entra
- ID do Microsoft Entra - ID do aplicativo e chave do aplicativo
Saiba mais sobre como criar um aplicativo Microsoft Entra ID.
Um certificado de gerenciamento – configurado conforme descrito neste artigo.
A assinatura deve ter um certificado de gerenciamento associado a ela para que o VMM possa usar o modelo de implantação clássico no Azure.
Anote a ID da assinatura e a impressão digital do certificado.
Os certificados devem ser compatíveis com x509 v3.
O certificado de gerenciamento deve estar no repositório de certificados local no computador no qual você adiciona o recurso de assinatura do Azure.
O certificado também deve estar no repositório Usuário Atual\Pessoal do computador que executa o console do VMM.
Observação
O certificado será necessário somente se você optar por usar a autenticação baseada em certificado para gerenciar sua assinatura do Azure.
Gerenciar autenticação e autorização baseadas em ID do Microsoft Entra e assinaturas do Azure específicas da região
Use as seguintes etapas:
Navegue até Assinaturas do Azure e selecione Adicionar Assinatura.
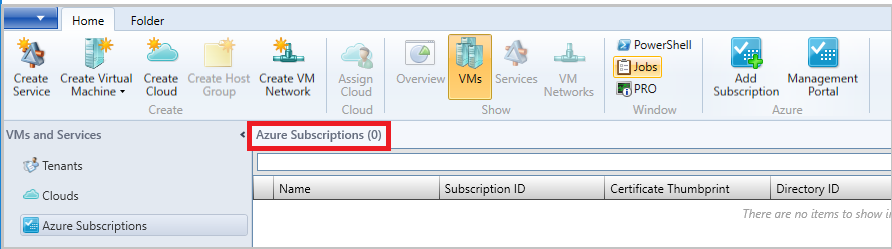
Forneça Nome de Exibição, Nuvem do Azure e ID da Assinatura.
Você pode fornecer qualquer nome amigável como nome de exibição. Escolha a assinatura global do Azure ou específica da região, conforme apropriado.
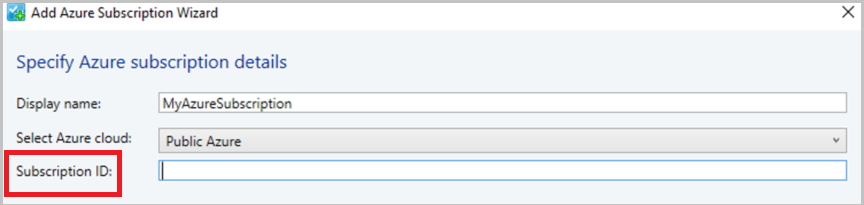
Selecione Gerenciamento usando a autenticação do Azure AD (para usar o gerenciamento baseado em certificado, vá para a etapa 5).
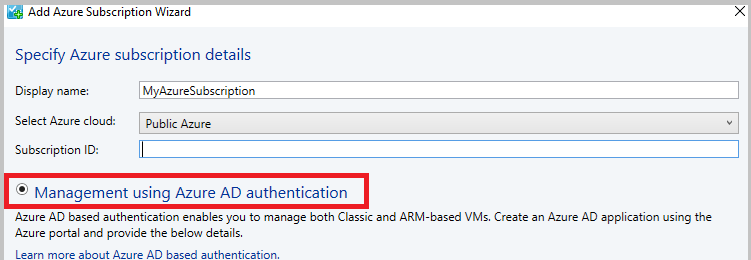
Forneça ID do Diretório, ID do Aplicativo e Chave e selecione Concluir (após esta etapa, vá diretamente para a etapa 6).
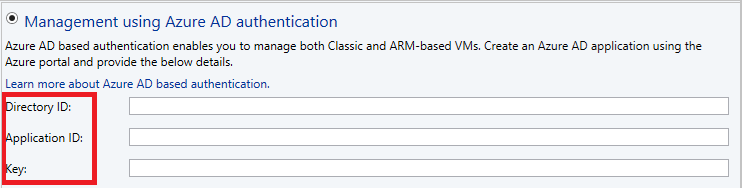
Para usar o certificado de gerenciamento, selecione Gerenciamento usando certificado de gerenciamento (não necessário se já tiver sido executado as etapas 3 e 4).
Se você quiser continuar usando a autenticação baseada em certificado, em vez de selecionar a autenticação de ID do Microsoft Entra, escolha a autenticação baseada em certificado de gerenciamento e forneça o certificado de gerenciamento do Repositório de certificados Usuário Atual\Pessoal e selecione Concluir.
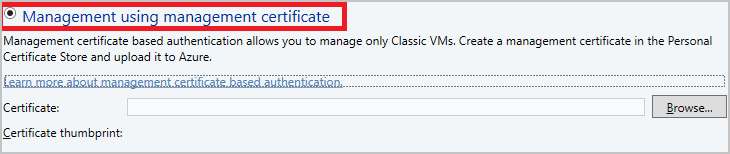
Verifique a assinatura do Azure e as VMs hospedadas no Azure.