Configurar definições de máquinas virtuais nos recursos de infraestrutura de computação do VMM
Importante
Esta versão do Virtual Machine Manager (VMM) chegou ao fim do suporte. Recomendamos que atualize para o VMM 2022.
Este artigo descreve como configurar definições de desempenho e disponibilidade para VMs nos recursos de infraestrutura do System Center – Virtual Machine Manager (VMM).
As definições incluem alterar as propriedades da VM e configurar opções de desempenho, como qualidade de armazenamento (QoS), opções de disponibilidade, limitação de recursos e NUMA virtual.
Adicionar uma placa virtual a uma VM
Pode adicionar e remover placas de redes virtuais (vNICs) a partir de VMs que estejam em execução. Esta ação reduz o período de indisponibilidade de carga de trabalho.
Nota
- Pode adicionar novos adaptadores de rede virtual ao criar ou modificar um perfil de hardware do VMM.
- Esta funcionalidade só está disponível para VMs de Geração 2.
- Por predefinição, os adaptadores de rede virtual adicionados não estão ligados a uma rede virtual. É possível configurar as VMs atribuídas com o perfil de hardware para utilizar uma ou mais placas de redes virtuais depois de serem implementadas num anfitrião.
Nas propriedades > da máquina virtual Configuração do Hardware, selecione Adaptadores de Rede e selecione o adaptador de rede que pretende adicionar.
Pode configurar muitas propriedades para o adaptador de rede, incluindo:
- Ligado a: selecione ao que o adaptador está ligado.
- Não ligado: selecione se não pretende especificar uma rede agora.
- Rede interna: selecione se pretende ligar a uma rede interna isolada que permita a comunicação entre VMs no mesmo anfitrião. As máquinas virtuais ligadas à rede virtual interna não conseguem comunicar com o anfitrião, com outros computadores físicos na LAN do anfitrião ou com a Internet.
- Rede externa: selecione para especificar que uma máquina virtual criada com este perfil de hardware será ligada a uma placa de rede física no anfitrião. As máquinas virtuais ligadas a uma placa de rede física podem comunicar com qualquer computador físico ou virtual com o qual o anfitrião pode comunicar e com quaisquer recursos disponíveis na intranet e através da Internet a que o computador anfitrião possa aceder.
-
Endereço Ethernet (MAC): um endereço MAC virtual em máquinas virtuais identifica exclusivamente cada computador na mesma sub-rede. Selecione uma das seguintes opções:
- Dinâmico: selecione esta opção se quiser ativar um endereço MAC dinâmico para uma máquina virtual.
- Estático: selecione esta opção se quiser especificar um endereço MAC estático para uma máquina virtual. Escreva um endereço MAC estático no campo fornecido.
- Modo de Tronco: selecione para ativar o modo De tronco.
O VMM 2019 UR3 e o modo de suporte posterior para vNICs de VM.
Suporte para o modo de porta-malas
Nota
O modo de porta-malas só é suportado em redes independentes baseadas em VLAN.
O modo de porta-malas é utilizado por aplicações NFV/VNF, como firewalls virtuais, balanceadores de carga de software e gateways virtuais para enviar e receber tráfego através de várias vLANs. Pode ativar o modo de porta-malas através da consola e do PowerShell.
Veja a secção seguinte para ativar o Modo de tronco através da consola; veja Set-SCVirtualNetworkAdapter e New-SCVirtualNetworkAdapter para ativar através dos commandlets do PowerShell.
Configurar o modo de porta-malas
Para configurar o modo de porta-malas no VMM, siga estes passos:
- Em Propriedades da VM, navegue para Configurar oAdaptador de Rede Definições > de Hardware e selecione Modo de tronco para ativar o modo de porta-malas para vNICs de VM.
- Selecione as redes VM (várias vLANs) através das quais pretende direcionar o tráfego de rede da VM.
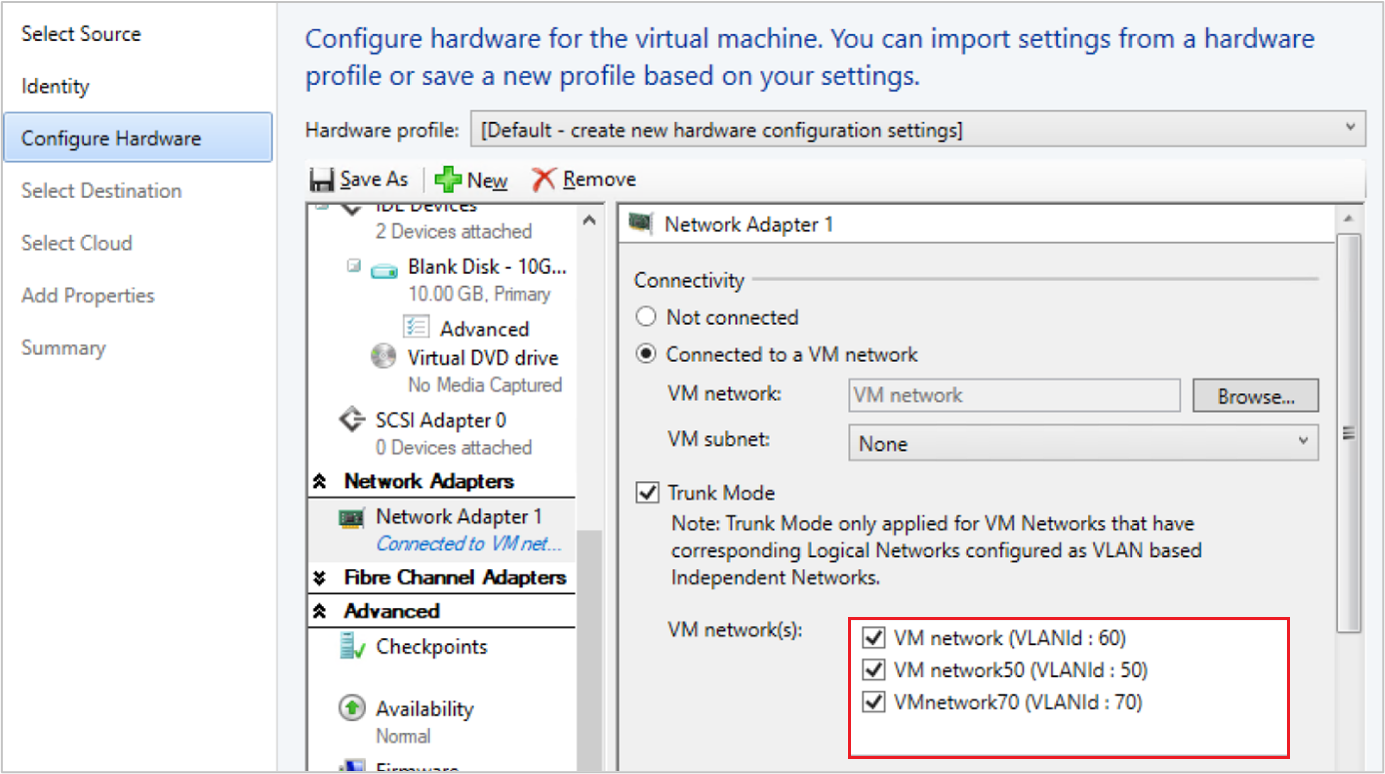
- A Rede VM selecionada como parte do fluxo de trabalho Ligado a uma Rede VM também deve ser efetuada na VLAN nativa. Não pode alterar a VLAN nativa mais tarde, uma vez que se baseia na rede VM selecionada como parte do fluxo de trabalho Ligado a uma Rede VM .
Adicionar uma placa virtual com o PowerShell
Pode utilizar o PowerShell para adicionar uma placa virtual.
Eis os cmdlets de exemplo para configurar esta configuração. Selecione o separador necessário para ver ou copiar os cmdlets de exemplo:
Cmdlets de exemplo para adicionar um vNIC:
- O primeiro comando obtém o objeto da máquina virtual com o nome VM01 e, em seguida, armazena o objeto na variável $VM.
- O segundo comando cria uma placa de rede virtual em VM01.
PS C:\> $VM = Get-SCVirtualMachine -Name "VM01"
PS C:\> New-SCVirtualNetworkAdapter -VM $VM -Synthetic
Gerir a memória estática numa VM em execução
Pode modificar a configuração de memória de uma VM em execução que utilize memória estática. Esta funcionalidade ajuda a eliminar o período de indisponibilidade de carga de trabalho devido à reconfiguração. Pode aumentar ou diminuir a alocação de memória ou mudar a máquina virtual para memória dinâmica. Os utilizadores já podem modificar a memória dinâmica para uma VM em execução a partir do VMM e esta funcionalidade consiste em modificar a memória estática.
Utilize os seguintes exemplos do PowerShell para modificar a definição de memória estática.
Exemplo 1
Alterar a memória estática para uma máquina virtual em execução.
- O primeiro comando obtém o objeto de máquina virtual com o nome VM01 e, em seguida, armazena o objeto na variável $VM.
- O segundo comando altera a memória alocada à VM01 para 1 024 MB.
PS C:\> $VM = Get-SCVirtualMachine -Name "VM01"
PS C:\> Set-SCVirtualMachine -VM $VM -MemoryMB 1024
Exemplo 2
Ativar a memória dinâmica para uma máquina virtual em execução.
- O primeiro comando obtém o objeto de máquina virtual com o nome VM02 e, em seguida, armazena o objeto na variável $VM.
- O segundo comando ativa a memória dinâmica, define a memória de arranque para 1 024 MB e a memória máxima para 2 048 MB.
PS C:\> $VM = Get-SCVirtualMachine -Name "VM02"
PS C:\> Set-SCVirtualMachine -VM $VM -DynamicMemoryEnabled $True -MemoryMB 1024 -DynamicMemoryMaximumMB 2048
Adicionar um período de manutenção a uma VM
Pode configurar um período de manutenção para uma VM ou serviço para que possa mantê-lo fora da consola do VMM. Configure a janela e atribua-a às propriedades da VM.
Criar um ponto de verificação de produção para uma VM
Os pontos de verificação de produção permitem-lhe criar facilmente imagens de um ponto anterior no tempo de uma VM, que podem ser restauradas mais tarde.
Os pontos de verificação de produção são obtidos com a tecnologia de cópia de segurança dentro do convidado para criar o ponto de verificação em vez de utilizar a tecnologia de estado guardado.
Numa máquina virtual a executar um sistema operativo Windows, os pontos de verificação de produção são criados com o Serviço de Instantâneos de Volume (VSS).
As máquinas virtuais Linux removem as respetivas memórias de sistemas de ficheiros para criarem um ponto de verificação consistente no sistema.
Se quiser criar pontos de verificação com tecnologia de estado guardada, ainda pode optar por utilizar pontos de verificação padrão para a sua máquina virtual.
Pode definir um destes valores do ponto de verificação para uma VM:
- Desativado: nenhum ponto de verificação utilizado.
- Produção: os pontos de verificação de produção são instantâneos consistentes com a aplicação de uma máquina virtual. O Hyper-V utiliza o fornecedor de VSS convidado para criar uma imagem da máquina virtual onde todas as aplicações estão num estado consistente. O instantâneo de produção não suporta a fase de recuperação automática durante a criação. Aplicar um ponto de verificação de produção requer o arranque da máquina virtual restaurada a partir de um estado offline, tal como acontece com uma cópia de segurança restaurada. Esta opção é sempre mais adequada para ambientes de produção.
- ProductionOnly: esta opção é a mesma que Produção com uma diferença fundamental: com ProductionOnly, se um ponto de verificação de produção falhar, não será feito nenhum ponto de verificação. Trata-se de um processo diferente do de Produção, no qual a falha de um ponto de verificação de produção significa que será efetuado um ponto de verificação padrão.
- Padrão: todo o estado de memória da execução de aplicações é armazenado para que, quando aplicar o ponto de verificação, a aplicação reverta para o estado anterior. Para muitas aplicações, isto não seria adequado para um ambiente de produção. Por conseguinte, este tipo de ponto de verificação é normalmente mais adequado para ambientes de desenvolvimento e teste para algumas aplicações.
Defina o ponto de verificação com o seguinte comando do PowerShell: Set-SCVirtualMachine CheckpointType (Disabled, Production, ProductionOnly, Standard)
Configurar opções de disponibilidade para VMs em cluster
Pode configurar muitas definições que ajudam a elevada disponibilidade e resiliência para máquinas virtuais num cluster:
- QoS de Armazenamento: pode configurar discos rígidos de VM hyper-V com definições de qualidade de serviço (QoS) para controlar a largura de banda. Pode utilizar o Hyper-V Manager para fazê-lo.
- Prioridade da máquina virtual: pode configurar definições de prioridade para as VMs implementadas num cluster de anfitriões. Com base na prioridade das VMs, o cluster de anfitriões inicia ou coloca máquinas virtuais de elevada prioridade antes das máquinas virtuais de prioridade média ou baixa. Isto garante que as máquinas virtuais de alta prioridade recebem memória e outros recursos primeiro para um melhor desempenho. Além disso, após uma falha de nó, se as máquinas virtuais de alta prioridade não tiverem a memória necessária e outros recursos para iniciar, as máquinas virtuais de prioridade inferior serão offline para libertar recursos para as máquinas virtuais de alta prioridade. As máquinas virtuais que são preemptadas são reiniciadas posteriormente por ordem de prioridade.
- Proprietários preferidos e possíveis de máquinas virtuais: Estas definições influenciam o posicionamento de máquinas virtuais nos nós do cluster de anfitriões. Por predefinição, não existem proprietários preferenciais (não há preferência) e os possíveis proprietários incluem todos os nós de servidor no cluster.
- Conjuntos de disponibilidade: quando coloca múltiplas máquinas virtuais num conjunto de disponibilidade, o VMM tentará manter essas máquinas virtuais em anfitriões separados e evitará colocá-las juntas no mesmo anfitrião sempre que possível. Isto ajuda a melhorar a continuidade do serviço.
Selecione o separador necessário para obter os passos para configurar qoS, prioridade, proprietários preferenciais ou conjuntos de disponibilidade:
- Configurar o QoS de uma VM
- Configurar a prioridade
- Configurar proprietários preferidos
- Configurar conjuntos de disponibilidade
Siga estes passos para configurar o QoS para uma VM:
- Abra o Gestor de Hyper-V e selecioneDefiniçõesde Ação>.
- No Controlador SCSI, selecione Disco Rígido
- Em Funcionalidades Avançadas, selecione Ativar Gestão da Qualidade do Serviço.
- Especifique os valores mínimos e máximos de IOPS.
Configurar a limitação de recursos
O VMM inclui funcionalidades de limitação de recursos, como o processador (CPU) e a limitação da memória, para controlar a alocação de recursos e ajudar as máquinas virtuais a serem executadas de forma mais eficaz.
Limitação de processador: pode definir o peso de um processador virtual para fornecer o processador com uma partilha maior ou menor de ciclos da CPU. As propriedades garantem que as VMs podem ser prioritárias ou não prioritárias quando os recursos da CPU estão em sobrecarregamento. Para cargas de trabalho muito intensivos, é possível adicionar mais processadores virtuais, especialmente quando uma CPU física está próxima do respetivo limite máximo.
- Alta, Normal, Baixa, Personalizada: especifica a forma como a CPU é distribuída quando ocorre contenção. A CPU das máquinas virtuais de prioridade superior será atribuída primeiro.
- Reservar ciclos de CPU (%): especifica a percentagem de recursos da CPU que são associados a um processador lógico que deve ser reservado para a máquina virtual. É útil quando uma máquina virtual executa aplicações que são particularmente intensivas em relação à CPU e quando pretende garantir um nível mínimo de recursos da CPU. Uma definição de zero indica que não está reservada qualquer CPU específica para a máquina virtual.
- Limitar ciclos de CPU (%): especifica que a máquina virtual não deve consumir mais do que a percentagem indicada de um processador lógico.
Limitação da memória e peso: a limitação da memória ajuda a atribuir ou remover prioridades de acesso aos recursos de memória em cenários em que os recursos de memória são restringidos. Quando a utilização da memória num anfitrião é alta, são atribuídos recursos de memória às máquinas virtuais com uma prioridade de memória superior antes das máquinas virtuais com uma prioridade reduzida. Se especificar uma prioridade reduzida, poderá impedir que uma máquina virtual seja iniciada quando outras máquinas virtuais estiverem em execução e a memória disponível for baixa. Pode definir as definições de prioridade de memória e os limiares do seguinte modo:
- Estática: a quantidade da memória estática atribuída a uma máquina virtual específica.
-
Dinâmica: as definições de memória dinâmica incluem:
- Memória de arranque: a quantidade de memória atribuída à máquina virtual no arranque. Pelo menos, deve ser definida para a quantidade mínima de memória necessária para executar o sistema operativo e as aplicações na máquina virtual. A memória dinâmica irá ajustar a quantidade de memória conforme necessário.
- Memória mínima: a quantidade mínima de memória necessária para a máquina virtual. Permite a uma máquina inativa reduzir o consumo de memória abaixo dos requisitos de memória de arranque. Em seguida, a memória disponível pode ser utilizada por outras máquinas virtuais.
- Memória máxima: o limite de memória atribuída à máquina virtual. O valor predefinido é 1 TB.
- Percentagem da Memória Intermédia: a memória dinâmica adiciona memória a uma máquina virtual conforme necessário, mas existe a possibilidade de uma aplicação exigir memória mais rapidamente do que a memória dinâmica aloca. A percentagem de memória intermédia especifica a quantidade de memória disponível que será atribuída à máquina virtual, se for necessário. A percentagem baseia-se na quantidade de memória necessária para as aplicações e serviços que são executados na máquina virtual. É expresso como uma percentagem porque muda consoante os requisitos da máquina virtual. A percentagem é calculada da seguinte forma: Quantidade de memória intermédia = memória necessária pela máquina virtual/(valor da memória intermédia/100). Por exemplo, se a memória disponível para a máquina virtual for 1000 MB e a memória intermédia for 20%, significa que uma memória intermédia de 20% (200 MB) será atribuída a um total de 1200 MB de memória física atribuída à máquina virtual.
- Peso da memória: a prioridade atribuída a uma máquina virtual quando os recursos de memória estão a ser utilizados na totalidade. Se definir um valor de prioridade alta, irá dar prioridade a uma máquina virtual quando os recursos de memória são atribuídos. Se definir uma prioridade baixa, uma máquina virtual poderá não conseguir iniciar se os recursos de memória forem insuficientes.
Selecione o separador necessário para obter os passos para configurar a limitação do processador ou da memória:
Siga estes passos para configurar a limitação do processador:
Na máquina > virtual Propriedades Avançadas>, selecione Prioridade da CPU.
Selecione um valor de prioridade para a máquina virtual. Estes valores especificam como os recursos da CPU são equilibrados entre máquinas virtuais e correspondem ao valor de peso relativo no Hyper-V:
- Alto – valor de peso relativo de 200
- Normal - Valor de peso relativo de 100
- Baixo - Valor de peso relativo de 50
- Personalizado – os valores de peso relativos suportados estão entre 1 e 10 000
Em Reservar ciclos de CPU (%), especifique a percentagem de recursos da CPU num processador lógico que deve ser reservada para a máquina virtual. É útil quando uma máquina virtual executa aplicações que são particularmente intensivas em relação à CPU e quando pretende garantir um nível mínimo de recursos da CPU. Uma definição de zero indica que não está reservada nenhuma percentagem específica de CPU.
Em Reservar ciclos de CPU (%), especifique a percentagem máxima de recursos da CPU num processador lógico que a máquina virtual deve consumir. A máquina virtual não será alocada mais do que esta percentagem.
Configurar o NUMA virtual
Pode configurar, implementar e gerir o NUMA (Non-Uniform Memory Access) virtual no VMM. O NUMA virtual tem as seguintes propriedades:
- NUMA é uma arquitetura de memória utilizada em sistemas multiprocessadores, em que o tempo necessário para um processador aceder à memória depende da localização da memória em relação ao processador. Num sistema NUMA, um processador pode aceder à memória local (a memória que está diretamente ligada ao processador) mais rapidamente do que à memória não local (a memória que está ligada a outro processador). NUMA tenta fechar o intervalo entre a velocidade dos processadores e a memória que utilizam. Para tal, o NUMA fornece memória separada por processador. Desta forma, isto ajuda a evitar a degradação do desempenho que ocorre quando vários processadores tentam aceder à mesma memória. Cada bloco de memória dedicada é conhecido como um nó NUMA.
- O NUMA virtual permite a implementação de cargas de trabalho maiores e essenciais à missão, que podem ser executadas sem uma degradação significativa do desempenho num ambiente virtualizado, em comparação com computadores não virtualizados em execução com hardware físico NUMA. Quando uma nova máquina virtual é criada, por predefinição, o Hyper-V utiliza valores para as definições de convidado que estão sincronizadas com a topologia NUMA do anfitrião Hyper-V. Por exemplo, se um anfitrião tiver 16 núcleos e 64 GB divididos uniformemente entre dois nós NUMA com dois nós NUMA por socket de processador físico, uma máquina virtual criada no anfitrião com 16 processadores virtuais terá o número máximo de processadores por definição de nó definido como oito, máximo de nós por socket definido para dois, e a memória máxima por nó definida como 32 GB.
- Pode ativar ou desativar a expansão do NUMA. Com a expansão ativada, é possível atribuir os nós NUMA virtuais individuais à memória não local e um administrador pode implementar uma máquina virtual que tenha mais processadores virtuais por nó NUMA virtual do que o número de processadores disponíveis no nó NUMA de hardware subjacente no anfitrião Hyper-V. A expansão do NUMA para uma máquina virtual implica um custo de desempenho, porque as máquinas virtuais acedem à memória em nós NUMA não locais.
Configure o NUMA virtual para VMs da seguinte forma:
- Na máquina > virtual Propriedades Avançadas>, selecione NUMA Virtual.
- Em Número máximo de processadores por nó NUMA virtual, especifique o número máximo de processadores virtuais que pertencem à mesma máquina virtual e que podem ser utilizados simultaneamente num nó NUMA virtual. Configure esta definição para garantir a largura de banda máxima. Diferentes máquinas virtuais NUMA utilizam nós NUMA diferentes. O limite mínimo é 1 e o máximo é 32.
- Em Máximo de memória por nó NUMA virtual (MB), especifique o montante máximo de memória (MB) que pode ser atribuído a um único nó NUMA virtual. O limite mínimo é de 8 MB e o máximo é de 256 GB.
- Em Número máximo de nós NUMA virtuais por socket, especifique o número máximo de nós NUMA virtuais permitidos num único socket. O número mínimo é 1 e o máximo é 64.
- Para ativar a expansão, selecione Permitir que a máquina virtual abranja nós NUMA de hardware.