Gerenciar a biblioteca do VMM
Leia este artigo para saber como gerenciar a biblioteca do System Center Virtual Machine Manager (VMM) atualizando-a, movendo arquivos e removendo recursos órfãos.
Atualizar a biblioteca
Por padrão, o VMM atualiza os compartilhamentos de biblioteca uma vez a cada hora.
- Você pode alterar as configurações de atualização padrão em Configurações Gerais>da>Biblioteca Configurações Modificar> para 336 horas (14 dias). Você também pode desativar as atualizações automáticas da biblioteca.
- Para atualizar manualmente, selecione o servidor de Biblioteca> ou compartilhamento >Atualizar compartilhamento.
Durante uma atualização de biblioteca, ocorre o seguinte:
- O VMM adiciona estes tipos de arquivo ao modo de exibição Biblioteca: discos rígidos virtuais (exceto aqueles anexados a uma VM armazenada), disquetes virtuais, imagens ISO, arquivos de resposta e scripts do PowerShell. Os instantâneos importados para a biblioteca com VMs Hyper-V e VMware são exibidos na guia Pontos de verificação das propriedades da VM. Os arquivos de instantâneo não são exibidos.
- O VMM indexa, mas não exibe estes tipos de arquivo:
- Arquivos associados a VMs armazenadas (arquivo de configuração de VM, discos rígidos virtuais anexados, arquivos de estado salvos, instantâneos importados, pontos de verificação).
- Arquivos associados a modelos de VM.
- Arquivos de configuração:
- Hyper-V (.exp -export, .vsv -savedstate, .bin)
- Servidor Virtual (.vmd, .vsv)
- VMware (.vmtx, .vmx)
Transferir arquivos
Você tem acesso direto para copiar e mover arquivos de biblioteca por meio do Windows Explorer. Cada arquivo em um compartilhamento de biblioteca tem um GUID exclusivo e é indexado periodicamente durante as atualizações da biblioteca. Depois que um arquivo é atualizado, você pode movê-lo para qualquer outro local em um compartilhamento de biblioteca gerenciado pelo VMM e a atualização rastreia automaticamente a movimentação do arquivo. Após a movimentação, os metadados do arquivo são atualizados durante a próxima atualização da biblioteca.
Além disso, você pode permitir transferências de arquivos não criptografados de e para um servidor de biblioteca.
- Para transferir transferências de arquivos não criptografados, o recurso deve ser permitido nos servidores de origem e de destino.
- Para habilitar a opção, selecione Servidor de biblioteca de biblioteca>e navegue até o servidor. Selecione Propriedades do Servidor da>Biblioteca de Ações> e selecione Permitir transferências de arquivos não criptografados.
Desabilitar e remover recursos baseados em arquivo
Você pode remover um recurso baseado em arquivo temporária ou permanentemente da biblioteca.
- Para desabilitar recursos, selecione Servidores de biblioteca de biblioteca>> e selecione o compartilhamento de biblioteca. Selecione o recurso e selecione Ações>Desabilitar. Selecione Ativar para reativar.
- Para remover arquivos, recomendamos que você use o VMM em vez de simplesmente excluir os recursos de arquivo. Quando você remove o arquivo na biblioteca, todos os recursos que usam o arquivo são atualizados automaticamente. Para remover um arquivo, selecione Servidores>da Biblioteca> e selecione o compartilhamento da biblioteca. Selecione o recurso e selecione Ações>Remover. Clique em Sim para confirmar.
Remover um servidor de biblioteca ou compartilhamento
Há circunstâncias em que você precisa remover um servidor ou compartilhamento de biblioteca. Por exemplo, se você não estiver mais usando os recursos em um compartilhamento ou quiser remover temporariamente esses recursos.
- Para remover um compartilhamento de biblioteca, selecione Servidores>> de biblioteca e selecione o compartilhamento de biblioteca. Em Ações, selecione Remover compartilhamento>de biblioteca. Clique em Sim para confirmar.
Observação
A remoção de um compartilhamento não exclui os arquivos nele. Eles não são mais indexados por atualizações de biblioteca.
- Para remover um servidor de biblioteca, selecione Servidores de biblioteca de biblioteca>. Selecione Ações>Biblioteca Servidor>Remover.
Certifique-se de especificar uma conta com permissões administrativas no servidor.
- O VMM fornece uma lista de recursos dependentes. Se você continuar removendo o Servidor de Biblioteca escolhido, o VMM removerá todas as referências aos arquivos removidos nos recursos dependentes. Quando você remove um servidor de biblioteca, a função de Servidor de Biblioteca é removida do agente do VMM em execução no servidor. Se o servidor não estiver executando nenhuma outra função do VMM, o agente será removido.
- Se você remover um servidor de biblioteca altamente disponível, o cluster será removido do modo de exibição Biblioteca . Os nós de cluster individuais não são removidos, mas não são exibidos na biblioteca. Para remover os nós do VMM, remova o agente do VMM de cada computador.
Remover recursos órfãos
Quando você remove um compartilhamento de biblioteca do gerenciamento do VMM e há modelos que fazem referência a recursos localizados no compartilhamento de biblioteca, uma representação do recurso de biblioteca aparece na biblioteca do VMM como um recurso órfão.
Para remover recursos órfãos, modifique os modelos que fazem referência aos recursos órfãos para usar recursos de biblioteca válidos na biblioteca do VMM. Se você adicionar o compartilhamento de biblioteca novamente, o VMM não reassociará automaticamente o modelo ao recurso de biblioteca física. Você deve concluir essas etapas para corrigir os problemas do modelo e remover todos os recursos órfãos.
- Selecione Recursos órfãos da biblioteca>.
- Você não poderá excluir um recurso órfão até que os modelos que fazem referência a ele sejam atualizados para referências válidas. Para exibir os modelos, clique com o botão direito do mouse no recurso >órfão Propriedades. Para atualizar o modelo, selecione-o e, na caixa de diálogo Propriedades , localize o recurso que está faltando >Remover.
- Adicione um novo recurso válido.
- Quando tiver concluído essas etapas para todos os modelos, feche a caixa de diálogo Propriedades . Para verificar se não há dependências, clique com o botão direito do mouse no recurso >órfão Propriedades Dependências>. Em seguida, clique com botão direito do mouse no recurso órfão > >Excluir.
Observação
O recurso a seguir é aplicável ao VMM 2019 UR1 e versões posteriores.
Gerenciar compartilhamentos de biblioteca replicados
O VMM dá suporte ao gerenciamento de servidores de biblioteca, que são replicados. Você pode usar qualquer tecnologia de replicação, como DFSR, para replicar compartilhamentos e gerenciar os compartilhamentos por meio do VMM.
Para um gerenciamento eficaz de compartilhamentos replicados usando o VMM, desabilite o uso de fluxo de dados alternativo para os compartilhamentos de biblioteca de origem e destino. Você pode fazer isso ao adicionar novos compartilhamentos de biblioteca ou editando as propriedades dos compartilhamentos de biblioteca existentes. O fluxo de dados alternativo é ativado por padrão. Desabilite essa opção somente ao usar a replicação entre compartilhamentos de biblioteca.
O VMM gera um GUID para todos os objetos de biblioteca gerenciados pelo VMM. Esses metadados são gravados no Fluxo de Dados Alternativo do arquivo. O VMM usa o Fluxo de Dados Alternativo para identificar objetos de biblioteca como os mesmos objetos, enquanto eles são movidos entre pastas em compartilhamentos de biblioteca ou em cenários em que um objeto de biblioteca é renomeado. O fluxo de dados alternativos desativado afeta a identificação do objeto como o mesmo objeto nos cenários mencionados acima.
No entanto, para o gerenciamento eficaz de compartilhamentos de biblioteca replicados usando o VMM, é necessário desabilitar a opção Fluxo de Dados Alternativo .
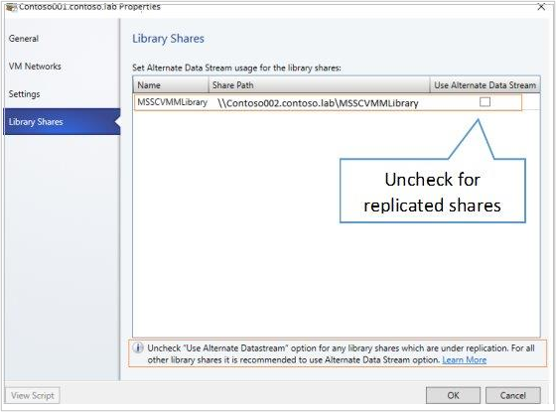
Renomear/mover arquivos de biblioteca em compartilhamentos de biblioteca replicados
Se você optou por desabilitar a gravação no Fluxo de Dados Alternativo, alguns cenários, como renomear/mover para um compartilhamento de biblioteca diferente, podem ser eficazes. Para garantir que esses cenários funcionem bem, use as seguintes etapas:
- Verifique se o arquivo que você deseja renomear/mover está replicado em todos os compartilhamentos de biblioteca.
- Atualize todos os compartilhamentos de biblioteca replicados.
- Renomeie/mova o arquivo de biblioteca no compartilhamento de biblioteca pai.
Observação
Não há suporte para o armazenamento de VMs e modelos de VM VMWare em compartilhamentos de biblioteca com UseAlternateDataStream definido como false.