Instalar o Service Manager em quatro computadores
Importante
Esta versão do Service Manager chegou ao fim do suporte. Recomendamos que atualize para o Service Manager 2022.
Quando estiver pronto para mover o System Center - Service Manager para um ambiente de produção ou se quiser maximizar o desempenho e a escalabilidade, pode considerar uma topologia de instalação na qual cada parte da instalação do Service Manager reside no seu próprio computador. Esta topologia implica a utilização de quatro computadores, conforme ilustrado na figura 3.
Figura 3: topologia de quatro computadores
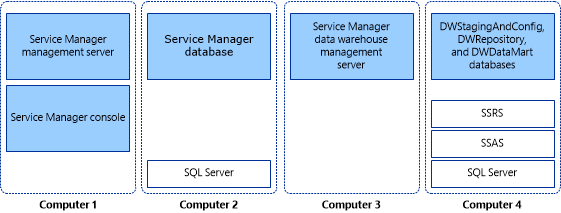
Neste cenário de implementação, vai instalar o Microsoft SQL Server apenas nos computadores que alojem bases de dados (computadores 2 e 4). Instale SQL Server Reporting Services (SSRS) e SQL Server Analysis Services (SSAS) no computador que aloja as bases de dados do armazém de dados (computador 4).
Importante
Para esta versão, Service Manager não suporta nomes de instâncias sensíveis a maiúsculas e minúsculas. A configuração apresentará um aviso se tentar instalar Service Manager numa instância sensível a maiúsculas e minúsculas do Microsoft SQL Server.
Instalar o servidor de gestão de Service Manager (cenário de quatro computadores)
O procedimento seguinte descreve como instalar o System Center - Service Manager servidor de gestão, a base de dados Service Manager, o servidor de gestão do armazém de dados, as bases de dados do armazém de dados e a consola Service Manager numa topologia de quatro computadores. Inicia o processo de implementação ao instalar o servidor de gestão de Service Manager e a consola de Service Manager num computador e na base de dados Service Manager num segundo computador. Antes de começar, certifique-se de que o Microsoft SQL Server 2016 está instalado no computador que irá alojar a base de dados Service Manager.
Durante a Configuração, ser-lhe-á pedido para fornecer credenciais para as seguintes contas:
Administrador do grupo de gestão
Conta de serviços do Service Manager
Service Manager conta de fluxo de trabalho
Para obter mais informações sobre as permissões necessárias para estas contas, veja Contas Necessárias Durante a Configuração.
Para instalar o servidor de gestão do Service Manager, a base de dados do Service Manager e a consola
Inicie sessão no computador que irá alojar o servidor de gestão de Service Manager utilizando uma conta com direitos administrativos.
No suporte de dados de instalação System Center Service Manager, faça duplo clique no ficheiro Setup.exe.
Na página Service Manager Assistente de Configuração, selecione Service Manager servidor de gestão.
Na página Registo de produtos, nas caixas Chave de produto, introduza a chave de produto que recebeu com Service Manager ou, como alternativa, selecione Instalar como uma edição de avaliação (avaliação de 180 dias). Leia os Termos de Licenciamento para Software Microsoft e, se aplicável, selecione Li, compreendi e concordo com os termos do contrato de licença e selecione Seguinte.
Na página Localização da instalação , verifique se existe espaço em disco livre suficiente disponível. Se necessário, selecione Procurar para alterar a localização onde o servidor de gestão de Service Manager será instalado. Selecione Seguinte.
Na página Resultados da verificação do sistema , certifique-se de que a verificação de pré-requisitos passou ou, pelo menos, passou com avisos.
Se o verificador de pré-requisitos determinar que o Microsoft Report Viewer Redistributable não foi instalado, selecione Instalar Microsoft Report Viewer Redistributable. Depois de concluído o Assistente de Configuração do Microsoft Report Viewer Redistributable 2008 (KB971119), selecione Verificar os pré-requisitos novamente. Selecione Seguinte.
Na página Configurar a base de dados Service Manager, no campo Servidor de bases de dados, introduza o nome do computador que irá alojar a base de dados Service Manager e prima a Tecla de Tabulação. Certifique-se de que SQL Server caixa de instância está definida para a instância de SQL Server pretendida e que a opção Criar uma nova base de dados está selecionada e selecione Seguinte. Por exemplo, introduza Computador 2 na caixa Servidor de bases de dados.
Importante
É apresentada uma mensagem de aviso se estiver a utilizar o agrupamento predefinido (SQL_Latin1_General_CP1_CI_AS). O suporte para vários idiomas no Service Manager não é possível quando está a utilizar o agrupamento predefinido. Se mais tarde decidir suportar vários idiomas através de um agrupamento diferente, terá de reinstalar SQL Server. Veja Guia de Planeamento do System Center - Service Manager.
Na página Configurar o grupo de gestão Service Manager, conclua estes passos:
Na caixa Nome do grupo de gestão , introduza um nome exclusivo para o nome do grupo.
Importante
Os nomes dos grupos de gestão têm de ser exclusivos. Não utilize o mesmo nome do grupo de gestão mesmo quando estiver a implementar um servidor de gestão de Service Manager e um servidor de gestão de armazém de dados Service Manager. Além disso, não utilize o nome do grupo de gestão que é utilizado para o Operations Manager.
Nas áreas administradores do grupo de gestão, selecione Procurar, introduza o utilizador ou grupo que pretende ser o administrador Service Manager e selecione Seguinte. Por exemplo, selecione o grupo Woodgrove\SM_Admins.
Na página Configurar a conta para Service Manager serviços, selecioneConta de domínio; especifique o nome de utilizador, a palavra-passe e o domínio da conta e selecione Credenciais de Teste. Depois de receber uma mensagem As credenciais foram aceites , selecione Seguinte.
Na página Configurar a conta de fluxo de trabalho Service Manager, selecione Conta de domínio; especifique o nome de utilizador, a palavra-passe e o domínio da conta e selecione Credenciais de Teste. Depois de receber uma mensagem As credenciais foram aceites , selecione Seguinte.
Na página Dados de diagnóstico e utilização, indique a sua preferência para partilhar os seus dados de diagnóstico e utilização Service Manager com a Microsoft. Como opção, selecione Declaração de privacidade para System Center Service Manager e selecione Seguinte.
Na página Utilizar o Microsoft Update para ajudar a manter o seu computador seguro e atualizado, indique a sua preferência para utilizar o Microsoft Update para verificar se existem atualizações Service Manager. Se quiser Windows Update procurar atualizações, selecione Iniciar atualização automática em todo o computador. Selecione Seguinte.
Na página Resumo da instalação , selecione Instalar.
Na página Configuração concluída com êxito , recomendamos que deixe a opção Abrir a Cópia de Segurança de Encriptação ou o Assistente de Restauro selecionado e selecione Fechar. Para obter mais informações sobre como fazer uma cópia de segurança da chave de encriptação, veja Concluir a Implementação ao Fazer Uma Cópia de Segurança da Chave de Encriptação.
Instalar o armazém de dados Service Manager (cenário de quatro computadores)
Para iniciar a implementação do System Center - Service Manager bases de dados do armazém de dados e do armazém de dados, instale o servidor de gestão do armazém de dados num computador (por exemplo, computador 3) e todas as bases de dados do armazém de dados noutro computador (por exemplo, computador 4).
Durante a Configuração, ser-lhe-á pedido para fornecer credenciais para as seguintes contas:
Administrador do grupo de gestão
Conta de serviços do Service Manager
Conta de relatórios
Conta do Analysis Services
Para obter mais informações sobre as permissões necessárias para estas contas, veja Contas Necessárias Durante a Configuração.
As bases de dados do armazém de dados incluem as três bases de dados seguintes: DWStagingAndConfig, DWRepository e DWDataMart. As duas primeiras bases de dados, DWStagingAndConfig e DWRepository, têm de residir na mesma instância do Microsoft SQL Server. A base de dados DWDataMart pode residir numa instância separada de SQL Server. As bases de dados opcionais, OMDWDataMart e CMDWDataMart, podem residir em conjunto ou separadamente nas suas próprias instâncias do Microsoft SQL Server.
Para instalar um servidor de gestão do armazém de dados
Uma vez que, neste cenário, o computador que aloja SQL Server Reporting Services (SSRS) não é o mesmo computador que aloja o servidor de gestão do armazém de dados, tem de preparar o computador que irá alojar remotamente o SSRS para Service Manager. Veja Passos Manuais para Configurar a SQL Server Reporting Services Remota antes de continuar com este procedimento.
Inicie sessão no computador que irá alojar o servidor de gestão do armazém de dados através de uma conta que tenha direitos de administrador. Por exemplo, execute a Configuração no Computador 3.
No suporte de dados de instalação System Center Service Manager, faça duplo clique no ficheiro Setup.exe.
Na página Assistente de Configuração do Service Manager, selecione Service Manager servidor de gestão do armazém de dados.
Na página Registo de produtos, nas caixas Chave de produto, introduza a chave de produto que recebeu com Service Manager ou, como alternativa, selecione Instalar como uma edição de avaliação (avaliação de 180 dias). Leia os Termos de Licenciamento para Software Microsoft e, se aplicável, selecione Li, compreendi e concordo com os termos do contrato de licença e selecione Seguinte.
Na página Localização da instalação , verifique se está disponível espaço em disco livre suficiente e selecione Seguinte. Se necessário, selecione Procurar para alterar a localização onde o servidor de gestão de Service Manager será instalado.
Na página Resultados da verificação do sistema , verifique se os pré-requisitos foram transmitidos ou, pelo menos, transmitidos com avisos e selecione Seguinte.
Na página Configurar bases de dados do armazém de dados , na caixa Servidor de bases de dados, introduza o nome do computador físico que irá alojar as bases de dados do armazém de dados, a porta do SQL Server e o Nome da base de dados para as três bases de dados do armazém de dados e selecione Seguinte.
Importante
É apresentada uma mensagem de aviso se estiver a utilizar o agrupamento predefinido (SQL_Latin1_General_CP1_CI_AS). O suporte para vários idiomas no Service Manager não é possível quando está a utilizar o agrupamento predefinido. Se mais tarde decidir suportar vários idiomas através de um agrupamento diferente, terá de reinstalar SQL Server. Veja Guia de Planeamento do System Center - Service Manager.
Na lista das três bases de dados, selecione Data Mart. Na caixa Servidor de bases de dados, introduza o nome do computador do servidor que irá alojar a base de dados data Mart. Por exemplo, introduza Computador 4 e, em seguida, prima a Tecla de Tabulação. Quando a Predefinição aparecer na caixa SQL Server instância, selecione Seguinte.
Na página Configurar datamarts adicionais do armazém de dados , conclua estes passos:
Selecione OM Data mart. Na caixa Servidor de bases de dados, introduza o nome do computador que irá alojar a base de dados do data mart do Operations Manager. Por exemplo, introduza Computador 4 e, em seguida, prima a Tecla de Tabulação.
Selecione CM Data mart. Na caixa Servidor de bases de dados, introduza o nome do computador que irá alojar a base de dados cm data mart. Por exemplo, introduza Computador 4 e, em seguida, prima a Tecla de Tabulação.
Selecione Seguinte.
Na página Configurar o grupo de gestão do armazém de dados , conclua estes passos:
Na caixa Nome do grupo de gestão , introduza um nome exclusivo para o nome do grupo.
Atenção
Os nomes dos grupos de gestão têm de ser exclusivos. Não utilize o mesmo nome do grupo de gestão mesmo quando implementar um servidor de gestão de Service Manager e um servidor de gestão de armazém de dados Service Manager. Além disso, não utilize o nome do grupo de gestão que é utilizado para o Operations Manager. Todos os nomes dos grupos de gestão do armazém de dados têm o prefixo DW_.
Selecione Procurar, introduza o utilizador ou grupo que pretende ser o administrador Service Manager e selecione Seguinte.
Nota
O grupo Domain\Administrators não é permitido como administrador do grupo de gestão.
Na página Configurar o servidor de relatórios para o armazém de dados , siga estes passos:
Na caixa Servidor de relatórios , introduza o nome do computador que irá alojar o servidor de relatórios. Neste exemplo, este será o computador que aloja a base de dados do armazém de dados, introduza Computador 4 e, em seguida, prima a Tecla de Tabulação.
Nota
- Configure manualmente o SQL Server Reporting Services mesmo quando o SSRS e o servidor de gestão do armazém de dados MS estão no mesmo computador. Para obter informações detalhadas, veja Passos manuais para configurar SQL Server Reporting Services remotos.
- O URL com o qual é apresentado pode não estar na forma de um nome de domínio completamente qualificado (FQDN). Se o URL apresentado não puder ser resolvido no seu ambiente, terá de configurar SQL Server URLs de Relatórios para que o FQDN esteja listado no campo URL do serviço Web. Para obter mais informações, veja o artigo techNet Configure a URL (Configurar um URL).
Verifique se a Predefinição é apresentada na caixa Instância do servidor de relatórios .
Uma vez que seguiu o procedimento Passos Manuais para Configurar a SQL Server Reporting Services Remota, selecione os passos manuais para configurar o SQL Server Reporting Services remoto, conforme descrito na caixa de verificação guia de implementação do Service Manager e selecione Seguinte.
Na página Configurar a conta para Service Manager serviços, selecione Conta de domínio, especifique o nome de utilizador, a palavra-passe e o domínio da conta e selecione Credenciais de Teste. Depois de receber uma mensagem As credenciais foram aceites , selecione Seguinte.
Por exemplo, introduza as informações da conta do utilizador do domínio SM_Acct.
Na página Configurar a conta de relatório , especifique o nome de utilizador, a palavra-passe e o domínio da conta e selecione Credenciais de Teste. Depois de receber uma mensagem As credenciais foram aceites , selecione Seguinte.
Na página Configurar o Analysis Service para cubos OLAP , na caixa Servidor de bases de dados, introduza o nome do computador do servidor que irá alojar a base de dados do Analysis Services e, em seguida, prima a Tecla de Tabulação. Quando a Predefinição aparecer na caixa SQL Server instância, selecione Seguinte. Por exemplo, introduza Computador 4 na caixa Servidor de bases de dados.
Aviso
Se estiver a instalar SQL Server Analysis Services num computador que não seja o computador que aloja o servidor de gestão do armazém de dados e existir uma firewall no seu ambiente, tem de garantir que as portas de firewall adequadas estão abertas. Para obter mais informações, veja Atribuições de Porta para Service Manager.
Na página Configurar credenciais do Analysis Services, selecione uma conta de domínio, selecione Conta de domínio, especifique o nome de utilizador, a palavra-passe e o domínio da conta e selecione Credenciais de Teste. Depois de receber uma mensagem As credenciais foram aceites , selecione Seguinte.
Nota
A conta que especificar aqui tem de ter direitos de administrador relativamente ao computador que aloja o SQL Server Analysis Services.
Na página Dados de diagnóstico e utilização, indique a sua preferência para partilhar os seus dados de diagnóstico e utilização Service Manager com a Microsoft. Como opção, selecione Declaração de privacidade para System Center Service Manager e selecione Seguinte.
Na página Utilizar o Microsoft Update para ajudar a manter o seu computador seguro e atualizado, indique a sua preferência para utilizar o Microsoft Update para verificar se existem atualizações Service Manager. Selecione Iniciar atualização automática em todo o computador se quiser que Windows Update verifique se existem atualizações. Selecione Seguinte.
Na página Resumo da instalação , selecione Instalar.
Na página Configuração concluída com êxito , recomendamos que deixe a opção Abrir a Cópia de Segurança de Encriptação ou o Assistente de Restauro selecionado e selecione Fechar. Para obter mais informações sobre como fazer uma cópia de segurança da chave de encriptação, veja Concluir a Implementação ao Fazer Uma Cópia de Segurança da Chave de Encriptação.
Após a instalação, faça o seguinte:
Desative todas as tarefas de Data Warehouse. Para tal, abra o Service Manager shell e, em seguida, execute os seguintes comandos:
$DW ='DWMS Servername' Get-scdwjob -Computername $DW | %{disable-scdwjobschedule -Computername $DW -jobname $_.Name}Faça as alterações necessárias no seguinte script do PowerShell com base nas vistas de origem de dados no seu ambiente e, em seguida, execute o script com privilégios elevados:
$SSAS_ServerName = "ssas servername" # - to be replaced with Analysis Service instance Name [System.Reflection.Assembly]::LoadWithPartialName("Microsoft.AnalysisServices") $Server = New-Object Microsoft.AnalysisServices.Server $Server.Connect($SSAS_ServerName) $Databases = $Server.Databases $DWASDB = $Databases["DWASDataBase"] #update DWDatamart dsv. Comment the below 3 commands if DWdatamart dsv isn't present $DWASDB.DataSourceViews["DwDataMart"].Schema.Tables["OperatingsystemDim"].Columns["PhysicalMemory"].DataType = [decimal] $DWASDB.DataSourceViews["DwDataMart"].Schema.Tables["LogicalDiskDim"].Columns["Size"].DataType = [decimal] $DWASDB.DataSourceViews["DwDataMart"].Update([Microsoft.AnalysisServices.UpdateOptions]::ExpandFull) #update CMDatamart dsv.Comment the below 2 commands if cmdatamart dsv isn't present $DWASDB.DataSourceViews["CMDataMart"].Schema.Tables["OperatingsystemDim"].Columns["PhysicalMemory"].DataType = [decimal] $DWASDB.DataSourceViews["CMDataMart"].Update([Microsoft.AnalysisServices.UpdateOptions]::ExpandFull) #update OperatingsystemDim $DWASDB.Dimensions["OperatingsystemDim"].Attributes["PhysicalMemory"].KeyColumns[0].DataType = [System.Data.OleDb.OleDbType]::Double $DWASDB.Dimensions["OperatingsystemDim"].Update([Microsoft.AnalysisServices.UpdateOptions]::ExpandFull + [Microsoft.AnalysisServices.UpdateOptions]::AlterDependents) #update LogicalDiskDim $DWASDB.Dimensions["LogicalDiskDim"].Attributes["Size"].KeyColumns[0].DataType = [System.Data.OleDb.OleDbType]::Double $DWASDB.Dimensions["LogicalDiskDim"].Update([Microsoft.AnalysisServices.UpdateOptions]::ExpandFull + [Microsoft.AnalysisServices.UpdateOptions]::AlterDependents)Ative os agendamentos de tarefas ao executar os seguintes comandos:
$DW ='DWMS Servername' Get-scdwjob -Computername $DW | %{enable-scdwjobschedule -Computername $DW -jobname $_.Name}Reinicie o servidor de gestão de Data Warehouse.
Validar a instalação de quatro computadores
Os procedimentos neste artigo descrevem como validar a instalação de quatro computadores do System Center - Service Manager.
Passo 1: validar a instalação do servidor de gestão e da base de dados
Para validar uma instalação do servidor de gestão de Service Manager
- No computador que aloja o servidor de gestão Service Manager, verifique se existe uma pasta Program Files\Microsoft System Center 2016\Service Manager.
- No computador que aloja o servidor de gestão Service Manager, verifique se existe uma pasta Program Files\Microsoft System Center\Service Manager.
Execute services.msc e, em seguida, verifique se os seguintes serviços estão instalados, se têm o estado Iniciado e se o tipo de arranque é Automático:
- Serviço de Acesso a Dados do System Center
- Microsoft Monitoring Agent
- Configuração da Gestão do System Center
Para validar a instalação da consola Service Manager
No primeiro computador, selecione Iniciar, selecione Todos os Programas, selecione Microsoft System Center e selecione Service Manager Consola.
Na primeira vez que executar a consola Service Manager, é apresentada a caixa de diálogo Ligar ao Servidor Service Manager. Na caixa Nome do servidor, introduza o nome do computador do servidor que está a alojar o servidor de gestão Service Manager.
A consola Service Manager liga-se com êxito ao servidor de gestão de Service Manager.
Para validar a base de dados Service Manager
No computador que aloja a base de dados Service Manager, selecione Iniciar, selecione Todos os Programas, selecione Microsoft SQL Server 2016 e selecione SQL Server Management Studio.
Na caixa de diálogo Ligar ao Servidor , selecione o seguinte:
Na lista Tipo de Servidor , selecione Motor de Base de Dados.
Na lista Nome do Servidor, selecione o nome do servidor da base de dados Service Manager. Por exemplo, selecione Computador 2.
Na lista Autenticação , selecione Autenticação do Windows e selecione Ligar.
No painel Object Explorer, expanda Bases de Dados.
Verifique se a base de dados do ServiceManager está listada.
Saia do Microsoft SQL Server Management Studio.
Passo 2: validar a instalação do servidor de gestão do armazém de dados e da base de dados
Para validar uma instalação do servidor de gestão do armazém de dados
No computador que aloja o servidor de gestão do armazém de dados (o servidor no qual executou a Configuração), execute services.msc e verifique se foram instalados os seguintes serviços:
- Serviço de Acesso a Dados do System Center
- Microsoft Monitoring Agent
- Configuração da Gestão do System Center
Para validar bases de dados do armazém de dados
No computador que aloja as bases de dados de gestão do armazém de dados, selecione Iniciar, selecione Todos os Programas, selecione Microsoft SQL Server 2016 e selecione SQL Server Management Studio.
Na caixa de diálogo Ligar ao Servidor , selecione o seguinte:
Na lista Tipo de Servidor , selecione Motor de Base de Dados.
Na lista Nome do Servidor, selecione o servidor e a instância da base de dados do armazém de dados Service Manager. Por exemplo, selecione Computador 4.
Na lista Autenticação , selecione Autenticação do Windows e selecione Ligar.
No painel Object Explorer, expanda Bases de Dados.
Verifique se as bases de dados DWStagingAndConfig e DWRepository estão listadas.
No computador que aloja SQL Server Reporting Services (SSRS), selecione Iniciar, selecione Todos os Programas, selecione Microsoft SQL Server 2016 e selecione SQL Server Management Studio.
Na caixa de diálogo Ligar ao Servidor , selecione o seguinte:
Na lista Tipo de Servidor , selecione Motor de Base de Dados.
Na lista Nome do Servidor, selecione o servidor e a instância da base de dados do armazém de dados Service Manager. Por exemplo, selecione Computador 4.
Na lista Autenticação , selecione Autenticação do Windows e selecione Ligar.
No painel Object Explorer, expanda Bases de Dados.
Verifique se a base de dados DWDataMart está listada.
No painel Object Explorer, selecione Ligar e selecione Analysis Services.
Na lista Nome do Servidor, introduza o nome do computador que aloja a base de dados do armazém de dados Service Manager. Neste exemplo, introduza localhost.
No painel Object Explorer, expanda a nova entrada do Analysis Services e, em seguida, expanda Bases de Dados.
Verifique se a base de dados DWASDataBase está listada.
Saia do Microsoft SQL Server Management Studio.
Passos seguintes
- Para configurar manualmente o SSRS em situações em que o SSRS não está no mesmo servidor que o servidor de gestão do armazém de dados, veja Passos manuais para configurar SQL Server Reporting Services remotos.