Exibindo e investigando alertas para aplicativos .NET
No System Center – Operations Manager, você pode monitorar aplicativos Web de perspectivas do lado do servidor e do cliente para obter detalhes sobre o desempenho e a confiabilidade do aplicativo que podem ajudá-lo a identificar as causas raiz dos incidentes. Quando você especifica configurações, os tipos de eventos a serem coletados, as metas de desempenho a serem medidas e os servidores a serem monitorados, o monitoramento de aplicativos do Operations Manager revela como os aplicativos baseados na Web estão sendo executados. Você pode ver com que frequência um problema está ocorrendo, como um servidor estava funcionando quando ocorreu um problema e a cadeia de eventos relacionada à solicitação lenta ou ao método que não é confiável. Essas informações são necessárias para parceria com desenvolvedores de software e administradores de banco de dados para ajudar a garantir que os aplicativos sejam executados de forma correta e confiável em níveis ideais.
Uma nova estratégia de monitoramento de aplicativos em duas etapas
O monitoramento de aplicativos no Operations Manager tem dois novos recursos de monitoramento que permitem priorizar alertas e, em seguida, investigar e solucionar problemas individuais:
- Passo 1: Identifique as áreas problemáticas. Use o Application Advisor para ajudá-lo a priorizar e gerenciar quais eventos de desempenho e exceção devem ser resolvidos. O Application Advisor identifica e lista quais aplicativos estão causando a maioria dos problemas em um ambiente. Esses são os aplicativos que você deve abordar primeiro, porque eles estão causando a maioria das violações de SLA. Se você for responsável pelos aplicativos, o Application Advisor fornecerá uma visão útil da integridade geral do aplicativo.
- Etapa 2: diagnostique problemas. Use o Application Diagnostics para ajudá-lo a investigar e solucionar problemas de eventos específicos. Você pode exibir propriedades de eventos, contadores de desempenho, cadeias distribuídas e eventos semelhantes e relacionados para restringir a causa do problema e ajudar a identificar quem deve corrigir o problema. O Diagnóstico de Aplicativo está disponível como um console Web autônomo ou por meio de links nas descrições de Alerta nos consoles do Operations Manager.
Depois de configurar os aplicativos .NET para serem monitorados, você pode exibir alertas e começar a investigar os problemas. Para configurar o monitoramento do seu aplicativo .NET, examine o artigo Antes de começar a monitorar aplicativos .NET para entender os requisitos e as etapas de configuração.
Exibir e investigar alertas para aplicativos .NET (exemplo do lado do servidor)
Para exibir alertas ativos por grupo de aplicativos, no console System Center – Operations Manager Operations, no painel de navegação, selecione Monitoramento, expanda Monitoramento Monitoring.NET Aplicativo e expanda a pasta com o nome do grupo de aplicativos que você configurou para monitoramento e selecione Alertas Ativos.
Exibir alertas por grupo de aplicativos
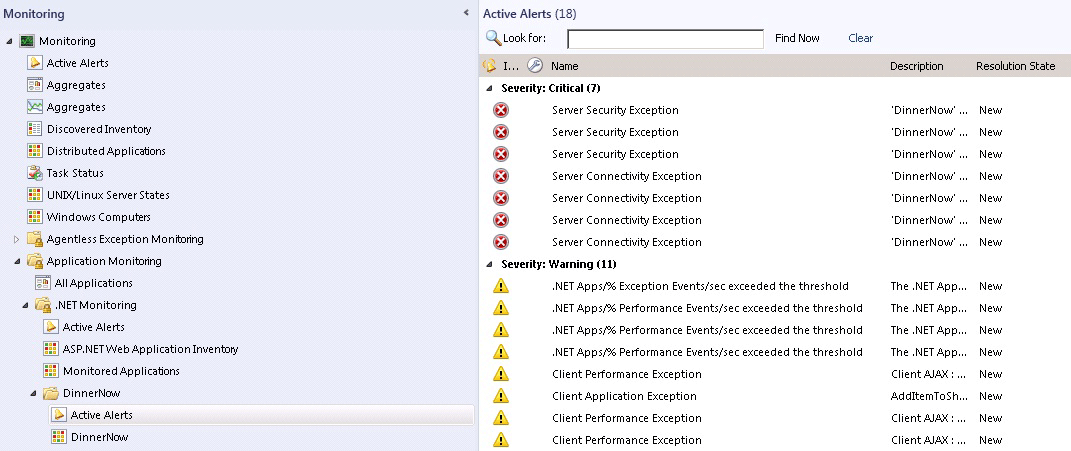
Modos de exibição adicionais:
Para ver por que um aspecto de monitoramento não está íntegro, use a exibição de estado do grupo de aplicativos e selecione a célula de exibição de estado relacionada a ele. O Modo de Exibição de Detalhes mostrará a você a instância e o estado dos monitores de Disponibilidade, Configuração, Desempenho e Segurança. Você também pode iniciar o Gerenciador de Integridade no contexto da instância do aplicativo para ver quais monitores apresentaram estado crítico ou de aviso.
Visualização do estado do grupo de aplicativos
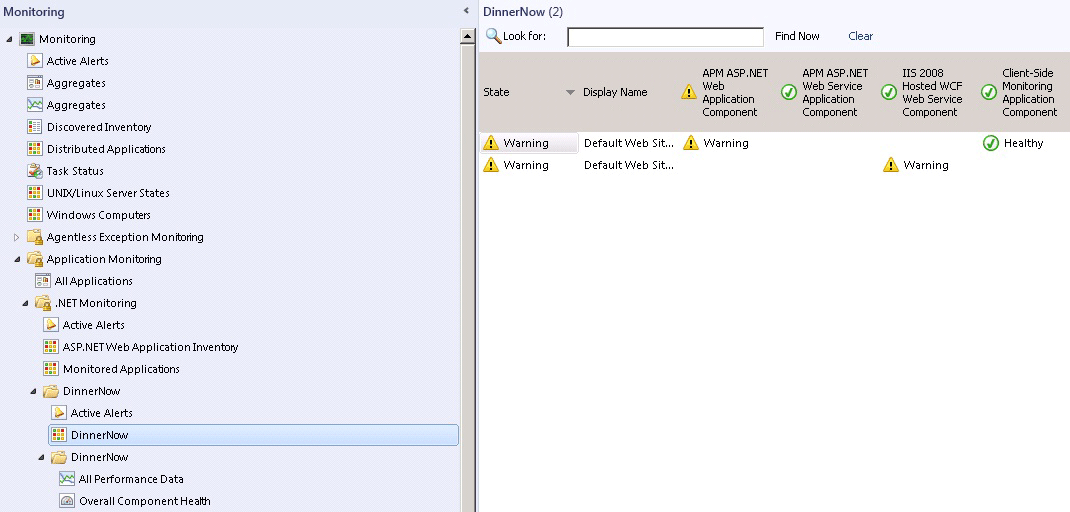
Para ver o desempenho do aplicativo, na pasta do componente do aplicativo, selecione Todos os dados de desempenho. Isso apresentará as informações básicas de cada componente, mostradas por instância.
Todos os dados de desempenho
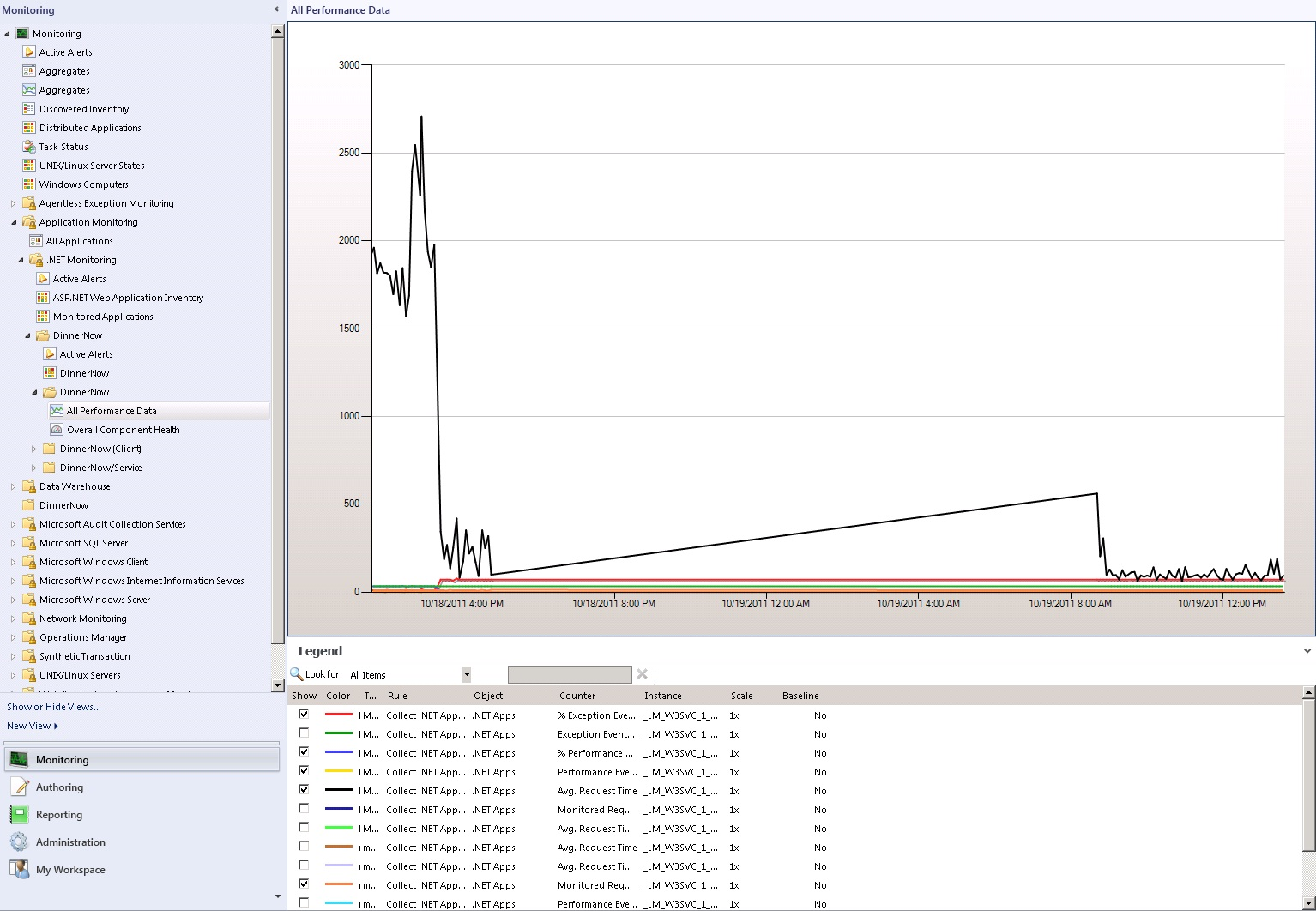
Para ver a exibição do painel de integridade geral dos componentes selecionados para o aplicativo que você está monitorando, na pasta de componentes do aplicativo, selecione Integridade Geral do Componente. Você verá o estado do aplicativo, alertas ativos e uma exibição de detalhes.
Integridade geral do componente
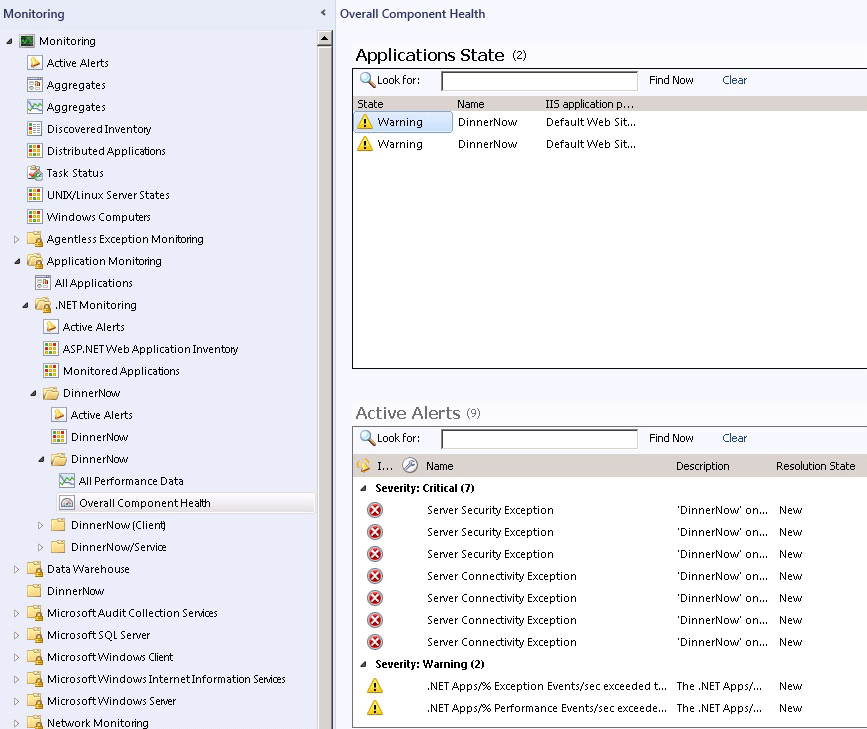
Para trabalhar com dados coletados pelo monitoramento do lado do cliente, no console de Operações, no painel de navegação, selecione o botão Monitoramento , expanda Monitoramento Monitoring.NET Aplicativo e, em seguida, a pasta nome do aplicativo (cliente). O processo de monitoramento do lado do cliente é semelhante ao monitoramento do lado do servidor, exceto que você seleciona Todos os Dados de Desempenho e Integridade Geral do Componente na pasta nome do aplicativo (cliente) para exibir alertas pertencentes ao monitoramento do lado do cliente para o grupo de aplicativos.
Para verificar se o monitoramento de aplicativos do lado do cliente está funcionando, vá para a exibição de estado do grupo de aplicativos e o Componente de Aplicativos CSM terá o status de monitoramento de aplicativos preenchido.
Observação
O monitoramento do lado do cliente é uma extensão do monitoramento do lado do servidor que não está habilitado por padrão. Você configura esse monitoramento usando o mesmo modelo do monitoramento no lado do servidor. Pode demorar alguns minutos para descobrir os objetos depois de configurar o monitoramento no lado do cliente.
Para ver detalhes gerais sobre um alerta, selecione um alerta. O painel Detalhes do Alerta descreve o alerta, inclusive as informações sobre sua fonte, regra, data de criação e a configuração de monitoramento que o desencadeou.
Clique duas vezes em um alerta para começar a examiná-lo e exibir sua descrição. A página Propriedades do Alerta será aberta.
Comece a investigar alertas na página Propriedades do Alerta
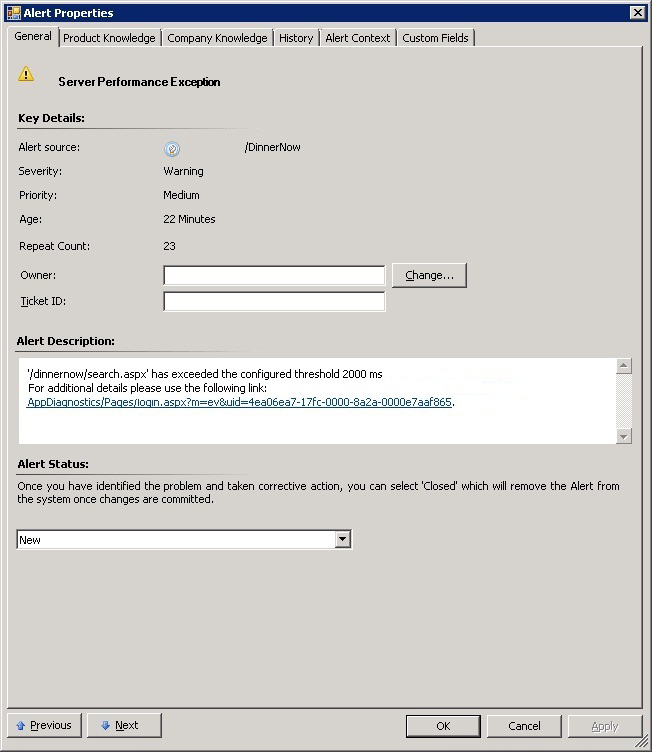
Observação
Para ver detalhes sobre um alerta em qualquer um desses modos de exibição, selecione o alerta que você deseja investigar e procure no painel Detalhes do Alerta a seção Conhecimento. Você também pode abrir a página Propriedades do Alerta, que mostra os detalhes de um alerta, e inserir o status do alerta. Para abrir a página Propriedades do Alerta, clique duas vezes em um alerta ou, no painel Tarefas , na seção Tarefas , selecione Propriedades do Alerta.
Na página Propriedades do Alerta, selecione o link no painel Descrição do Alerta. Isso abre o Diagnóstico de Aplicativo, um novo recurso de monitoramento no Operations Manager em um navegador da Web. Aqui na guia Propriedades do evento, você pode ver informações, como as métricas de desempenho, a pilha de chamadas e as notas de coleta. Para obter mais informações sobre a guia Propriedades do evento, consulte Detalhes do Evento de Desempenho. Selecione Sim para fechar a janela principal depois que as informações do evento forem carregadas.
Observação
Esse link para o Application Diagnostics também é exibido na guia Contexto Alerta .
Propriedades do Evento de Diagnóstico de Aplicativo
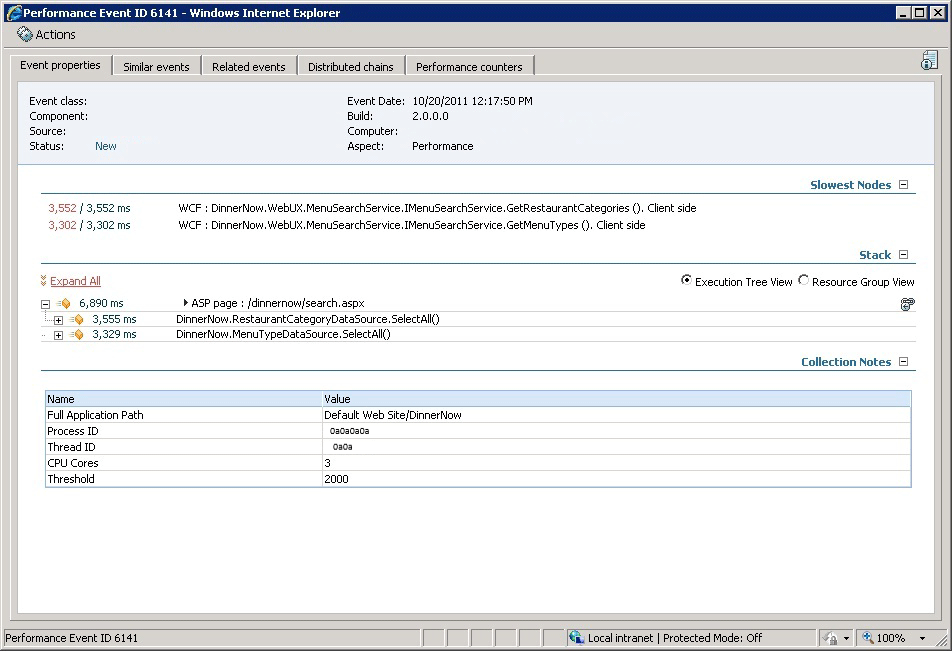
Na guia Propriedades do evento , expanda a seção Pilha . Pilha é a ordem em que os eventos aconteceram. A Exibição de Grupo de Recursos e a Exibição de Execuções em Árvore permitem que você expanda os nós para examinar as diversas chamadas. Essas exibições ajudam a responder em qual camada o problema está ou onde ele ocorre.
As exibições em árvore do Application Diagnostics permitem que você veja exatamente o que deu errado, onde e quando.
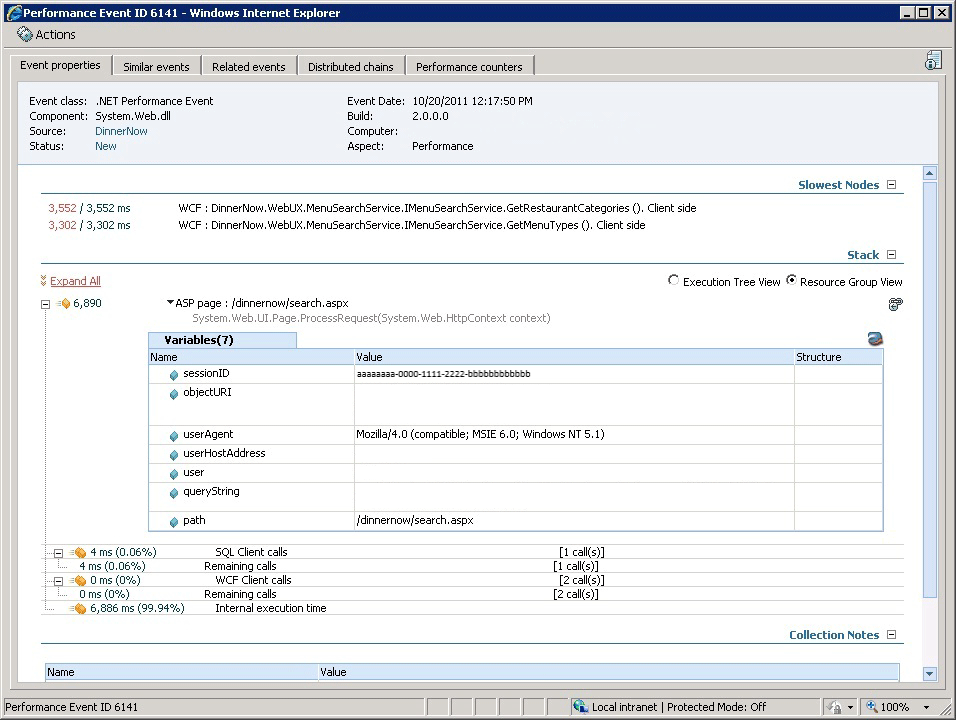
Para ver como esse evento se relaciona com outros eventos na cadeia de eventos, na página Diagnóstico de Aplicativo, selecione a guia Cadeias distribuídas. Essa exibição mostra todos os componentes envolvidos na solicitação.
Diagnóstico de Aplicativo As cadeias distribuídas mostram como os eventos se relacionam entre si.
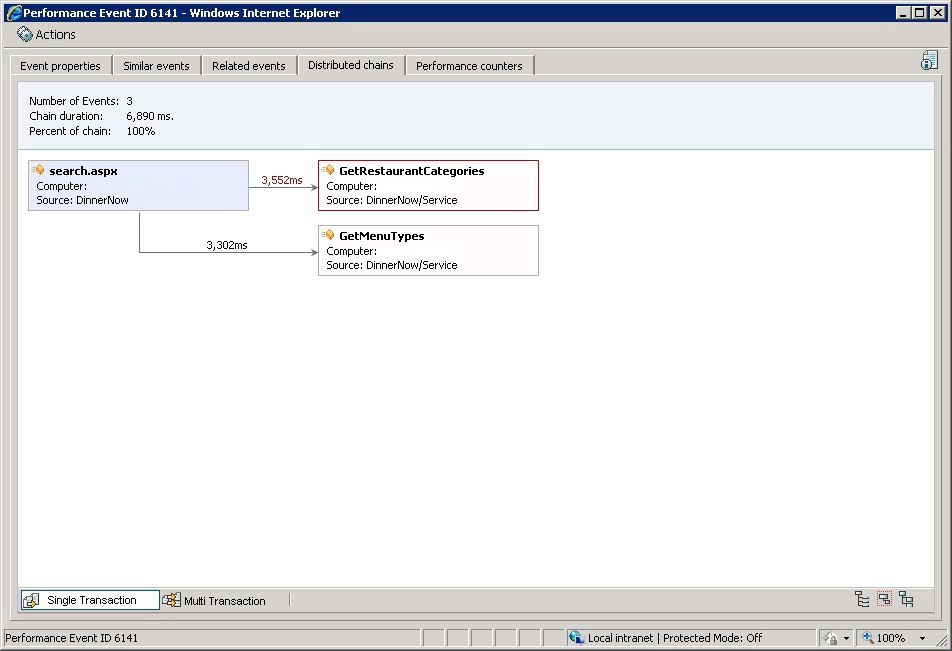
Para identificar a causa raiz do problema ou incidente, selecione o último evento na cadeia. Esse é o evento mais recente que rompeu o limite de desempenho. A guia Propriedades do evento referente a esse evento será aberta.
Na página Application Diagnostics , selecione a guia Contadores de desempenho. Os contadores de desempenho mostram o sistema 15 minutos antes do evento acontecer. Isso proporciona uma medida de linha de base anterior ao evento, o que permite que você veja o estado do seu sistema antes do evento; assim, é possível saber se o sistema estava afetando o desempenho do aplicativo.
Os contadores de desempenho do Application Diagnostics permitem comparar o desempenho do sistema antes, durante e depois de um evento.
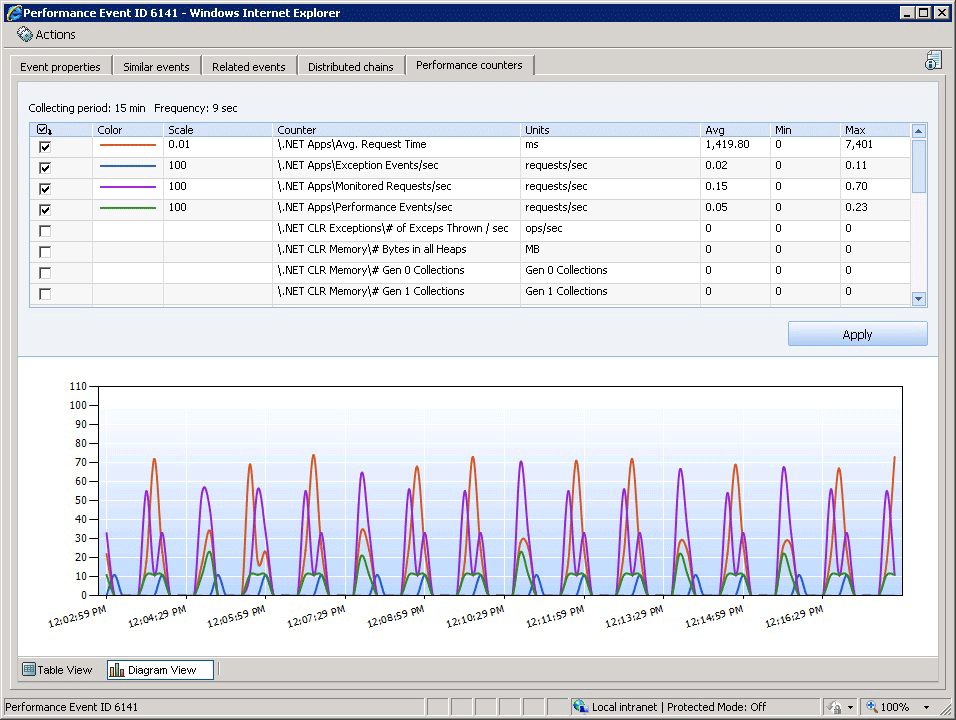
Na página Application Diagnostics , selecione a guia Eventos semelhantes. Eventos semelhantes são os outros eventos que estão no mesmo grupo de problemas. Nesta página, você pode filtrar eventos semelhantes por Problema e Recurso Mais Pesado para ajudá-lo a identificar tendências.
Diagnóstico de Aplicativo Eventos semelhantes permitem comparar eventos semelhantes para identificar tendências.
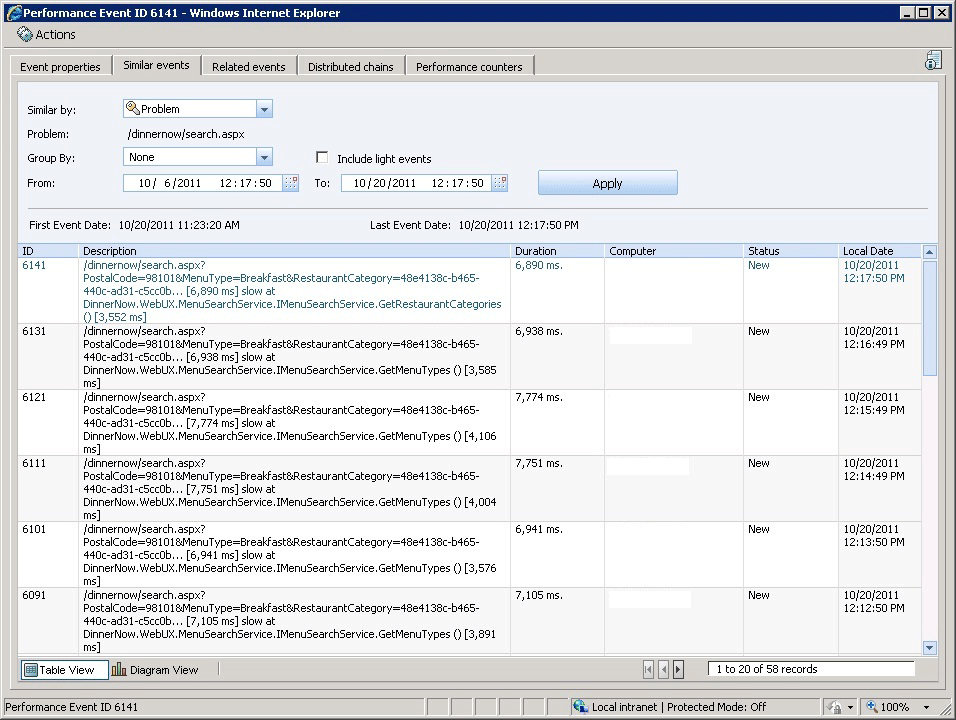
Na página Application Diagnostics , selecione a guia Eventos relacionados. Eventos relacionados são eventos que ocorreram na mesma época que o evento que você está investigando. Eventos relacionados informam o que mais está acontecendo ao mesmo tempo que o evento que você está investigando. Você pode aumentar ou diminuir o intervalo de tempo em que outros eventos relacionados ocorreram em relação ao evento que você está investigando. Em geral, especificar um intervalo de tempo maior mostra mais eventos relacionados.
Eventos relacionados ao Application Diagnostics permite que você veja quais outros eventos estão ocorrendo ao mesmo tempo que o evento que você está investigando.
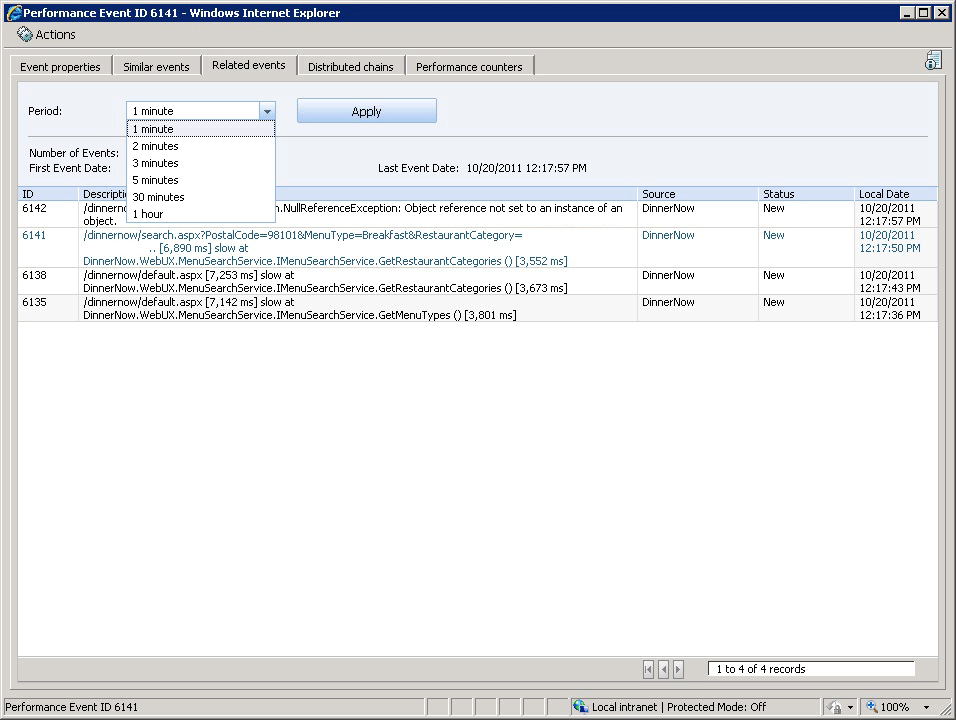
Próximas etapas
- Para obter informações sobre como trabalhar com eventos, consulte Trabalhando com eventos usando o Application Diagnostics.