Como ativar o canal de notificação do Microsoft Teams no Operations Manager
Este artigo descreve como configurar um canal de notificação que enviará notificações de alertas aos subscritores com o Microsoft Teams.
Anteriormente, o System Center – Operations Manager suportava a integração com Skype para Empresas que permitiam aos utilizadores receber alertas do Operations Manager. Todos os Skype para Empresas clientes foram encorajados a começar a utilizar o Microsoft Teams como serviço de comunicação e colaboração, uma vez que Skype para Empresas foi descontinuado a 31 de julho de 2021.
Em conformidade com o ciclo de vida, agora suportamos alertas do Operations Manager no Microsoft Teams (Teams). A integração do Teams com o Operations Manager aumenta a produtividade, uma vez que pode receber os alertas do Operations Manager para o Teams diretamente onde colabora mais.
Com o System Center 2022, o Microsoft Teams foi adicionado aos canais de Notificação básicos existentes do Operations Manager. Pode especificar condições para o canal permitir apenas determinados tipos de alertas.
Para configurar notificações de alertas para o Operations Manager, tem de ativar um canal de notificação. Para obter informações detalhadas sobre canais de notificação, veja Subscrever notificações de alertas.
Nota
A integração do Operations Manager com o Teams é suportada para clientes que utilizam Nuvens GCC, GCC High e DoD.
Antes de começar, certifique-se de que tem o seguinte:
Informações do inquilino do Teams.
Conta Run As. O tipo de API Delegado é utilizado na integração do Teams e as credenciais da conta Run As serão utilizadas para autenticação. A conta Run As deve ser
- Uma conta de Microsoft Entra ID válida (exemplo: user@domain)
- Licenciado para utilizar o Microsoft Teams
- Um membro do canal do Microsoft Teams de destino
- Não ativado para autenticação multifator (MFA)
Para obter mais informações, veja Como criar e configurar a conta de ação Notificação.
Ligação para o canal do Teams criado. Para obter mais informações sobre os canais do Teams, consulte Descrição geral do Teams e canais no Microsoft Teams.
Detalhes da aplicação recentemente criada no Azure. Instruções para registar uma aplicação disponível em Registar uma aplicação no plataforma de identidades da Microsoft.
Para a Aplicação recém-criada, certifique-se de que a permissão Graph API é dada como ChannelMessage.Send e Conceder consentimento de administrador para a Contoso está selecionada.
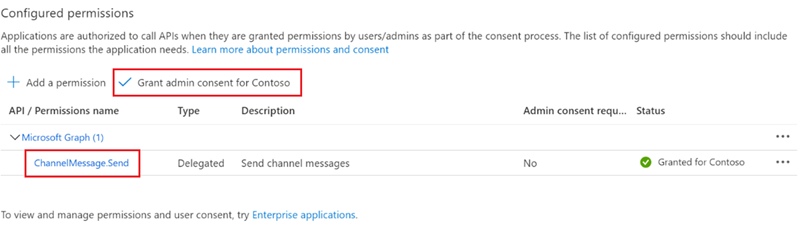
No Microsoft Entra ID centro> de administraçãoDefinições avançadas, certifique-se de que a opção Permitir fluxos de cliente públicos está definida como Sim.
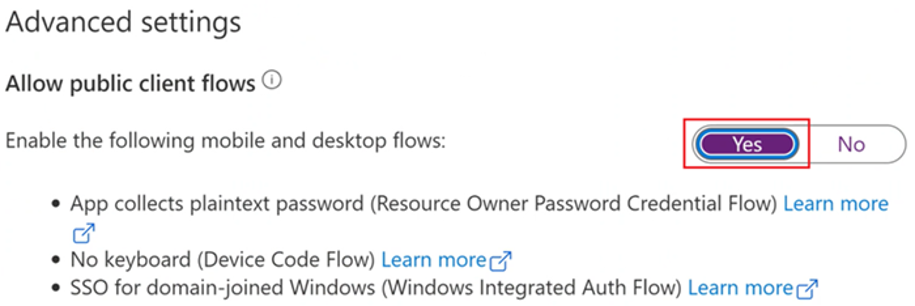
Canal de notificação do Operations Manager – descrições principais
Para obter informações detalhadas sobre o Canal, Subscritor e Subscrição, veja Subscrever Notificações de Alertas.
| Parâmetros | Microsoft Stream |
|---|---|
| Canal de Notificações | Forneça os pontos finais do Azure, os detalhes de autenticação do Azure/Microsoft 365, como o ID da aplicação e o ID do inquilino, o formato das notificações que serão enviadas para o Microsoft Teams. |
| Subscritor de Notificações | Indique o agendamento de notificações e os detalhes do canal do Microsoft Teams para os quais serão enviadas notificações. |
| Subscrição de Notificações | Defina critérios & âmbito em alertas que serão enviados como notificações para o Microsoft Teams. A subscrição define os critérios para enviar uma notificação, o canal a ser utilizado e os subscritores a receber a notificação. |
Integrar o Operations Manager com o Microsoft Teams
Para integrar o Operations Manager no Teams, configure um canal do Teams, adicione um subscritor e uma subscrição.
Create e ative o canal de notificação do Microsoft Teams
Siga estes passos:
Inicie sessão no computador onde está instalada a Consola do Operations Manager.
Na consola, em Notificações, clique com o botão direito do rato em Canais, selecione Novo canal>Microsoft Teams.... O assistente do Canal de Notificação do Microsoft Teams é aberto.
Em Descrição, introduza o Nome do Canal, Descrição (opcional) e selecione Seguinte.
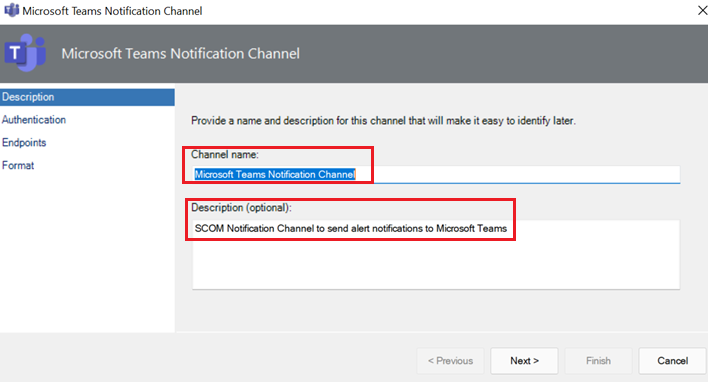
Em Autenticação, introduza ID do Inquilino, ID de Cliente da sua Aplicação Microsoft Entra ID e selecione Seguinte.
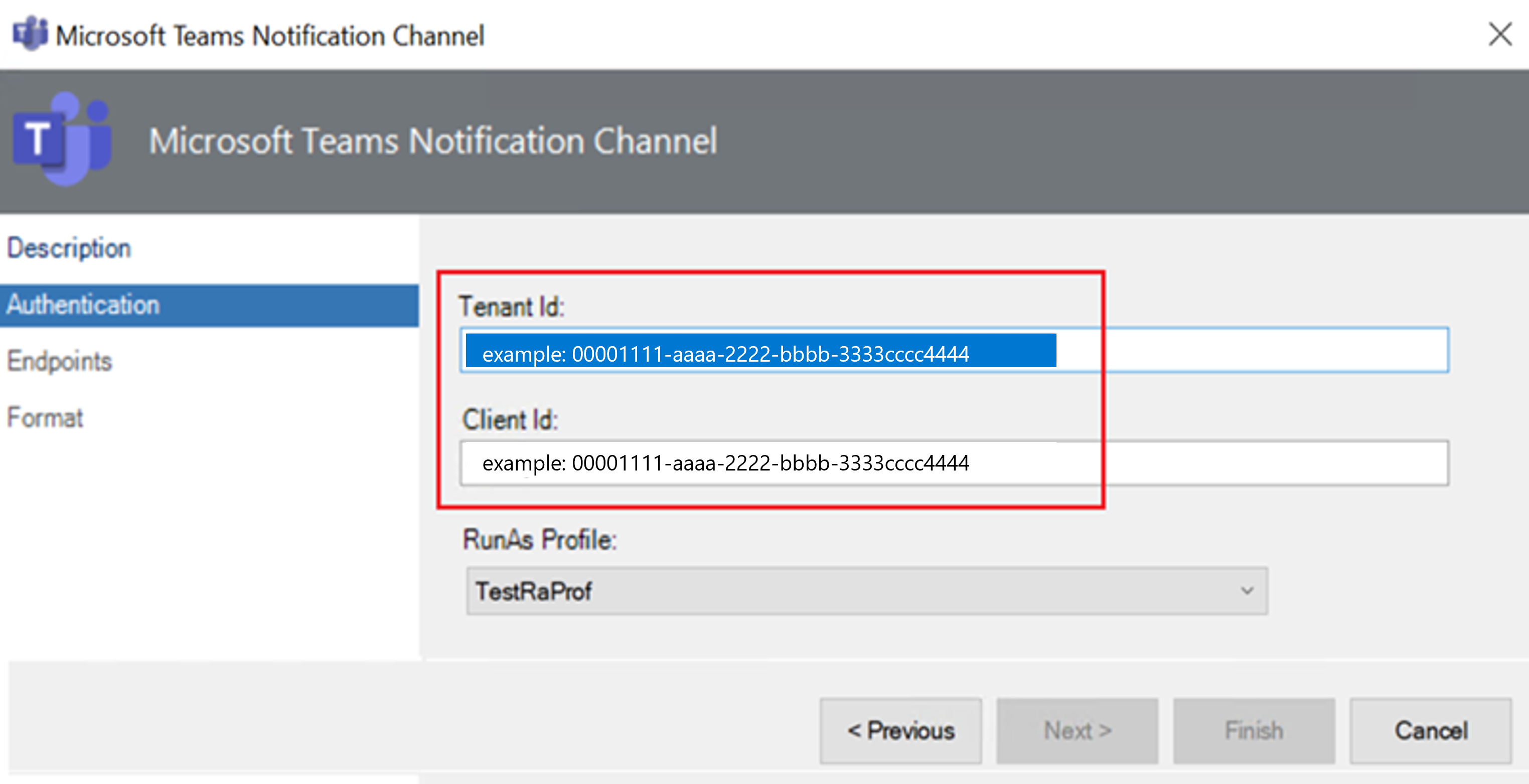
Em Pontos finais, o URL de Autorização e o URL de Graph API para a cloud estão definidos por predefinição. Selecione Seguinte. (Consulte Implementações na cloud nacionais para obter pontos finais corretos, se não for um utilizador da cloud pública).
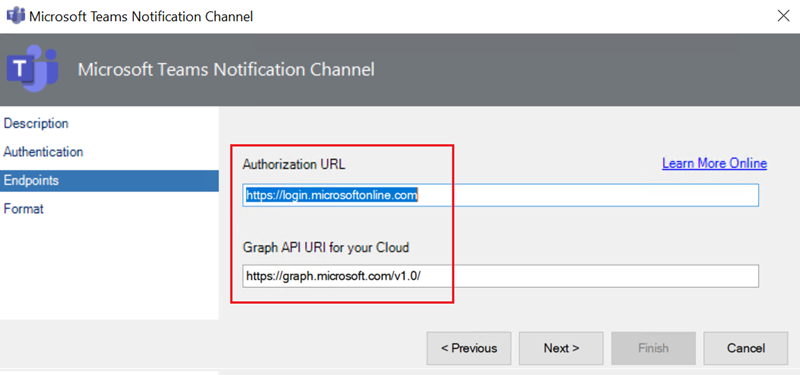
Em Formatar, na caixa Mensagem do Teams , tem um formato de alerta predefinido com Cartões Adaptáveis para fornecer alertas avançados. Selecione Concluir.
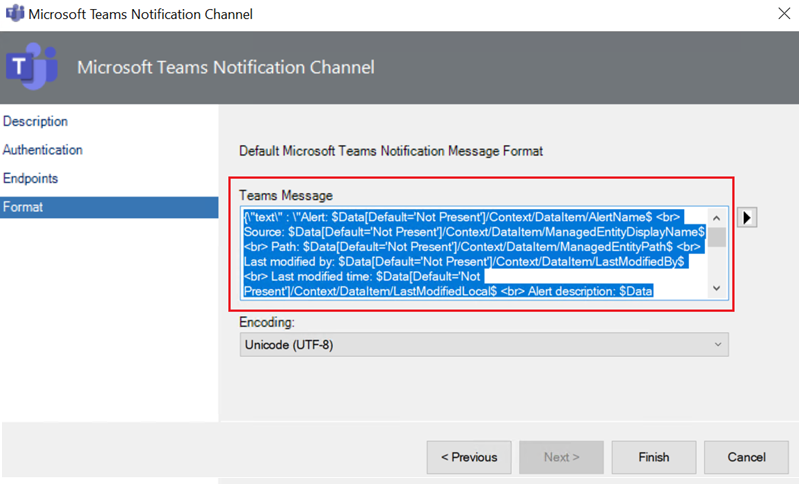
Veja Descrição Geral dos Cartões Adaptativos para personalizar a mensagem do Teams conforme necessário. Além disso, veja Cartões Adaptáveis para saber informações adicionais sobre cartões adaptáveis.
A tabela seguinte destaca as variáveis a utilizar para várias propriedades do alerta ou ligações para o conteúdo HTML.
| Propriedade alerta da ligação | Variável |
|---|---|
| Origem do Alerta | $Data[Default='Not Present']/Context/DataItem/ManagedEntityPath$$Data[Default='Not Present']/Context/DataItem/ManagedEntityDisplayName$ |
| Nome do Alerta | $Data[Default='Not Present']/Context/DataItem/AlertName$ |
| Descrição do Alerta | $Data[Default='Not Present']/Context/DataItem/AlertDescription$ |
| Gravidade do Alerta | $Data[Default='Not Present']/Context/DataItem/Severity$ |
| Prioridade do Alerta | $Data[Default='Not Present']/Context/DataItem/Priority$ |
| Categoria de Alerta | $Data[Default='Not Present']/Context/DataItem/Category$ |
| Proprietário do Alerta | $Data[Default='Not Present']/Context/DataItem/AlertOwner$ |
| Alerta Resolvido Por | $Data[Default='Not Present']/Context/DataItem/ResolvedBy$ |
| Tempo Elevado do Alerta | $Data[Default='Not Present']/Context/DataItem/TimeRaisedLocal$ |
| Hora da Última Modificação do Alerta | $Data[Default='Not Present']/Context/DataItem/LastModifiedLocal$ |
| Alerta Modificado Pela Última Vez | $Data[Default='Not Present']/Context/DataItem/LastModifiedBy$ |
| FieldN Personalizado (N varia de 1 a 10) | $Data[Default='Not Present']/Context/DataItem/CustomN$ |
| Ligação de Alerta webConsole | $Target/Propriedade[Tipo="Notificação! Microsoft.SystemCenter.AlertNotificationSubscriptionServer"]/WebConsoleUrl$/#/monitoring/drilldown/alert/$UrlEncodeData/Context/DataItem/AlertId$ |
| Ligação de Origem de Alerta webConsole | $Target/Propriedade[Tipo="Notificação! Microsoft.SystemCenter.AlertNotificationSubscriptionServer"]/WebConsoleUrl$/#/monitoring/drilldown/object/$UrlEncodeData/Context/DataItem/ManagedEntity$ |
Adicionar um subscritor ao canal de notificação
Siga estes passos:
Inicie sessão no computador onde está instalada a Consola do Operations Manager. Na consola, em Notificações, clique com o botão direito do rato em Subscritores e selecione Microsoft Teams. O Assistente de Subscritores de Notificações é aberto.
Em Descrição, introduza Nome do Subscritor e selecione Seguinte.
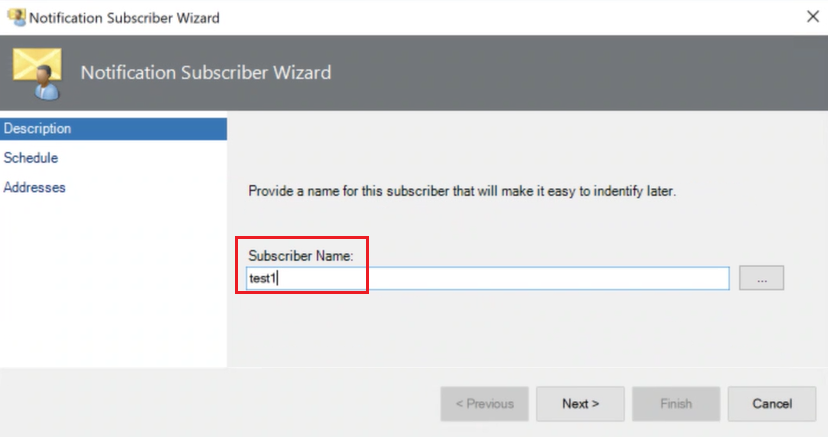
Em Agendar, selecione qualquer uma das seguintes opções com base no seu requisito e selecione Seguinte.
- Enviar sempre notificações – permite-lhe enviar sempre as notificações.
- Notificar apenas durante as horas especificadas – permite-lhe enviar a notificação apenas em horas especificadas.
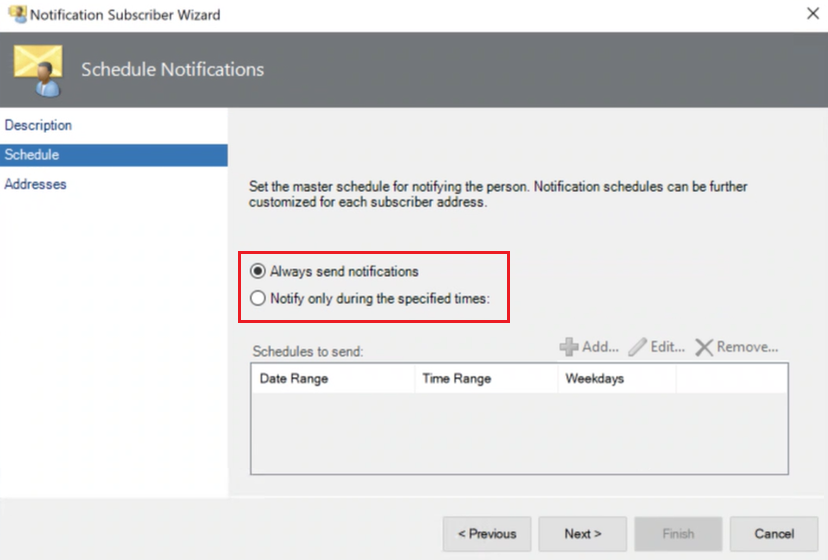
Se selecionar Notificar apenas durante a opção horas especificadas , será aberta a página Especificar Agenda . Selecione o Intervalo de datas, Periodicidade semanal, Nos dias selecionados da semana e Fuso horário com base no seu requisito.
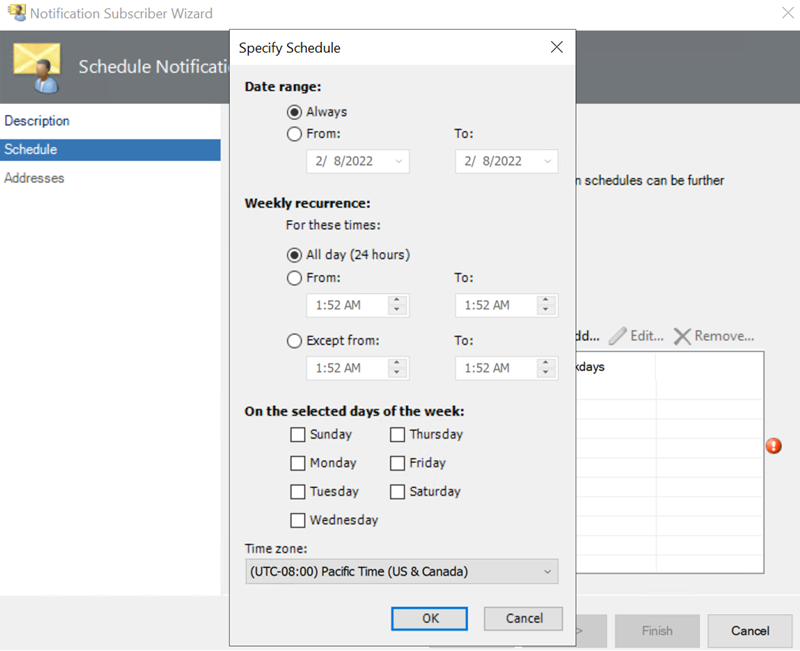
Em Endereços, selecione Adicionar. É aberto o Assistente de Endereços para Subscritores.
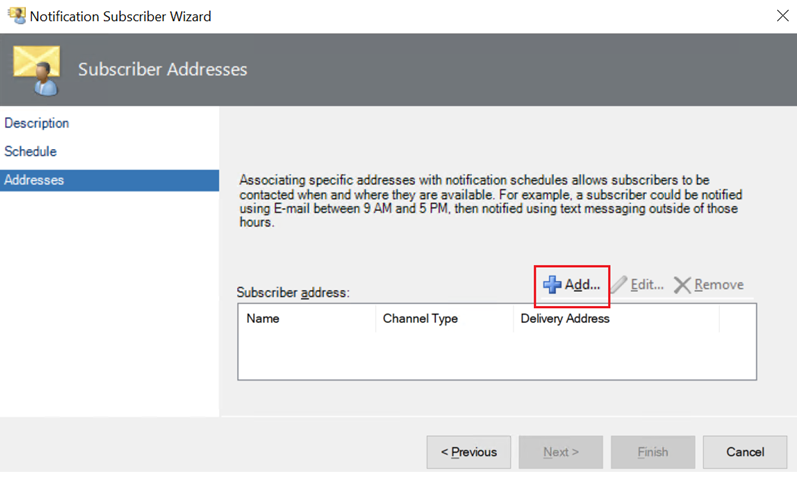
Em Geral, introduza Nome do endereço para identificar o subscritor.
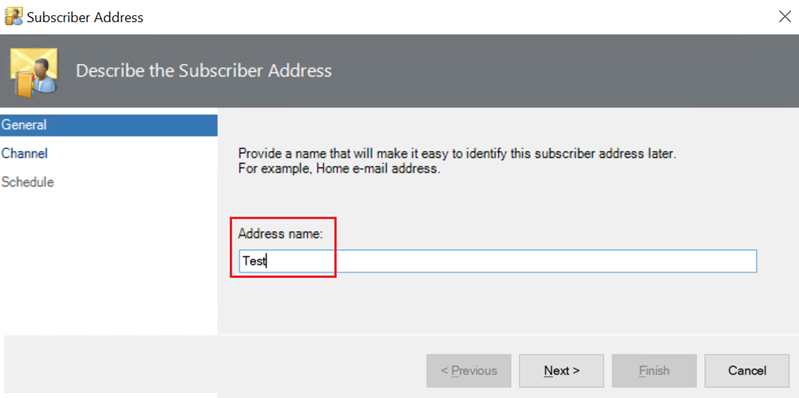
Em Canal, introduza Tipo de Canal como Microsoft Teams.

No Microsoft Teams, clique com o botão direito do rato no canal para onde pretende enviar as notificações, selecione Obter ligação para o canal , copie o URL e introduza o URL no campo Endereço de entrega do canal selecionado: .
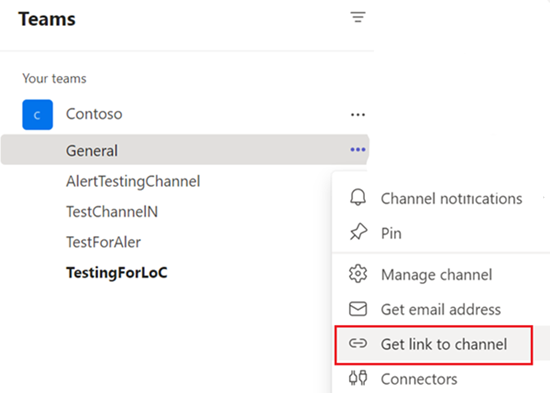
Em Agenda, especifique Intervalo de datas, Periodicidade semanal, Nos dias selecionados da semana, Fuso horário conforme necessário e selecione Concluir.
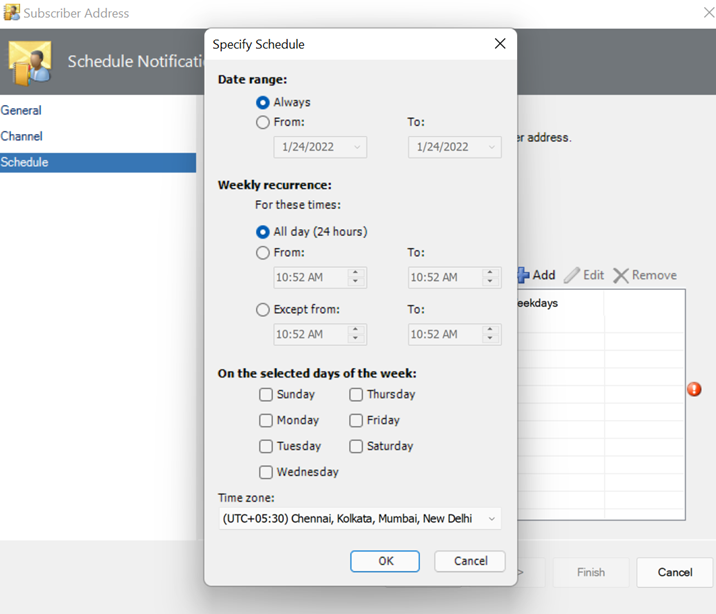
Configurar uma subscrição de notificação
Siga estes passos:
Inicie sessão no computador onde está instalada a Consola do Operations Manager.
Na consola, em Notificações, clique com o botão direito do rato em Subscrições, selecione Nova subscrição.... Create é aberto o assistente Subscrição de Notificação.
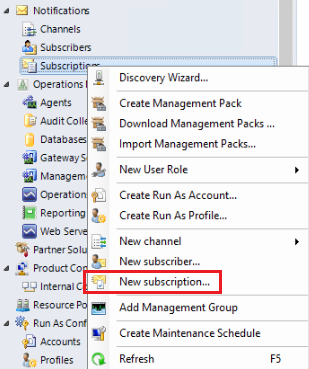
Em Descrição, introduza Nome da subscrição e selecione Seguinte.
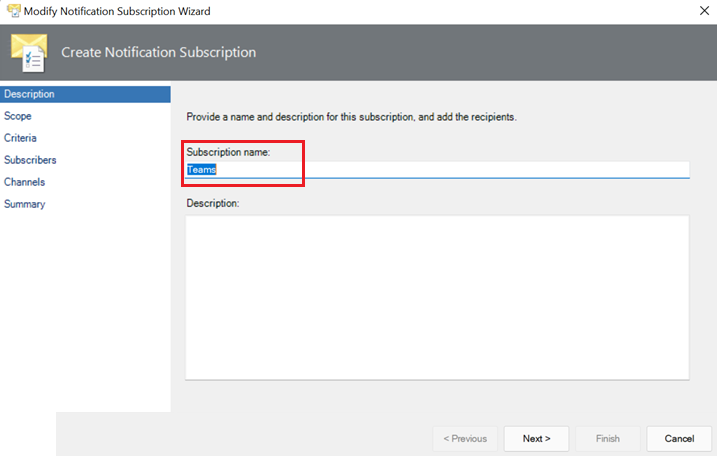
Defina o Âmbito e os Critérios para definir o tipo de alertas para os quais pretende receber notificações.
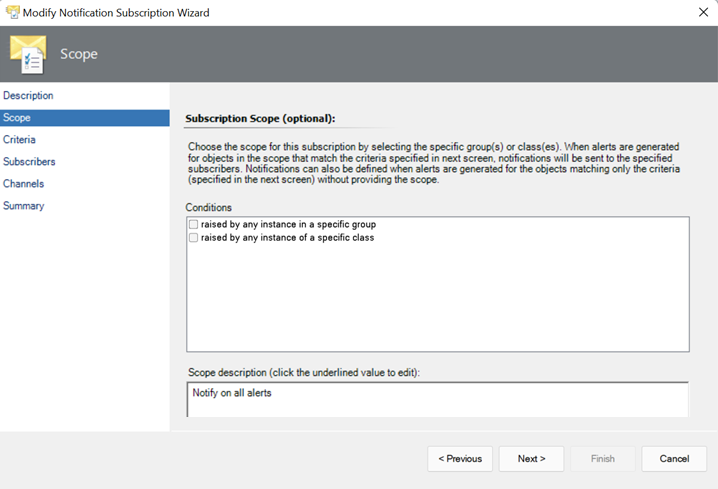
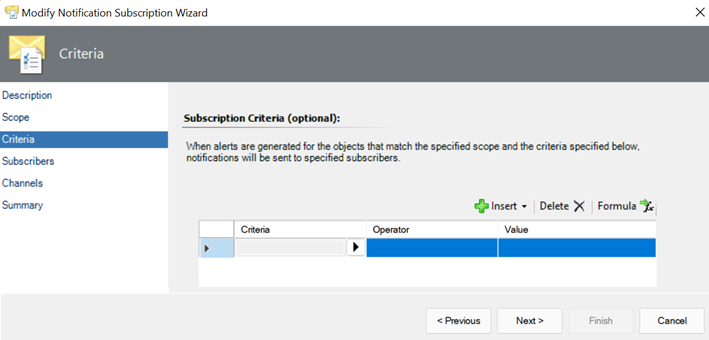
Em Subscritores, selecione Procurar, selecione o subscritor e selecione Seguinte.
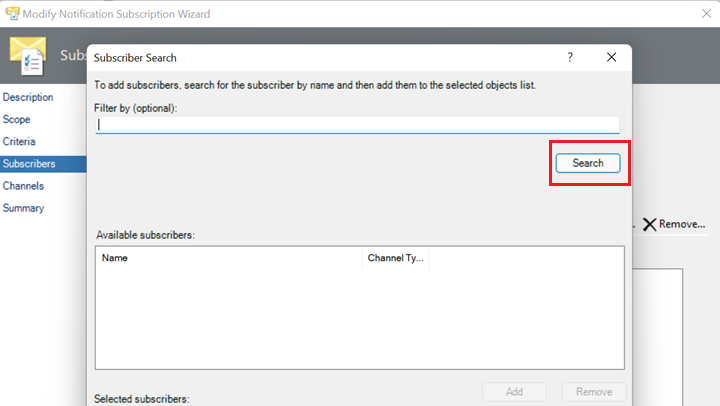
Em Canais, selecione Procurar, selecione o canal de notificação pretendido e selecione Seguinte.
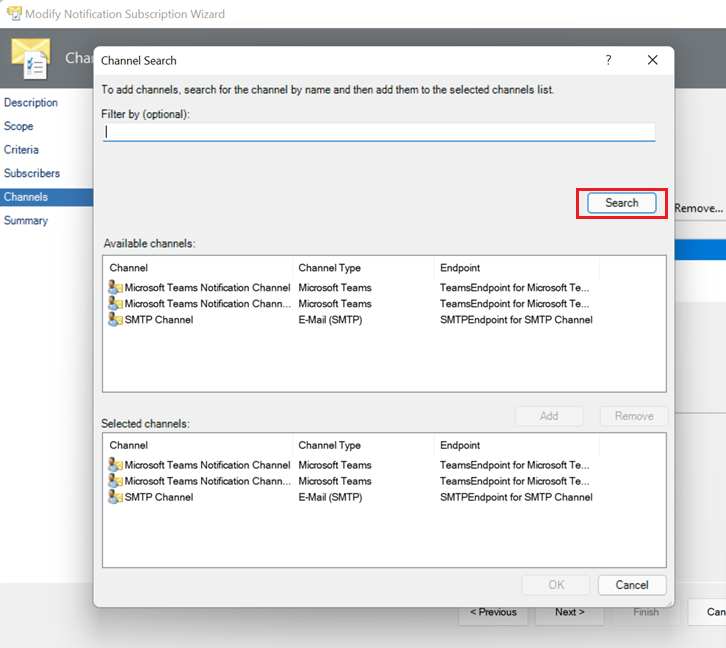
Em Resumo, reveja o resumo e selecione Concluir.
Passos seguintes
Para criar um canal de notificação por e-mail, veja Como ativar um canal de notificação por e-mail.
Para criar uma notificação de canal de comandos, veja Como ativar um canal de notificação de comandos.
Para criar um canal de notificação por mensagens de texto (SMS), consulte o artigo Como ativar um canal de notificação por mensagens de texto (SMS).