Como mover a base de dados Operacional
Importante
Esta versão do Operations Manager chegou ao fim do suporte. Recomendamos que atualize para o Operations Manager 2022.
Após a implementação inicial do System Center Operations Manager, poderá ter de mover a base de dados operacional de um computador baseado em SQL Server Microsoft para outro.
Durante a movimentação, tem de interromper serviços nos seus servidores de gestão, criar uma cópia de segurança da base de dados, restaurar a base de dados, atualizar o registo e o ficheiro de configuração em servidores de gestão, atualizar tabelas de base de dados, adicionar novos Inícios de sessão e modificar as definições de Mapeamento de Utilizadores para Inícios de sessão. Para mais informações, consulte a documentação do SQL Server.
Nota
Este procedimento pode resultar na perda de dados se não forem executados corretamente e num período razoável de tempo após a falha. Certifique-se de que segue todos os passos com precisão, sem atrasos desnecessários entre os passos.
Resumo dos passos
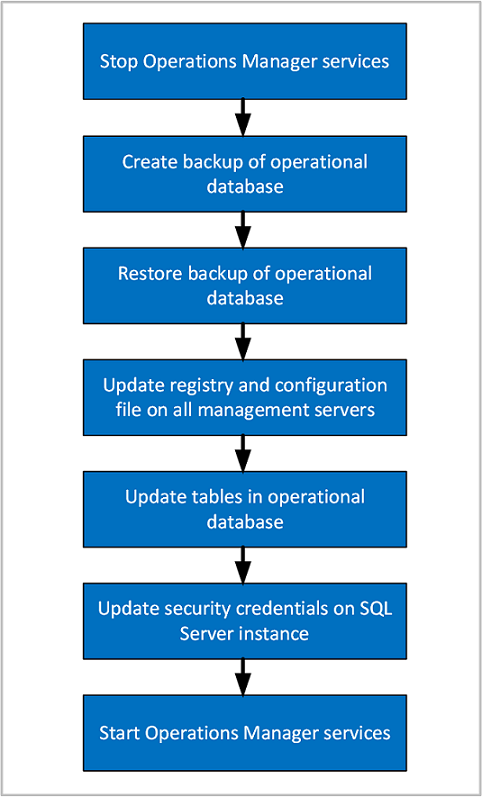
Mover a base de dados Operacional
Parar os serviços do Operations Manager
Em todos os servidores de gestão no grupo de gestão, pare os serviços do Operations Manager:
- Acesso a Dados do System Center (omsdk)
- Microsoft Monitoring Agent (HealthService)
- Configuração de Gestão do System Center (cshost)
Criar cópia de segurança da base de dados Operacional na antiga instância do SQL Server
Na instância original do SQL Server que aloja a base de dados operacional, utilize o Microsoft SQL Server Management Studio para criar uma cópia de segurança completa da base de dados. O nome predefinido é OperationsManager.
Para mais informações, consulte How to: Back Up a Database (SQL Server Management Studio) (Como Criar uma Cópia de Segurança de uma Base de Dados (SQL Server Management Studio) – em inglês).
Copie o ficheiro de cópia de segurança para um disco local da nova instância do SQL Server.
Restaurar a cópia de segurança da base de dados Operacional na nova instância do SQL Server
Nota
Depois de implementar o Operations Manager nos nós do SQL Server que participam no SQL AlwaysOn, para ativar a segurança estrita do CLR, execute o script SQL em cada base de dados do Operations Manager.
Utilize o Microsoft SQL Server Management Studio para restaurar a base de dados operacional. (No passo anterior, moveu o ficheiro de cópia de segurança da base de dados para uma unidade local da nova instância SQL Server.) Neste passo, pode alterar o nome da base de dados e escolher a localização do ficheiro.
Para mais informações, consulte How to: Restore a Database Backup (SQL Server Management Studio) (Como Restaurar uma Cópia de Segurança de uma Base de Dados [SQL Server Management Studio] – em inglês).
No SQL Server Management Studio, certifique-se de que a base de dados está online.
Atualizar os ficheiros de registo e configuração nos servidores de gestão e base de dados Operacional
Depois de mover a base de dados operacional do Operations Manager para uma instância diferente do SQL Server, terá de seguir os passos abaixo para reconfigurar todos os servidores de gestão no grupo de gestão de forma a referenciar o novo nome de computador e instância. Isto requer que modifique o registo, o ficheiro de configuração do serviço de configuração e várias tabelas na base de dados operacional. Os passos estão detalhados em How to configure Operations Manager to communicate with SQL Server (Como configurar o Operations Manager para comunicar com o SQL Server – em inglês).
Atualizar as credenciais de segurança na nova instância do SQL Server que aloja a base de dados operacional
Na nova instância do SQL Server que aloja a base de dados operacional, abra o SQL Management Studio.
Expanda Segurança e, em seguida, expanda Inícios de Sessão e adicione o nome da conta de escritor de dados.
Em Inícios de Sessão, adicione a conta do escritor de dados. Para mais informações, consulte How to Create a SQL Server Login (Como criar um início de Sessão de SQL Server – em inglês).
Em Inícios de Sessão, adicione a conta de ação do servidor de gestão.
Em Inícios de Sessão, adicione a conta de utilizador do Serviço de Acesso a Dados (DAS) com o formato "domínio\utilizador".
Para a conta de utilizador do DAS, adicione os seguintes mapeamentos de utilizador:
- ConfigService
- db_accessadmin
- db_datareader
- db_datawriter
- db_ddladmin
- db_securityadmin
- sdk_users
- sql_dependency_subscriber
Se uma conta não tiver existido anteriormente no SQL Server instância em que a está a adicionar, o mapeamento será recolhido automaticamente pelo SID a partir da base de dados operacional restaurada. Caso a conta tenha existido anteriormente nessa instância do SQL Server, irá receber uma mensagem de erro a indicar uma falha ao iniciar sessão, mas a conta será apresentada em Inícios de Sessão. Se estiver a criar um novo início de sessão, certifique-se de que o Mapeamento de Utilizadores para esse início de sessão e a base de dados estão definidos para os mesmos valores que o início de sessão anterior da seguinte forma:
Iniciar sessão Base de Dados Escritor de Dados DW – apm_datareader
– apm_datawriter
– db_datareader
- dwsynch_usersConta de ação – db_datareader
– db_datawriter
– db_ddladmin
– dbmodule_usersConta de configuração/DAS – ConfigService
– db_accessadmin
– db_datareader
– db_datawriter
– db_ddladmin
– db_securityadmin
– sdk_users
– sql_dependency_subscriberNota
Se a conta DAS/Configuração utilizar a conta LocalSystem, especifique a conta de computador no nome de> computador do domínio><do formulário<$.
Atualizar a configuração do SQL na nova instância do SQL Server que aloja a base de dados operacional
Nos passos abaixo, o nome da base de dados pode ser diferente do predefinido. Pode modificar a consulta para o nome da base de dados operacional do Operations Manager.
O CLR tem de estar ativado. Para tal, execute as seguintes consultas na nova instância SQL Server que aloja a base de dados operacional do Operations Manager:
sp_configure 'show advanced options', 1; GO RECONFIGURE; GO sp_configure 'clr enabled', 1; GO RECONFIGURE; GOO SQL Service Broker tem de estar ativado. Execute a seguinte consulta SQL para verificar se está ativada:
SELECT is_broker_enabled FROM sys.databases WHERE name='OperationsManager'Se o resultado desta consulta for um valor is_broker_enabled de 1, ignore este passo. Se não for o caso, execute as seguintes consultas do SQL:
ALTER DATABASE OperationsManager SET SINGLE_USER WITH ROLLBACK IMMEDIATE ALTER DATABASE OperationsManager SET ENABLE_BROKER ALTER DATABASE OperationsManager SET MULTI_USERFullText tem de estar ativado. Execute a seguinte consulta SQL para verificar se FullText está ativado:
SELECT is_fulltext_enabled FROM sys.databases WHERE name='OperationsManager'Se o resultado desta consulta for um valor is_fulltext_enabled de 1, ignore este passo. Se não for o caso, execute as seguintes consultas do SQL:
EXEC sp_fulltext_database 'enable'
Iniciar os serviços do Operations Manager
- Em todos os servidores de gestão no grupo de gestão, inicie os serviços do Operations Manager:
- Acesso a Dados do System Center (omsdk)
- Microsoft Monitoring Agent (HealthService)
- Configuração de Gestão do System Center (cshost)
Atualizar o Nome principal do serviço para Connections Kerberos
Para atualizar a autenticação Kerberos com SQL Server, deve rever Registar um Nome principal de serviço para Connections Kerberos para que os servidores de gestão se autentiquem com o SQL Server através do protocolo Kerberos.
Passos seguintes
- Para compreender a sequência e os passos para mover a base de dados do armazém de dados de Relatórios do Operations Manager para uma nova instância de SQL Server, veja Como mover a base de dados do armazém de dados de Relatórios.