Criar e gerir grupos
Importante
Esta versão do Operations Manager chegou ao fim do suporte. Recomendamos que atualize para o Operations Manager 2022.
No System Center Operations Manager, os grupos são coleções lógicas de objetos, como computadores baseados no Windows, discos rígidos ou instâncias do Microsoft SQL Server. Pode criar um grupo com o Assistente para Criar Grupo. Pode atribuir explicitamente associação a um grupo ou pode criar regras que irão gerar uma associação de grupo dinâmica.
O UR4 de 2019 e posterior inclui uma nova coluna para Nome a Apresentar do Pacote de Gestão no assistente Criar Grupo no painel Criação>.
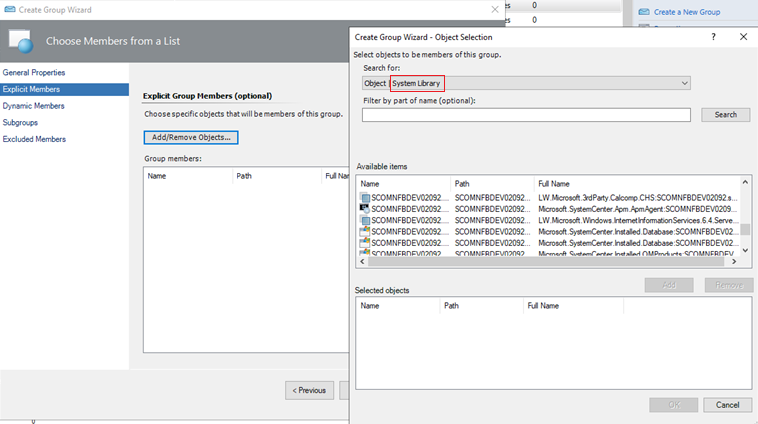
Algumas das finalidades da utilização de grupos são:
Para substituições de âmbito de um subconjunto específico de computadores.
Para âmbito das notificações de alerta ou subscrições do conector do produto para um conjunto específico de computadores.
Para definir o âmbito das consolas do utilizador, a função de utilizador só vê os servidores pelos quais são responsáveis.
Para âmbito de um conjunto de computadores que necessitam entrar num modo de manutenção agendada.
Para âmbito das vistas da aplicação apenas para computadores que alojam uma determinada aplicação.
Para criar um rollup de vista de estado de integridade de um conjunto de computadores que de outra forma não seria relacionado.
Para criar um conjunto de computadores para um relatório.
Utilizando a Consola de operações na área de trabalho Criação, apenas pode criar grupos de instância. Para criar um grupo de computadores, tem de utilizar a consola de Criação de conteúdos ou trabalhar diretamente no XML de um pacote de gestão. A imagem seguinte mostra a apresentação de grupos na Consola de operações.
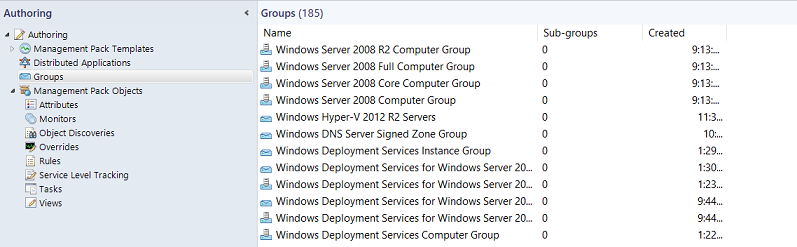
Os grupos de computadores apenas contêm computadores. Os grupos de instância podem conter todos os tipos de objetos, tal como uma instância de um serviço de integridade ou de uma instância de uma base de dados SQL. Os grupos de computadores e os grupos de instância podem conter outros grupos de computadores e instâncias. Outra forma de ver a diferença entre os tipos de grupo é:
Um grupo de instância é preenchido com os objetos que correspondem aos seus critérios.
Um grupo de computadores é preenchido com computadores que alojam os objectos que correspondem aos seus critérios.
Para criar um grupo com base numa relação de alojamento, como todos os computadores que estão a executar o SQL Server, tem de utilizar o Visual Studio Authoring Extensions para Operations Manager ou trabalhar diretamente no XML de um pacote de gestão.
Os objetos mais comuns que irá colocar nos seus grupos são objetos do Computador Windows . A forma mais comum de atribuir dinamicamente computadores a grupos é utilizando uma propriedade da classe Computador Windows. Por exemplo, Unidade Organizacional é uma propriedade da classe Computador Windows, para que possa criar um grupo que faz com que todos os computadores numa unidade organizacional específica sejam membros do mesmo grupo. A imagem seguinte mostra as propriedades de um objeto na classe Computador Windows, que pode ver no painel de detalhes da área de trabalho Monitorização, selecionando a vista de estado Computadores Windows.
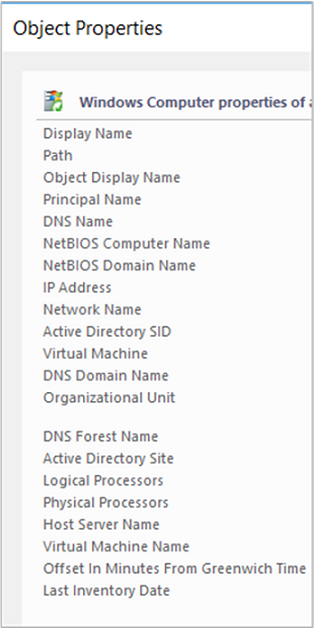
É possível atribuir membros explícitos e dinâmicos na mesma definição de grupo e pode excluir membros explícitos. Para obter exemplos de consultas e fórmulas de grupo, veja Exemplos de Grupo do Operations Manager.
Para criar um grupo no Operations Manager
Inicie sessão no computador com uma conta que seja membro da função Administradores do Operations Manager.
Na Consola de operações, selecione Criação.
Clique com o botão direito do rato em Grupos e selecione Criar um novo Grupo para iniciar o Assistente para Criar Grupo.
Na página Introduzir um nome e uma descrição para o novo grupo, faça o seguinte:
Introduza o Nome do grupo.
Opcionalmente, introduza a Descrição do grupo. Uma descrição da associação ao grupo torna mais fácil selecionar o grupo certo de vistas, substituições e assim sucessivamente.
Selecione um pacote de gestão de destino na lista ou selecione Novo para criar um pacote de gestão com o Assistente para Criar um Pacote de Gestão.
Selecione Seguinte.
Na página Escolher Membros - Explícitosa partir de uma Lista, pode adicionar objetos explícitos ao grupo ou selecionar Seguinte para continuar para a configuração de Membros Dinâmicos. Para adicionar membros de grupo explícitos, selecione Adicionar/Remover Objetos e, em seguida, execute os seguintes passos:
Na lista Procurar, selecione um tipo de objeto, como Computador Windows.
Opcionalmente, na caixa Filtrar por parte do nome , introduza todo ou parte do nome do objeto e selecione Procurar.
Na caixa Itens disponíveis , selecione os objetos pretendidos, selecione Adicionar e selecione Seguinte.
Na página Membros Dinâmicos - Criar uma Fórmula de Associação , pode adicionar uma fórmula de associação dinâmica ao grupo ou selecionar Seguinte para continuar para a página Subgrupos . Para adicionar uma fórmula de associação dinâmica, selecione Criar/Editar regras e, em seguida, execute os seguintes passos:
Aviso
Este procedimento mostra-lhe como criar uma consulta para computadores Windows, com base no nome NetBIOS do computador.
Na caixa de diálogo Construtor de Consultas , deixe o Computador Windows predefinido e selecione Adicionar.
Na lista Propriedade, selecione Nome NetBIOS do computador.
Na lista Operador, selecione Contém.
Defina o Valor para parte do nome dos computadores que pretende no grupo, como NY ou MKTG.
Nota
Selecione Inserir para adicionar uma Expressão ou expressões de grupo com operadores OR ou AND . Repita os passos anteriores para adicionar mais tipos de objeto à regra.
Selecione OK, reveja a Fórmula de consulta e selecione Seguinte.
Na página Escolher Subgrupos Opcionais , selecione Seguinte para não adicionar grupos ao grupo ou selecione Adicionar/Remover Subgrupos para adicionar grupos, por exemplo.
Na caixa de diálogo Seleção de Grupo , em Filtrar por parte do nome, pode, opcionalmente, introduzir parte ou todos os nomes do grupo e selecionar Procurar.
Na caixa de texto Itens disponíveis , selecione os grupos pretendidos, selecione Adicionar, selecione OK e selecione Seguinte.
Na página Membros - ExcluídosEspecifique Excluir Lista, selecione Concluir para não excluir objetos do grupo ou selecione Excluir Objetos e, em seguida, execute os seguintes passos:
Na caixa de diálogo Exclusão de Objetos , na lista Procurar , selecione um tipo de objeto, como Computador Windows.
Opcionalmente, na caixa Filtrar por parte do nome , introduza todo ou parte do nome do objeto e selecione Procurar.
Na caixa de texto Itens disponíveis , selecione os objetos que pretende excluir, selecione Adicionar, selecione OK e selecione Concluir.
Nota
Pode demorar cerca de um minuto a preencher a associação de um grupo.
Para ver os membros, o estado e o diagrama de um grupo
Na área de trabalho Criação , selecione Grupos.
No painel de resultados, selecione o grupo que pretende ver.
No painel Tarefas , selecione:
Ver Membros do Grupo para ver uma lista de todos os membros do grupo com o estado de funcionamento de cada membro.
Ver Estado do Grupo para ver uma vista de estado do grupo.
Ver Diagrama para ver um diagrama do grupo.
Passos seguintes
Para compreender as diferenças entre classes e grupos na Gestão de Operações e como os fluxos de trabalho se aplicam a cada um, veja Utilizar Classes e Grupos para Substituições no Operations Manager.
Antes de efetuar alterações às definições de monitorização definidas num pacote de gestão do Operations Manager, veja como substituir um Monitor ou regra compreender como configurar a alteração.