O pacote de integração para o System Center Operations Manager
O pacote de integração do Operations Manager é um suplemento fornecido pelo System Center Orchestrator. Use o pacote de integração para conectar um servidor Runbook do Orchestrator a um servidor de gerenciamento do Operations Manager para que você possa automatizar várias ações.
Para obter mais informações sobre pacotes de integração, consulte o guia de integração do System Center.
Requisitos de sistema
Antes de implantar o pacote de integração do Operations Manager, instale e configure o seguinte software:
Orchestrator.
Operations Manager. A versão do pacote de integração deve corresponder à versão do System Center.
Observação
Se você estiver usando o pacote de integração do Orchestrator 2016 para o Operations Manager 2016 UR4 ou posterior e tiver configurado o Operations Manager para aceitar apenas conexões TLS 1.1 ou 1.2, faça as alterações no Registro conforme detalhado aqui.
Para permitir a interação do servidor com o Operations Manager, instale o console do Operations Manager em que um Orchestrator Runbook Server ou um Runbook Designer está instalado.
O pacote de gerenciamento da biblioteca de integração do Orchestrator é exigido pelo objeto Criar Alerta.
Observação
O objeto Criar Alerta instala o pacote de gerenciamento automaticamente no Operations Manager na primeira vez que ele é executado. Para desinstalar o pacote de integração, remova o pacote de gerenciamento da biblioteca de integração do Orchestrator do Operations Manager.
Orchestrator.
Operations Manager. A versão do pacote de integração deve corresponder à versão do System Center.
Para permitir a interação do servidor com o Operations Manager, instale o console do Operations Manager em que um Orchestrator Runbook Server ou um Runbook Designer está instalado.
O pacote de gerenciamento da biblioteca de integração do Orchestrator é exigido pelo objeto Criar Alerta.
Observação
O objeto Criar Alerta instala o pacote de gerenciamento automaticamente no Operations Manager na primeira vez que ele é executado. Para desinstalar o pacote de integração, remova o pacote de gerenciamento da biblioteca de integração do Orchestrator do Operations Manager.
Baixe o pacote de integração
O Pacote de Integração do Operations Manager para o Orchestrator 2022 continua a funcionar com o Orchestrator 2025.
Operations Manager Baixe o Pacote de Integração aqui.
Registrar e implantar o pacote
Depois de baixar o arquivo do pacote de integração, você deve registrá-lo no servidor de gerenciamento do Orchestrator. Em seguida, implante-o em servidores Runbook e Designers de Runbook. Saiba mais.
Configurar as conexões
Uma conexão estabelece um vínculo reutilizável entre o Orchestrator e um servidor de gerenciamento do Operations Manager. Você pode criar tantas conexões quantas forem necessárias para especificar links para vários servidores de gerenciamento do Operations Manager. Você também pode criar várias conexões com o mesmo servidor, para permitir diferenças nas permissões de segurança para contas de usuário.
Para configurar uma conexão:
- No Runbook Designer, selecione Opções>Operations Manager.
- Na guia Conexões, selecione Adicionar.
- Em Entrada de Conexão, na caixa Nome , insira o nome ou o endereço IP do servidor que executa o Operations Manager.
- Na caixa Domínio, insira o nome de domínio do servidor do Operations Manager. Ou selecione o botão de reticências (...) para procurar o domínio, selecione-o e, em seguida, selecione Adicionar.
- Nas caixas Nome de usuário e Senha , insira as credenciais que o servidor Orchestrator usará para se conectar ao servidor do Operations Manager.
- Em Intervalos de Monitoramento\Sondagem e Intervalos de Monitoramento\Reconexão, aceite o valor padrão de 10 segundos ou altere o valor. A propriedade (valor padrão: 10 segundos) é configurável.
- Selecione Testar Conexão. Quando a mensagem de confirmação aparecer, selecione OK.
- Adicione mais conexões, se necessário.
- Selecione OK>Concluir.
Habilitar o IP do SCO para o Operations Manager 2016 UR4 ou posterior
Você precisará habilitar o IP do SCO para o Operations Manager 2016 (UR4+) quando a configuração do Operations Manager aceitar apenas o TLS 1.1 ou o TLS 1.2.
Siga estas etapas:
Definir o Windows para usar somente TLS 1.2.
Método 1: modificar o Registro manualmente
Importante
Siga cuidadosamente as etapas nesta seção. Poderão ocorrer problemas graves se você modificar o Registro incorretamente. Antes de começar, faça backup do registro para que você possa restaurá-lo se ocorrer um problema.
Use as etapas a seguir para habilitar ou desabilitar todos os protocolos SCHANNEL em todo o sistema.
Observação
Recomendamos que você habilite o protocolo TLS 1.2 para comunicações de entrada. Habilite os protocolos TLS 1.2, TLS 1.1 e TLS 1.0 para todas as comunicações de saída. As alterações do Registro não afetam o uso do protocolo Kerberos ou do protocolo NTLM.
a. Abra o Editor do Registro. Para fazer isso, clique com o botão direito do mouse em Iniciar, digite regedit na caixa Executar e selecione OK.
b. Localize a seguinte subchave do Registro:
HKEY_LOCAL_MACHINE\System\CurrentControlSet\Control\SecurityProviders\SCHANNEL\Protocolsc. Clique com o botão direito do mouse em Protocolo e aponte para Novo>Chave.
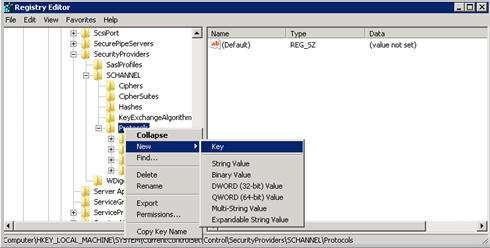
d. Insira SSL 3.0.
e. Repita as duas etapas anteriores para criar chaves para TLS 0, TLS 1.1 e TLS 1.2. Essas chaves se assemelham a diretórios.
f. Crie uma chave do cliente e uma chave de servidor em cada uma das chaves SSL 3.0, TLS 1.0, TLS 1.1 e TLS 1.2.
g. Para habilitar um protocolo, crie o valor DWORD em cada chave de cliente e de servidor, da seguinte maneira:
- DisabledByDefault [Valor = 0]
- Habilitado [Valor = 1]
h. Para desabilitar um protocolo, altere o valor DWORD em cada chave de cliente e de servidor, da seguinte maneira:
- DisabledByDefault [Valor = 1]
- Enabled [Valor = 0]
i. SelecioneArquivo>Sair.
Método 2: modificar o Registro automaticamente
Execute o seguinte script do Windows PowerShell no modo de administrador para configurar automaticamente o Windows para usar apenas o protocolo TLS 1.2:
$ProtocolList = @("SSL 2.0","SSL 3.0","TLS 1.0", "TLS 1.1", "TLS 1.2") $ProtocolSubKeyList = @("Client", "Server") $DisabledByDefault = "DisabledByDefault" $Enabled = "Enabled" $registryPath = "HKLM:\\SYSTEM\CurrentControlSet\Control\SecurityProviders\SCHANNEL\Protocols\" foreach($Protocol in $ProtocolList) { Write-Host " In 1st For loop" foreach($key in $ProtocolSubKeyList) { $currentRegPath = $registryPath + $Protocol + "\" + $key Write-Host " Current Registry Path $currentRegPath" if(!(Test-Path $currentRegPath)) { Write-Host "creating the registry" New-Item -Path $currentRegPath -Force | out-Null } if($Protocol -eq "TLS 1.2") { Write-Host "Working for TLS 1.2" New-ItemProperty -Path $currentRegPath -Name $DisabledByDefault -Value "0" -PropertyType DWORD -Force | Out-Null New-ItemProperty -Path $currentRegPath -Name $Enabled -Value "1" -PropertyType DWORD -Force | Out-Null } else { Write-Host "Working for other protocol" New-ItemProperty -Path $currentRegPath -Name $DisabledByDefault -Value "1" -PropertyType DWORD -Force | Out-Null New-ItemProperty -Path $currentRegPath -Name $Enabled -Value "0" -PropertyType DWORD -Force | Out-Null } } } Exit 0Defina o System Center para usar apenas o TLS 1.2.
Antes de alterar o Registro nesta etapa, faça backup do Registro caso precise restaurá-lo mais tarde. Depois, defina os valores de chave do registro a seguir.
Valores para sistemas operacionais de 64 bits
Caminho Chave do Registro Valor HKEY_LOCAL_MACHINE\SOFTWARE\Microsoft.NETFramework\v2.0.50727 SystemDefaultTlsVersions dword:00000001 HKEY_LOCAL_MACHINE\SOFTWARE\Wow6432Node\Microsoft.NETFramework\v2.0.50727 SystemDefaultTlsVersions dword:00000001 HKEY_LOCAL_MACHINE\SOFTWARE\Microsoft.NETFramework\v4.0.30319 SystemDefaultTlsVersions dword:00000001 HKEY_LOCAL_MACHINE\SOFTWARE\Wow6432Node\Microsoft.NETFramework\v4.0.30319 SystemDefaultTlsVersions dword:00000001 Valores para sistemas operacionais de 32 bits
Caminho Chave do Registro Valor HKEY_LOCAL_MACHINE\SOFTWARE\Microsoft.NETFramework\v4.0.30319 SystemDefaultTlsVersions dword:00000001 HKEY_LOCAL_MACHINE\SOFTWARE\Microsoft.NETFramework\ v2.0.50727 SystemDefaultTlsVersions dword:00000001 Instale as atualizações a seguir em todas as funções Service Manager. Atualize funções em servidores de gerenciamento, servidores do Data Warehouse do Azure, portal de autoatendimento e consoles de Analista (incluindo os consoles de Analista instalados nos Orchestrator Runbook Servers).
Reinicie o computador.