Instalar o System Center - Orchestrator
Uma instalação completa do Orchestrator inclui:
- um servidor de gerenciamento
- um ou mais servidores runbook
- um SQL Server para hospedar o banco de dados do Orchestrator
- um servidor Web para hospedar o serviço de API da Web do Orchestrator
- um servidor para hospedar o Runbook Designer e o Runbook Tester
- um servidor web para hospedar o Orchestration Console
É possível instalar todas essas funções e componentes em um único computador, mas é mais comum distribuir as funções em vários computadores ou máquinas virtuais.
Para obter uma descrição detalhada da arquitetura do Orchestrator, consulte Saiba mais sobre o Orchestrator.
Para saber mais sobre os pré-requisitos, consulte Requisitos do sistema para o System Center Orchestrator.
Este artigo fornece instruções detalhadas de instalação para as várias funções do Orchestrator.
Observação
Instale o pacote Microsoft Visual C++ Redistributable antes de executar o executável de instalação (SetupOrchestrator.exe).
Uma instalação completa do Orchestrator inclui um servidor de gerenciamento, um ou mais servidores runbook, um SQL Server para hospedar o banco de dados do Orchestrator, um servidor Web para hospedar o serviço Web do Orchestrator e um servidor para hospedar o Runbook Designer e o Runbook Tester. É possível instalar todas essas funções em um único computador, mas é mais comum distribuir as funções em vários computadores ou máquinas virtuais.
Para obter uma descrição detalhada da arquitetura do Orchestrator, consulte Saiba mais sobre o Orchestrator.
Este artigo fornece instruções detalhadas de instalação para as várias funções do Orchestrator.
Instalar um servidor de gerenciamento do Orchestrator
No servidor onde você deseja instalar o Orchestrator, instale o pacote Microsoft Visual C++ Redistributable e inicie o Assistente de Instalação do Orchestrator.
Para iniciar o assistente na mídia do seu produto ou no compartilhamento de rede, clique duas vezes em SetupOrchestrator.exe.
Importante
Antes de iniciar a instalação, feche todos os programas abertos e verifique se não há reinicializações pendentes no computador. Por exemplo, se tiver instalado uma função de servidor utilizando o System Center - Service Manager ou tiver aplicado uma atualização de segurança, poderá ter de reiniciar o computador e, em seguida, iniciar sessão no computador com a mesma conta de utilizador para concluir a instalação da função de servidor ou da atualização de segurança.
Observação
Se o Controle de Conta de Usuário estiver habilitado, você será solicitado a verificar se deseja permitir que o programa de instalação seja executado. Isso ocorre porque requer acesso administrativo para fazer alterações no sistema.
Na página inicial do assistente, selecione Instalar.
Na página de registro do produto, forneça o nome e a empresa para o registro do produto e selecione Avançar.
Observação
Para esta versão de avaliação, não é necessária uma chave do produto.
Na página Leia os Termos de Licença, reveja e aceite os Termos de Licença de Software da Microsoft e selecione Avançar.
Na página Dados de Diagnóstico e Utilização, reveja o aviso de Dados de Diagnóstico e Utilização e, em seguida, selecione Seguinte.
Na página Selecionar funcionalidades para instalar, assegure-se de que Management Server seja a única funcionalidade selecionada e clique em Avançar.
O seu computador é verificado quanto ao hardware e software necessários. Se o seu computador atender a todos os requisitos, a página Todos os pré-requisitos estão instalados será exibida. Selecione Próximo e prossiga para a próxima etapa.
Se um pré-requisito não for atendido, uma página exibirá as informações sobre o pré-requisito que não foi atendido e como resolver o problema. Use as seguintes etapas para resolver a verificação de pré-requisitos com falha:
Analise os itens que não passaram na verificação de pré-requisitos. Para alguns requisitos, como o Microsoft .NET Framework 4, você pode usar o link fornecido no Assistente de instalação para instalar o requisito ausente. O Assistente de Instalação pode instalar ou configurar outros pré-requisitos, como a função Serviços de Informações da Internet (IIS).
Advertência
Se você habilitar os pré-requisitos durante a instalação, como o Microsoft .NET Framework 4, seu computador poderá exigir uma reinicialização. Se reiniciar o computador, tem de executar novamente o programa de configuração desde o início.
Depois de resolver os pré-requisitos ausentes, selecione Verificar pré-requisitos novamente.
Selecione Avançar para continuar.
Na página Configurar a conta de serviço, digite o nome de usuário e a senha da conta de serviço do Orchestrator. Selecione Teste para verificar as credenciais da conta. Se as credenciais forem aceites, selecione Seguinte.
- Na página
Configurar o servidor de banco de dados, digite o nome do servidor e o nome da instância do Microsoft SQL Server que você deseja usar para o Orchestrator. Você também pode especificar se deseja usar a Autenticação do Windows ou a Autenticação do SQL Server e se deseja criar um novo banco de dados ou usar um banco de dados existente. Selecione Testar Conexão de Banco de Dados para verificar as credenciais da conta. Se as credenciais forem aceites, selecione Seguinte.
- Na página
Configurar o servidor de banco de dados, digite o nome do servidor e o nome da instância do Microsoft SQL Server que você deseja usar para o Orchestrator. A conexão com o SQL Server é criptografada por padrão. Você deve instalar um certificado em que o cliente possa confiar ou pode seguir a Conexão Segura para o servidor SQL para ignorar o mecanismo de confiança recomendado. Você também pode especificar se deseja usar a Autenticação do Windows ou a Autenticação do SQL Server e se deseja criar um novo banco de dados ou usar um banco de dados existente. Selecione Testar a Conexão de Banco de Dados para verificar as credenciais da conta. Se as credenciais forem aceites, escolha Seguinte.
Na página Configurar a página de banco de dados, selecione um banco de dados ou crie um novo banco de dados e selecione Avançar.
Na página Configure o grupo de utilizadores do Orchestrator, aceite a configuração padrão ou digite o nome do grupo de utilizadores do Active Directory para gerir o Orchestrator e selecione Avançar.
Na página Selecione o local de instalação, verifique o local de instalação do Orchestrator e altere-o, se desejar, e selecione Avançar.
Na página Microsoft Update, opcionalmente, indique se deseja usar os serviços do Microsoft Update para verificar se há atualizações e selecione Avançar.
Na página Ajude a melhorar o Microsoft System Center Orchestrator, indique opcionalmente se deseja participar no Relatório de Errose selecione Avançar.
Revise a página Resumo da Instalação
e selecione Instalar .A página Instalação de recursos aparece e exibe o progresso da instalação.
Na página Instalação concluída com êxito, indique, opcionalmente, se deseja iniciar o Runbook Designer e selecione Fechar para concluir a instalação.
No servidor onde você deseja instalar o Orchestrator, inicie o Assistente de Configuração do Orchestrator.
Para iniciar o assistente na mídia do produto ou no compartilhamento de rede, clique duas vezes em SetupOrchestrator.exe.
Importante
Antes de iniciar a instalação, feche todos os programas abertos e verifique se não há reinicializações pendentes no computador. Por exemplo, se tiver instalado uma função de servidor utilizando o System Center - Service Manager ou tiver aplicado uma atualização de segurança, poderá ter de reiniciar o computador e, em seguida, iniciar sessão no computador com a mesma conta de utilizador para concluir a instalação da função de servidor ou da atualização de segurança.
Observação
Se o Controle de Conta de Usuário estiver habilitado, você será solicitado a verificar se deseja permitir que o programa de instalação seja executado. Isso ocorre porque requer acesso administrativo para fazer alterações no sistema.
Na página principal do assistente, selecione Instalar.
Advertência
Se o Microsoft .NET Framework 3.5 Service Pack 1 não estiver instalado no seu computador, será exibida uma caixa de diálogo perguntando se você deseja instalar o .NET Framework 3.5 SP1. Selecione Sim para prosseguir com a instalação.
Na página de registro do produto, forneça o nome e a empresa para o registro do produto e selecione Avançar.
Observação
Para esta versão de avaliação, não é necessária uma chave do produto.
Na página Termos de Licença, leia, reveja e aceite os Termos de Licença para Software Microsoft e selecione Avançar.
Na página Dados de Diagnóstico e Utilização, reveja o respetivo aviso e selecione Seguinte.
Na página Selecionar recursos para instalar, verifique se Management Server é o único recurso selecionado e selecione Avançar.
O seu computador é verificado quanto ao hardware e software necessários. Se o computador atender a todos os requisitos, a página Todos os pré-requisitos estão instalados será exibida. Selecione Próximo e prossiga para a próxima etapa.
Se um pré-requisito não for atendido, uma página exibirá informações sobre o pré-requisito que não foi atendido e como resolver o problema. Use as seguintes etapas para resolver a verificação de pré-requisitos com falha:
Analise os itens que não passaram na verificação de pré-requisitos. Para alguns requisitos, como o Microsoft .NET Framework 4, você pode usar o link fornecido no Assistente de instalação para instalar o requisito ausente. O Assistente de Instalação pode instalar ou configurar outros pré-requisitos, como a função Serviços de Informações da Internet (IIS).
Advertência
Se você habilitar os pré-requisitos durante a instalação, como o Microsoft .NET Framework 4, seu computador poderá exigir uma reinicialização. Se reiniciar o computador, tem de executar novamente o programa de configuração desde o início.
Depois de resolver os pré-requisitos ausentes, selecione Verificar pré-requisitos novamente.
Selecione Avançar para continuar.
Na página
Configurar a conta de serviço, insira o nome de usuário e a senha da conta de serviço do Orchestrator. Selecione Teste para verificar as credenciais da conta. Se as credenciais forem aceites, selecione Seguinte. Na página
Configurar o servidor de banco de dados, digite o nome do servidor e o nome da instância do Microsoft SQL Server que você deseja usar para o Orchestrator. Você também pode especificar se deseja usar a Autenticação do Windows ou a Autenticação do SQL Server e se deseja criar um novo banco de dados ou usar um banco de dados existente. Selecione Testar Conexão de Banco de Dados para verificar as credenciais da conta. Se as credenciais forem aceites, selecione Seguinte. Na página Configurar a base de dados, selecione uma base de dados ou crie uma nova base de dados, e selecione Avançar.
Na página do grupo de utilizadores Configure Orchestrator, aceite a configuração padrão ou introduza o nome do grupo de utilizadores do Active Directory para gerir o Orchestrator, e selecione Seguinte.
Na página Selecione o local de instalação, verifique o local de instalação do Orchestrator e altere-o, se desejar, e selecione Avançar.
Na página Microsoft Update, opcionalmente, indique se deseja usar os serviços do Microsoft Update para verificar se há atualizações e selecione Avançar.
Na página Ajude a melhorar o Microsoft System Center Orchestrator, indique opcionalmente se deseja participar em Relatório de Errose selecione Avançar.
Revise a página Resumo da Instalação
e selecione Instalar .A página Instalando recursos é exibida e mostra o progresso da instalação.
Na página instalação concluída com êxito, opcionalmente, indique se deseja iniciar o Runbook Designer e selecione Fechar para concluir a instalação.
Instalar o servidor runbook do Orchestrator
No servidor onde você deseja instalar o servidor runbook do Orchestrator, instale o pacote
Microsoft Visual C++ Redistributable e inicie o Assistente de Instalação do Orchestrator. Para iniciar o assistente na mídia do produto ou no compartilhamento de rede, clique duas vezes em SetupOrchestrator.exe.
Observação
Antes de iniciar a instalação, feche todos os programas abertos e verifique se não há reinicializações pendentes no computador. Por exemplo, se tiver instalado uma função de servidor utilizando o System Center - Service Manager ou tiver aplicado uma atualização de segurança, poderá ter de reiniciar o computador e, em seguida, iniciar sessão no computador com a mesma conta de utilizador para concluir a instalação da função de servidor ou da atualização de segurança.
Na página de configuração principal, em instalações autónomas , selecione o servidor Runbook .
Na página de registro do produto, forneça o nome e a empresa para o registro do produto e selecione Avançar.
Observação
Para esta versão de avaliação, não é necessária uma chave do produto.
Na página Termos de Licença, leia, reveja e aceite os Termos de Licença da Microsoft e selecione Avançar.
Na página Dados de diagnóstico e utilização, reveja o aviso relativo aos dados de diagnóstico e utilização e selecione Seguinte.
O seu computador é verificado quanto ao hardware e software necessários. Se o seu computador atender a todos os requisitos, a página Todos os pré-requisitos estão instalados será exibida. Selecione Próximo e prossiga para a próxima etapa.
Se um pré-requisito não for atendido, uma página exibirá informações sobre o pré-requisito que não foi atendido e como resolver o problema. Use as seguintes etapas para resolver a verificação de pré-requisitos com falha:
Analise os itens que não passaram na verificação de pré-requisitos. Para alguns requisitos, como o Microsoft .NET Framework 4, você pode usar o link fornecido no Assistente de instalação para instalar o requisito ausente. O Assistente de Instalação pode instalar ou configurar outros pré-requisitos, como a função Serviços de Informações da Internet (IIS).
Advertência
Se você habilitar pré-requisitos durante a instalação, como o Microsoft .NET Framework 4, seu computador pode precisar de uma reinicialização. Se reiniciar o computador, tem de executar novamente o programa de configuração desde o início.
Depois de resolver os pré-requisitos ausentes, selecione Verificar pré-requisitos novamente.
Selecione Avançar para continuar.
Na página Configurar a conta de serviço, digite o nome de usuário e a senha da conta de serviço do Orchestrator. Selecione Teste para verificar as credenciais da conta. Caso as credenciais sejam aceitas, selecione Seguinte.
- Na página
Configurar o servidor de banco de dados, insira o nome do servidor de banco de dados associado ao servidor de gerenciamento do Orchestrator. Você também pode especificar se deseja usar a Autenticação do Windows ou a Autenticação do SQL Server e se deseja criar um novo banco de dados ou usar um banco de dados existente. Selecione Teste de Conexão de Banco de Dados para verificar as credenciais da conta. Se as credenciais forem aceites, selecione Seguinte.
- Na página
Configurar o servidor de banco de dados, insira o nome do servidor de banco de dados associado ao servidor de gerenciamento do Orchestrator. A conexão com o SQL Server é criptografada por padrão. Você deve instalar um certificado em que o cliente possa confiar ou seguir a Ligação Segura para o SQL Server para passar por cima do mecanismo de confiança recomendado. Você também pode especificar se deseja usar a Autenticação do Windows ou a Autenticação do SQL Server e se deseja criar um novo banco de dados ou usar um banco de dados existente. Selecione Testar Conexão de Banco de Dados para verificar as credenciais da conta. Se as credenciais forem aceites, selecione Seguinte.
Na página Configurar o banco de dados, selecione o banco de dados do Orchestrator para a sua implementação e selecione Avançar.
Na página Selecione o local de instalação, verifique o local de instalação do Orchestrator e selecione Próximo.
Na página Microsoft Update, opcionalmente, indique se deseja usar os serviços do Microsoft Update para verificar se há atualizações e selecione Avançar.
Na página Ajude a melhorar o Microsoft System Center Orchestrator, indique opcionalmente se deseja participar no Relatório de Erros, e selecione Avançar.
Verifique a página Resumo da Instalação e selecione Instalar.
A página Instalando funcionalidades é apresentada e mostra o progresso da instalação.
Na página Instalação concluída com êxito, indique, se desejar, se quer iniciar o Runbook Designer e selecione Fechar para concluir a instalação.
No servidor onde você deseja instalar um servidor runbook do Orchestrator, inicie o Assistente de Configuração do Orchestrator.
Para iniciar o assistente na mídia associada ao produto ou no compartilhamento de rede, clique duas vezes em SetupOrchestrator.exe.
Observação
Antes de iniciar a instalação, feche todos os programas abertos e verifique se não há reinicializações pendentes no computador. Por exemplo, se tiver instalado uma função de servidor utilizando o System Center - Service Manager ou tiver aplicado uma atualização de segurança, poderá ter de reiniciar o computador e, em seguida, iniciar sessão no computador com a mesma conta de utilizador para concluir a instalação da função de servidor ou da atualização de segurança.
Na página de configuração principal, sob Instalações autónomas, selecione Servidor de Runbook.
Advertência
Se o Microsoft .NET Framework 3.5 Service Pack 1 não estiver instalado no seu computador, será exibida uma caixa de diálogo perguntando se você deseja instalar o .NET Framework 3.5 SP1. Selecione Sim para prosseguir com a instalação.
Na página de registro do produto, forneça o nome e a empresa para o registro do produto e selecione Avançar.
Observação
Para esta versão de avaliação, não é necessária uma chave do produto.
No Leia a página Termos de Licença, depois revise e aceite os Termos de Licença para Software Microsoft e selecione Avançar.
Na página Dados de Diagnóstico e Utilização, reveja o aviso de Dados de Diagnóstico e Utilização e selecione Seguinte.
O seu computador é verificado quanto ao hardware e software necessários. Se o computador atender a todos os requisitos, a página Todos os pré-requisitos estão instalados será exibida. Selecione Próximo e prossiga para a próxima etapa.
Se um pré-requisito não for atendido, uma página exibirá informações sobre o pré-requisito que não foi atendido e como resolver o problema. Use as seguintes etapas para resolver a verificação de pré-requisitos com falha:
Analise os itens que não passaram na verificação de pré-requisitos. Para alguns requisitos, como o Microsoft .NET Framework 4, você pode usar o link fornecido no Assistente de instalação para instalar o requisito ausente. O Assistente de Instalação pode instalar ou configurar outros pré-requisitos, como a função Serviços de Informações da Internet (IIS).
Advertência
Se você habilitar os pré-requisitos durante a instalação, como o Microsoft .NET Framework 4, seu computador poderá exigir uma reinicialização. Se reiniciar o computador, tem de executar novamente o programa de configuração desde o início.
Depois de resolver os pré-requisitos ausentes, selecione Verificar pré-requisitos novamente.
Selecione Avançar para continuar.
Na página
Configurar a conta de serviço, insira o nome de usuário e a senha da conta de serviço do Orchestrator. Selecione Teste para verificar as credenciais da conta. Se as credenciais forem aceites, selecione Seguinte. Na página
Configurar o servidor de banco de dados, insira o nome do servidor de banco de dados associado ao servidor de gerenciamento do Orchestrator. Você também pode especificar se deseja usar a Autenticação do Windows ou a Autenticação do SQL Server e se deseja criar um novo banco de dados ou usar um banco de dados existente. Selecione Testar Conexão de Banco de Dados para verificar as credenciais da conta. Se as credenciais forem aceites, escolha Seguinte. Na página Configurar a base de dados, selecione a base de dados do Orchestrator para a sua implementação e escolha Avançar.
Na página Selecione o local de instalação, verifique o local de instalação do Orchestrator e selecione Seguinte.
Na página Microsoft Update, opcionalmente, indique se deseja usar os serviços do Microsoft Update para verificar se há atualizações e selecione Avançar.
Na página Ajude a Melhorar o Microsoft System Center Orchestrator, indique opcionalmente se deseja participar no Relatório de Errose selecione Avançar.
Revise a página Resumo da Instalação
e selecione Instalar .A página Instalação de recursos é exibida e apresenta o progresso da instalação.
Na página Instalação concluída com êxito, indique, opcionalmente, se deseja iniciar o Runbook Designer e selecione Fechar para concluir a configuração.
Instalar o serviço de API Web do Orchestrator
Desde o Orchestrator 2022, o serviço de API Web e o Orchestration Console podem ser instalados separadamente em máquinas diferentes.
No servidor onde você deseja instalar a API da Web do Orchestrator, instale o pacote Microsoft Visual C++ Redistributable e inicie o Assistente de Instalação do Orchestrator.
Para iniciar o assistente na mídia do produto ou no compartilhamento de rede, clique duas vezes em SetupOrchestrator.exe.
Observação
Antes de iniciar a instalação do serviço API Web do Orchestrator, feche todos os programas abertos e verifique se não há reinicializações pendentes no computador. Em seguida, inicie sessão no computador com a mesma conta de utilizador para concluir a instalação da função de servidor ou da atualização de segurança.
Na página de configuração principal, em Instalações autônomas, selecione Serviço de API Web.
Na página de registro do produto, forneça o nome e a empresa para o registro do produto e selecione Avançar.
Observação
Para esta versão de avaliação, não é necessária uma chave do produto.
No Na página Termos de Licença, por favor, leia, revise e aceite os Termos de Licença do Software da Microsoft e selecione Avançar.
Na página Dados de Diagnóstico e Utilização, reveja o aviso e selecione Seguinte.
O seu computador é verificado quanto ao hardware e software necessários. Se o seu computador atender a todos os requisitos, a página Todos os pré-requisitos estão instalados será exibida. Selecione Próximo e prossiga para a próxima etapa.
Se um pré-requisito não for atendido, uma página exibirá informações sobre o pré-requisito que não foi atendido e como resolver o problema. Use as seguintes etapas para resolver a verificação de pré-requisitos com falha:
Analise os itens que não passaram na verificação de pré-requisitos. A API Web requer o pacote de hospedagem .NET v5.x e algumas extensões do IIS. Descarregue e instale-os a partir dos sites oficiais:
- Pacote de hospedagem .NET
- Módulo IIS CORS (Cross-Origin Resource Sharing)
Depois de resolver os pré-requisitos ausentes, selecione Verificar pré-requisitos novamente.
Selecione Avançar para continuar.
O seu computador é verificado quanto ao hardware e software necessários. Se o seu computador atender a todos os requisitos, a página Todos os pré-requisitos estão instalados será exibida. Selecione Próximo e prossiga para a próxima etapa.
Se um pré-requisito não for atendido, uma página exibirá informações sobre o pré-requisito que não foi atendido e como resolver o problema. Use as seguintes etapas para resolver a verificação de pré-requisitos com falha:
Analise os itens que não passaram na verificação de pré-requisitos. A API Web requer o pacote de hospedagem .NET v8.x e algumas extensões do IIS. Descarregue e instale-os a partir dos sites oficiais:
- Pacote de hospedagem .NET
- Módulo IIS CORS (Cross-Origin Resource Sharing)
Depois de resolver os pré-requisitos ausentes, selecione Verificar pré-requisitos novamente.
Selecione Avançar para continuar.
Na página Configurar a conta de serviço, digite o nome de usuário e a senha da conta de serviço do Orchestrator. A API Web é executada em um pool de aplicativos do IIS com essa identidade. Selecione Testar para verificar as credenciais da conta. Se as credenciais forem aceitas, selecione Seguinte.
Observação
Se a conta de serviço inserida aqui não for membro do grupo Administradores local, você deverá conceder permissões de usuário na Metabase do IIS. Para fazer isso, abra uma janela de comando administrativo, navegue até o diretório C:\Windows\Microsoft.NET\Framework64\v4.0.30319 e execute o comando abaixo. Substitua DOMAIN\USER pelo domínio e nome de usuário da conta de serviço.
aspnet_regiis.exe -ga DOMAIN\USER
- Na página
Configurar o servidor de banco de dados, insira o nome do servidor de banco de dados associado ao servidor de gerenciamento do Orchestrator. Você também pode especificar se deseja usar a Autenticação do Windows ou a Autenticação do SQL Server e se deseja criar um novo banco de dados ou usar um banco de dados existente. Se a opção Autenticação do Windows estiver selecionada, as credenciais da conta de serviço das etapas anteriores serão usadas para se conectar ao banco de dados. Selecione Testar Conexão de Banco de Dados para verificar as credenciais da conta. Caso as credenciais sejam aceitas, selecione Seguinte.
- Na página
Configurar o servidor de banco de dados, insira o nome do servidor de banco de dados associado ao servidor de gerenciamento do Orchestrator. A conexão com o SQL Server é criptografada por padrão. Você deve instalar um certificado em que o cliente possa confiar ou pode seguir o Conexão Segura para o SQL Server para ignorar o mecanismo de confiança recomendado. Você também pode especificar se deseja usar a Autenticação do Windows ou a Autenticação do SQL Server e se deseja criar um novo banco de dados ou usar um banco de dados existente. Se a opção Autenticação do Windows estiver selecionada, as credenciais da conta de serviço das etapas anteriores serão usadas para se conectar ao banco de dados. Selecione Testar Conexão de Banco de Dados para verificar as credenciais da conta. Se as credenciais forem aceitas, selecione Seguinte.
Na página Configurar o banco de dados, selecione o banco de dados do Orchestrator para a sua implementação e selecione Avançar.
Na página Configurar CORS (Cross-Origin Resource Sharing) e a porta para a página da API Web, verifique os números de porta do serviço API Web do Orchestrator e a URL do console de Orquestração, e selecione Avançar .
Na página Selecione o local de instalação, verifique o local de instalação do Orchestrator e selecione Próximo.
Na página Microsoft Update, opcionalmente, indique se deseja usar os serviços do Microsoft Update para verificar se há atualizações e selecione Avançar.
Na página Ajude a melhorar o Microsoft System Center Orchestrator, indique, opcionalmente, se deseja participar no Relatório de Errose selecione Avançar.
Revise a página Resumo da Instalação
e selecione Instalar .
Saiba como configurar a API após a instalação.
Observação
A instalação tenta habilitar alguns recursos do IIS, isso falhará se esses recursos já estiverem habilitados. Isso é verdade para máquinas onde (mesmo a versão anterior do) Orchestrator Web API foi instalado anteriormente. Você pode verificar isso nos registos de Configuração em %AppData%\Local\Microsoft System Center 2012\Orchestrator\LOGS\*.log, onde verá o erro relacionado com as funcionalidades do IIS. Para ignorar esta etapa, execute Setup.exe na linha de comandos.
A página
No servidor onde você deseja instalar o serviço Web do Orchestrator, inicie o Assistente de Configuração do Orchestrator.
Para iniciar o assistente na mídia do produto ou no compartilhamento de rede, clique duas vezes em SetupOrchestrator.exe.
Observação
Antes de iniciar a instalação do serviço Web do Orchestrator, feche todos os programas abertos e verifique se não há reinicializações pendentes no computador. Em seguida, inicie sessão no computador com a mesma conta de utilizador para concluir a instalação da função de servidor ou da atualização de segurança.
Na página de configuração principal, em Instalações autónomas, selecione Orchestration Console e Web Service.
Advertência
Se o Microsoft .NET Framework 3.5 Service Pack 1 não estiver instalado no seu computador, será exibida uma caixa de diálogo perguntando se você deseja instalar o .NET Framework 3.5 SP1. Selecione Sim para prosseguir com a instalação.
Na página de registro do produto, forneça o nome e a empresa para o registro do produto e selecione Avançar.
Observação
Para esta versão de avaliação, não é necessária uma chave do produto.
Na página Leia os Termos de Licença, reveja e aceite os Termos de Licença para Software Microsoft e selecione Avançar.
Na página Dados de Diagnóstico e Utilização, reveja o aviso de Dados de Diagnóstico e Utilização e selecione Seguinte.
O seu computador é verificado quanto ao hardware e software necessários. Se o computador atender a todos os requisitos, a página Todos os pré-requisitos estão instalados será exibida. Selecione Próximo e prossiga para a próxima etapa.
Se um pré-requisito não for atendido, uma página exibirá informações sobre o pré-requisito que não foi atendido e como resolver o problema. Use as seguintes etapas para resolver a verificação de pré-requisitos com falha:
Analise os itens que não passaram na verificação de pré-requisitos. Para alguns requisitos, como o Microsoft .NET Framework 4, você pode usar o link fornecido no Assistente de instalação para instalar o requisito ausente. O Assistente de Instalação pode instalar ou configurar outros pré-requisitos, como a função Serviços de Informações da Internet (IIS).
Advertência
Se você habilitar os pré-requisitos durante a instalação, como o Microsoft .NET Framework 4, seu computador poderá exigir uma reinicialização. Se reiniciar o computador, tem de executar novamente o programa de configuração desde o início.
Depois de resolver os pré-requisitos ausentes, selecione Verificar pré-requisitos novamente.
Selecione Avançar para continuar.
Na página
Configurar a conta de serviço, insira o nome de usuário e a senha da conta de serviço do Orchestrator. Selecione Teste para verificar as credenciais da conta. Se as credenciais forem aceitas, selecione Seguinte. Na página
Configurar o servidor de banco de dados, insira o nome do servidor de banco de dados associado ao servidor de gerenciamento do Orchestrator. Você também pode especificar se deseja usar a Autenticação do Windows ou a Autenticação do SQL Server e se deseja criar um novo banco de dados ou usar um banco de dados existente. Selecione Testar a Conexão do Banco de Dados para verificar as credenciais da conta. Se as credenciais forem aceites, selecione Seguinte. Na página Configurar a página do banco de dados, selecione o banco de dados do Orchestrator para a sua implementação, depois selecione Avançar.
Na página Configurar a porta para a página do serviço Web, verifique os números de porta do serviço Web Orchestrator e do console do Orchestrator, e selecione Avançar.
Na página Selecione o local de instalação, verifique o local de instalação do Orchestrator e selecione Seguinte.
Na página Microsoft Update, opcionalmente, indique se deseja usar os serviços do Microsoft Update para verificar se há atualizações e selecione Avançar.
Na página Ajude a melhorar o Microsoft System Center Orchestrator, opcionalmente, indique se deseja participar no Relatório de Errose selecione Avançar.
Verifique a página Resumo da Instalação e selecione Instalar.
A página
Instalando recursos é exibida e exibe o progresso da instalação. Na página Instalação concluída com êxito, indique opcionalmente se deseja iniciar o Runbook Designer e selecione Fechar para concluir a instalação.
Instalar a Consola de Orquestração
Desde o Orchestrator 2022, o serviço de API Web e o Orchestration Console podem ser instalados separadamente em máquinas diferentes.
No servidor onde você deseja instalar o Orchestration Console, instale o pacote Microsoft Visual C++ Redistributable e inicie o Assistente de Instalação do Orchestrator. Para iniciar o assistente na mídia do produto ou no compartilhamento de rede, clique duas vezes em SetupOrchestrator.exe.
Na página principal Setup, em Instalações autônomas, selecione Orchestration Console.
Na página de registro do produto, forneça o nome e a empresa para o registro do produto e selecione Avançar.
Observação
Para esta versão de avaliação, não é necessária uma chave do produto.
Na página Leia os Termos de Licença, reveja e aceite os Termos de Licença de Software da Microsoft e selecione Seguinte.
Na página Dados de Diagnóstico e Utilização , revise o aviso de dados de diagnóstico e utilização e selecione Seguinte.
O seu computador é verificado quanto ao hardware e software necessários. Se o seu computador atender a todos os requisitos, a página Todos os pré-requisitos estão instalados será exibida. Selecione Próximo e prossiga para a próxima etapa.
Se um pré-requisito não for atendido, uma página exibirá informações sobre o pré-requisito que não foi atendido e como resolver o problema. Use as seguintes etapas para resolver a verificação de pré-requisitos com falha:
O Orchestration Console requer o módulo IIS URL Rewrite; Faça o download aqui.
Na página Configurar a conta de serviço, digite o nome de usuário e a senha da conta de serviço do Orchestrator. O Console é executado em um Pool de Aplicativos do IIS com essa identidade. Selecione Teste para verificar as credenciais da conta. Se as credenciais forem aceites, selecione Seguinte.
Observação
Se a conta de serviço inserida aqui não for membro do grupo Administradores local, você deverá conceder permissões de usuário na Metabase do IIS. Para fazer isso, abra uma janela de comando administrativo, navegue até o diretório C:\Windows\Microsoft.NET\Framework64\v4.0.30319 e execute o comando abaixo. Substitua DOMAIN\USER pelo domínio e nome de usuário da conta de serviço.
aspnet_regiis.exe -ga DOMAIN\USERNa página Configurar as portas para o Console Web, verifique os números de porta do serviço console de orquestração e a URL do serviço de API da Web, e selecione Avançar.
Observação
A URL da API Web não deve ter uma barra no final
/.Na página Selecione o local de instalação, verifique o local de instalação do Orchestrator e selecione Próximo.
Na página do Microsoft Update, opcionalmente, indique se deseja usar os serviços do Microsoft Update para verificar se há atualizações e selecione Avançar.
Na página Ajude a melhorar o Microsoft System Center Orchestrator, opcionalmente, indique se deseja participar do Relatório de Erros e selecione Avançar.
Reveja a página Resumo da instalação e selecione Instalar.
Saiba como configurar o Console após a instalação.
A página
Instale o Orchestrator Runbook Designer em um único computador
No servidor onde você deseja instalar o Orchestrator Runbook Designer, inicie o Assistente de Configuração do Orchestrator.
Para iniciar o assistente na mídia do produto ou no compartilhamento de rede, clique duas vezes em SetupOrchestrator.exe.
Observação
Antes de iniciar a instalação do Runbook Designer, feche todos os programas abertos e certifique-se de que não há reinicializações pendentes no computador. Em seguida, inicie sessão no computador com a mesma conta de utilizador para concluir a instalação da função de servidor ou da atualização de segurança.
Na página principal do assistente, selecione Runbook Designer.
Advertência
Se o Microsoft .NET Framework 3.5 Service Pack 1 não estiver instalado no seu computador, será exibida uma caixa de diálogo perguntando se você deseja instalar o .NET Framework 3.5 SP1. Selecione Sim para prosseguir com a instalação.
Na página de registro do produto, forneça o nome e a empresa para o registro do produto e selecione Avançar.
Observação
Para esta versão de avaliação, não é necessária uma chave do produto.
Na página Leia os Termos de Licença, reveja e aceite os Termos de Licença de Software da Microsoft e selecione Avançar.
Na página Dados de Diagnóstico e Utilização, reveja o aviso de Dados de Diagnóstico e Utilização e selecione Seguinte.
O seu computador é verificado quanto ao hardware e software necessários. Se o computador atender a todos os requisitos, prossiga para a próxima etapa.
Se um pré-requisito não for atendido, uma página exibirá informações sobre o pré-requisito que não foi atendido e como resolver o problema. Use as seguintes etapas para resolver a verificação de pré-requisitos com falha:
Analise os itens que não passaram na verificação de pré-requisitos. Para alguns requisitos, como o Microsoft .NET Framework 4, você pode usar o link fornecido no Assistente de instalação para instalar o requisito ausente. O Assistente de Instalação pode instalar ou configurar outros pré-requisitos, como a função Serviços de Informações da Internet (IIS).
Depois de resolver os pré-requisitos ausentes, selecione Verificar pré-requisitos novamente.
Selecione Avançar para continuar.
Na página Selecionar o local de instalação, verifique o local de instalação do Orchestrator e altere-o se desejar, e selecione
Na página Microsoft Update, opcionalmente, indique se deseja usar os serviços do Microsoft Update para verificar se há atualizações e selecione Avançar.
Na página Ajude a melhorar o Microsoft System Center Orchestrator, indique opcionalmente se deseja participar no Relatório de Erros e selecione Avançar.
Revise a página Resumo da Instalação
e selecione Instalar .A página Instalar recursos é exibida e mostra o progresso da instalação.
Na página Configuração concluída com êxito, opcionalmente indique se deseja iniciar o Runbook Designer e selecione Fechar para concluir a instalação.
Conectar um Runbook Designer a um servidor de gerenciamento
No Runbook Designer, selecione o ícone Ligar a um servidor na área de navegação, sob a secção Ligações.
Observação
Se o Runbook Designer estiver conectado a outro servidor de gerenciamento, o ícone Conectar a um servidor será desabilitado. Selecione o ícone Desconectar antes de se conectar a um servidor de gerenciamento diferente.
Em Conexão do System Center Orchestrator, digite o nome do servidor que hospeda o servidor de gestão do Orchestrator e selecione OK.
Habilitar a descoberta de rede
Na área de trabalho do seu computador que executa o servidor Windows, selecione Iniciar, selecione Painel de Controle, selecione Rede eInternet , selecione Centro de Rede e Compartilhamento, selecione Escolher Grupo doméstico e Opções de Compartilhamentoe selecione Alterar configurações avançadas de compartilhamento.
Para alterar o perfil de de Domínio, se necessário, selecione o ícone Seta para expandir as opções de seção e fazer as alterações necessárias.
Selecione Ligar a deteção de rede, e selecione Guardar alterações.
Se lhe for solicitada uma palavra-passe de administrador ou uma confirmação, introduza a palavra-passe ou forneça a confirmação.
Conexão segura com o SQL Server
Devido a alterações de quebra no EFCore 8 e OLEDB 19, a conexão do SQL Server é criptografada por padrão e requer um certificado no qual o cliente pode confiar, o que significa:
- O SQL Server deve ser configurado com um certificado válido
- O cliente deve confiar neste certificado
Se essas condições não forem atendidas, um SqlException será lançado. Por exemplo:
Uma conexão foi estabelecida com êxito com o servidor, mas ocorreu um erro durante o processo de login. (provedor: Provedor SSL, erro: 0 - A cadeia de certificados foi emitida por uma autoridade não confiável.)
A seguir estão as três maneiras de mitigar esse erro:
Opção 1: Instalar um certificado válido em um servidor.
Observação
Recomenda-se obter um certificado e garantir que ele seja assinado por uma autoridade de confiança do cliente.
Opção 2:
TrustServerCertificate=Truepermitir contornar o mecanismo de confiança normal (não recomendado). Para obter mais informações, consulte Como a criptografia e a validação de certificado funcionam.Defina a configuração do Registro para Certificado de Servidor Confiável como True (Defina este sinalizador Computer\HKEY_LOCAL_MACHINE\SOFTWARE\Microsoft\MSSQLServer\Client\SNI19.0\GeneralFlags\Flag2). Saiba mais.
Durante a instalação, marque a caixa de seleção Sim, Certificado do Servidor de Confiança (não recomendado). A seguinte configuração ocorre:
- Para a string de conexão SQL, adiciona Trust Server Certificate=true.
- Em webapi.config, adiciona <variávelAmbiente nome="Database__TrustServerCertificate" valor="true"/>
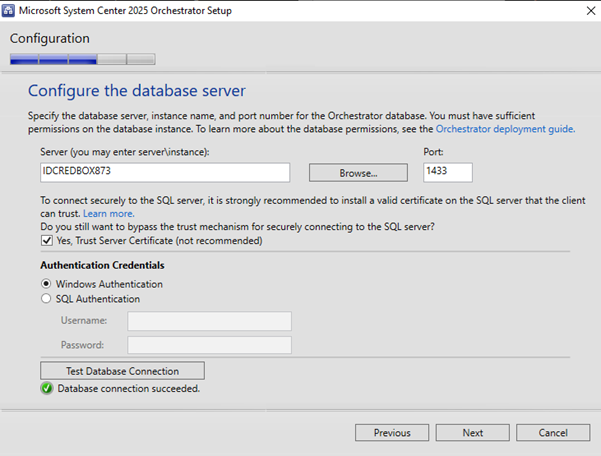
Como alternativa, na página Configuração do Repositório de Dados, em Server, insira
localhost;Trust Server Certificate=Truee isso resulta no seguinte: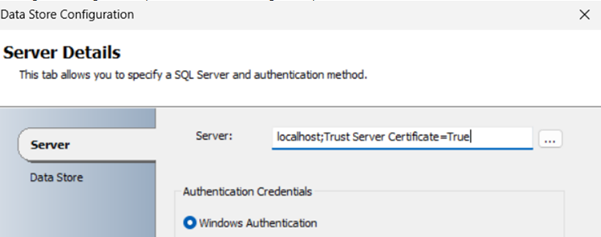
Opção 3: Use a configuração do Armazenamento de Dados para definir explicitamente Server = localhost; Use a criptografia para Data=False à cadeia de conexão (não recomendado) para não criptografar a conexão.
Advertência
As opções 2 e 3 deixam o servidor em um estado potencialmente inseguro.
Instalar o Orchestrator Runbook Designer
No servidor onde você deseja instalar o Orchestrator Runbook Designer, instale o pacote Microsoft Visual C++ Redistributable e inicie o Assistente de Instalação do Orchestrator.
Para iniciar o assistente na mídia do produto ou no compartilhamento de rede, clique duas vezes em SetupOrchestrator.exe.
Observação
Antes de iniciar a instalação do Runbook Designer, feche todos os programas abertos e certifique-se de que não há reinicializações pendentes no computador. Em seguida, inicie sessão no computador com a mesma conta de utilizador para concluir a instalação da função de servidor ou da atualização de segurança.
Na página principal do assistente, selecione Runbook Designer.
Na página de registro do produto, forneça o nome e a empresa para o registro do produto e selecione Avançar.
Observação
Para esta versão de avaliação, não é necessária uma chave do produto.
No Na página Termos de Licença, leia, reveja e aceite os Termos de Licença de Software da Microsoft e selecione Seguinte.
Na página Dados de diagnóstico e de utilização, reveja o aviso relativo aos dados de diagnóstico e de utilização e selecione Seguinte.
O seu computador é verificado quanto ao hardware e software necessários. Se o seu computador cumprir todos os requisitos, avance para o passo seguinte.
Se um pré-requisito não for atendido, uma página exibirá informações sobre o pré-requisito que não foi atendido e como resolver o problema. Use as seguintes etapas para resolver a verificação de pré-requisitos com falha:
Analise os itens que não passaram na verificação de pré-requisitos. Para alguns requisitos, como o Microsoft .NET Framework 4, você pode usar o link fornecido no Assistente de instalação para instalar o requisito ausente. O Assistente de Instalação pode instalar ou configurar outros pré-requisitos, como a função Serviços de Informações da Internet (IIS).
Depois de resolver os pré-requisitos ausentes, selecione Verificar pré-requisitos novamente.
Selecione Avançar para continuar.
Na página Selecione o local de instalação, verifique o local de instalação do Orchestrator e altere-o, se desejar, e selecione Avançar.
Na página Microsoft Update, opcionalmente, indique se deseja usar os serviços do Microsoft Update para verificar se há atualizações e selecione Avançar.
Na página Ajude a melhorar o Microsoft System Center Orchestrator, indique opcionalmente se deseja participar no Relatório de Errose selecione Avançar.
Revise a página Resumo da Instalação
e selecione Instalar .A página Instalando funcionalidades aparece e exibe o progresso da instalação.
Na página Instalação concluída com êxito, indique, opcionalmente, se deseja iniciar o Runbook Designer e selecione Fechar para concluir a instalação.
Instalar a partir do prompt de comando
Para instalar o Orchestrator em um prompt de comando, use Setup.exe com as opções de linha de comando na tabela a seguir.
| Opção | Descrição |
|---|---|
| /Silencioso | A instalação é realizada sem exibir uma caixa de diálogo. |
| /Desinstalar | O produto é desinstalado. Esta opção é executada silenciosamente. |
| /Key:[Chave do produto] | Especifica a chave do produto. Se nenhuma chave do produto for especificada, o Orchestrator será instalado como uma edição de avaliação. |
| /ServiceUserName:[Nome de usuário] | Especifica a conta de usuário para o Serviço de Gerenciamento do Orchestrator. Esse valor é necessário se você estiver instalando o Servidor de Gerenciamento, o Servidor Runbook ou serviços Web. |
| /ServicePassword:[Senha] | Especifica a senha da conta de usuário para o Serviço de Gerenciamento do Orchestrator. Esse valor é necessário se você estiver instalando o Servidor de Gerenciamento, o Servidor Runbook ou serviços Web. |
| /Components:[Recurso 1, Recurso 2,"] | Especifica os recursos a serem instalados (separados por vírgula). Os valores possíveis são ManagementServer, RunbookServer, RunbookDesigner, WebAPI, WebConsole e All. |
| /InstallDir:[Caminho] | Especifica o caminho para instalar o Orchestrator. Se nenhum caminho for especificado, C:\Program Files\Microsoft System Center<versão>\Orchestrator será usado. |
| /DbServer:[Computador[\Instância]] | Especifica o nome do computador e a instância do servidor de banco de dados. Esse valor é necessário se você estiver instalando o Servidor de Gerenciamento, o Servidor Runbook ou serviços Web. |
| /DbUser:[Nome de usuário] | Especifica a conta de usuário para acessar o servidor de banco de dados. Esse valor só é necessário para a Autenticação SQL. Se a Autenticação do Windows for usada, nenhum valor deverá ser especificado. |
| /DbPassword:[Senha] | Especifica a senha para a conta de usuário acessar o servidor de banco de dados. Esse valor só é necessário para a Autenticação SQL. Se a Autenticação do Windows for usada, nenhum valor deverá ser especificado. |
| /DbNameNew:[Nome do banco de dados] | Especifica o nome do banco de dados se um novo banco de dados estiver sendo criado. Não pode ser usado com DbNameExisting. |
| /DbNameExisting:[Nome do banco de dados] | Especifica o nome do banco de dados se um banco de dados existente estiver sendo usado. Não pode ser usado com DbNameNew. |
| /WebServicePort:[Porta] | Especifica a porta a ser usada para o serviço de API Web. Necessário se o serviço de API da Web estiver instalado. |
| /WebConsolePublicUrl: [URL] | Especifica a URL do Orchestration Console que deve ser usada para configurar o CORS na API da Web. Necessário se o serviço de API da Web estiver instalado. |
| /WebConsolePort:[Port] | Especifica a porta a ser usada para o console do Orchestrator. Necessário se o Orchestrator Console estiver instalado. |
| /WebServicePublicUrl:[URL] | Especifica a URL do serviço de API da Web que deve ser usado pelo Orchestration Console. Necessário se o Orchestration Console estiver instalado. |
| /OrchestratorUsersGroup:[SID do grupo] | Especifica o SID do domínio ou grupo local ao qual será concedido acesso ao servidor de gerenciamento. Se nenhum valor for especificado, o grupo local padrão será usado. |
| /OrchestratorRemote | Especifica que o acesso remoto deve ser concedido ao Runbook Designer. |
| /UseMicrosoftUpdate:[0|1] | Especifica se deve aderir ao Microsoft Update. Um valor de 1 irá inscrever-se. Um valor de 0 não altera o status de aceitação atual do computador. |
| /SendTelemetryReports:[0|1] | Especifica o Orchestrator para enviar dados de Diagnóstico e Uso para a Microsoft. 0 para optar por não enviar Telemetria. Telemetria está ativada por padrão. |
| /EnableErrorReporting:[valor] | Especifica que o Orchestrator deve enviar relatórios de erros de programa para a Microsoft. Os valores possíveis são sempre, em fila de espera e nunca. |
| Opção | Descrição |
|---|---|
| /Silencioso | A instalação é realizada sem exibir uma caixa de diálogo. |
| /Desinstalar | O produto é desinstalado. Esta opção é executada silenciosamente. |
| /Key:[Chave do produto] | Especifica a chave do produto. Se nenhuma chave do produto for especificada, o Orchestrator será instalado como uma edição de avaliação. |
| /ServiceUserName:[Nome de usuário] | Especifica a conta de usuário para o Serviço de Gerenciamento do Orchestrator. Esse valor é necessário se você estiver instalando o Servidor de Gerenciamento, o Servidor Runbook ou serviços Web. |
| /ServicePassword:[Senha] | Especifica a senha da conta de usuário para o Serviço de Gerenciamento do Orchestrator. Esse valor é necessário se você estiver instalando o Servidor de Gerenciamento, o Servidor Runbook ou serviços Web. |
| /Components:[Recurso 1, Recurso 2,"] | Especifica os recursos a serem instalados (separados por vírgula). Os valores possíveis são ManagementServer, RunbookServer, RunbookDesigner, WebAPI, WebConsole e All. |
| /InstallDir:[Caminho] | Especifica o caminho para instalar o Orchestrator. Se nenhum caminho for especificado, C:\Program Files\Microsoft System Center<versão>\Orchestrator será usado. |
| /DbServer:[Computador[\Instância]] | Especifica o nome do computador e a instância do servidor de banco de dados. Esse valor é necessário se você estiver instalando o Servidor de Gerenciamento, o Servidor Runbook ou serviços Web. |
| /DbUser:[Nome de usuário] | Especifica a conta de usuário para acessar o servidor de banco de dados. Esse valor só é necessário para a Autenticação SQL. Se a Autenticação do Windows for usada, nenhum valor deverá ser especificado. |
| /DbPassword:[Senha] | Especifica a senha para a conta de usuário acessar o servidor de banco de dados. Esse valor só é necessário para a Autenticação SQL. Se a Autenticação do Windows for usada, nenhum valor deverá ser especificado. |
| /DbNameNew:[Nome do banco de dados] | Especifica o nome do banco de dados se um novo banco de dados estiver sendo criado. Não pode ser usado com DbNameExisting. |
| /DbNameExisting:[Nome do banco de dados] | Especifica o nome do banco de dados se um banco de dados existente estiver sendo usado. Não pode ser usado com DbNameNew. |
| /TrustServerCertificate[verdadeiro,falso] | Especifica se o Certificado do SQL Server deve ser confiável. Definido como falso por padrão. |
| /WebServicePort:[Porta] | Especifica a porta a ser usada para o serviço de API Web. Necessário se o serviço de API da Web estiver instalado. |
| /WebConsolePublicUrl: [URL] | Especifica a URL do Orchestration Console que deve ser usada para configurar o CORS na API da Web. Necessário se o serviço de API da Web estiver instalado. |
| /WebConsolePort:[Port] | Especifica a porta a ser usada para o console do Orchestrator. Necessário se o Orchestrator Console estiver instalado. |
| /WebServicePublicUrl:[URL] | Especifica a URL do serviço de API da Web que deve ser usado pelo Orchestration Console. Necessário se o Orchestration Console estiver instalado. |
| /OrchestratorUsersGroup:[SID do grupo] | Especifica o SID do domínio ou grupo local ao qual será concedido acesso ao servidor de gerenciamento. Se nenhum valor for especificado, o grupo local padrão será usado. |
| /OrchestratorRemote | Especifica que o acesso remoto deve ser concedido ao Runbook Designer. |
| /UseMicrosoftUpdate:[0|1] | Especifica se deseja aderir ao Microsoft Update. Um valor de 1 fará a adesão. Um valor de 0 não altera o status de aceitação atual do computador. |
| /SendTelemetryReports:[0|1] | Especifica o Orchestrator para enviar dados de Diagnóstico e Uso para a Microsoft. 0 para optar por não enviar Telemetria. Telemetria está ativada por padrão. |
| /EnableErrorReporting:[valor] | Especifica que o Orchestrator deve enviar relatórios de erros de programa para a Microsoft. Os valores possíveis são sempre, em espera e nunca. |
Por exemplo, você pode usar o seguinte comando para instalar todos os componentes do Orchestrator usando a Autenticação do Windows.
.\Setup.exe /Silent /ServiceUserName:<UserName> /ServicePassword:<password> /Components:All /DbServer:<DBServerName> /DbNameNew:Orchestrator /WebServicePort:81 /WebConsolePublicUrl:”http://localhost:82” /WebConsolePort:82 /WebServicePublicUrl:”http://localhost:81” /UseMicrosoftUpdate:1 /SendTelemetryReports:1 /EnableErrorReporting:always
Exibir propriedades do servidor runbook
As propriedades de um servidor runbook incluem uma descrição opcional e as informações de conta a serem usadas para o Serviço Runbook. Você pode modificar a descrição, mas só pode exibir as credenciais de serviço.
No painel Conexões, selecione a pasta Runbook Servers. No painel direito, clique com o botão direito do mouse no servidor runbook para selecionar Propriedades.
Se desejar adicionar ou alterar a caixa de Descrição , insira uma descrição para este servidor de runbook e, então, selecione Concluir.
Configurar a instalação
Habilitar o registro em log da API no arquivo
Alterne o atributo XML stdoutLogEnabled para true no seu web.config sob system.WebServer>aspNetCore.
Independentemente dessa configuração, você pode exibir logs em Visualizador de Eventos>Aplicativos do Windows>Aplicativos.
Alterar as configurações do banco de dados para a API da Web
A API é configurada usando o arquivo web.config como mencionado aqui.
Solucionar problemas da sua instalação
As informações a seguir fornecem instruções adicionais e advertências que você pode usar durante a instalação para resolver problemas que possam ocorrer.
Arquivos de log do Orchestrator
Se você tiver problemas durante a instalação, os arquivos de log de instalação estão localizados na pasta C:\Users\%USERNAME%\AppData\Local\SCO\LOGS.
Se você tiver problemas ao executar o Orchestrator, os arquivos de log do produto estão localizados na pasta C:\ProgramData\Microsoft System Center <versão>\Orchestrator\.
Windows Firewall
Quando você implanta aplicativos adicionais do Runbook Designer em seu ambiente, você pode ver uma mensagem de falha na instalação. Para instalar corretamente o Runbook Designer, habilite as seguintes regras de firewall conforme elas se aplicam ao seu sistema operacional e configuração de implantação.
Firewall do Windows com segurança avançada
Por padrão, o Firewall do Windows com Segurança Avançada está ativado em todos os computadores Windows Server e bloqueia todo o tráfego de entrada, a menos que seja uma resposta a uma solicitação do host ou tenha sido especificamente permitido. Você pode permitir explicitamente o tráfego especificando um número de porta, nome do aplicativo, nome do serviço ou outros critérios configurando as configurações do Firewall do Windows com Segurança Avançada.
Habilite as seguintes regras para permitir que todas as atividades do Monitor Event funcionem corretamente:
Instrumentação de Gerenciamento do Windows (Async-In)
Instrumentação de Gerenciamento do Windows (DCOM-In)
Instrumentação de Gerenciamento do Windows (WMI-In)
Implantação automatizada
Quando um servidor runbook ou Runbook Designer é instalado atrás de um firewall, regras de firewall específicas são necessárias entre os computadores remotos que são usados para implantar o servidor runbook e Runbook Designer. Uma regra adicional é necessária para a conexão remota entre o Runbook Designer e o servidor runbook para permitir que o serviço de gerenciamento Orchestrator aceite conexões remotas. Se estiver a utilizar a tarefa WMI do
Habilite as seguintes regras de firewall no seu computador:
Regra de firewall entre o Runbook Designer e o servidor de gerenciamento do Orchestrator
| Sistema Operativo | Regra de firewall |
|---|---|
| 64 bits | %ProgramFiles%\Microsoft System Center <versão>\Orchestrator\Management Server\OrchestratorManagementService.exe |
| Sistema Operativo | Regra de firewall |
|---|---|
| 64 bits | %ProgramFiles (x86)%\Microsoft System Center <versão>\Orchestrator\Management Server\OrchestratorManagementService.exe |
| 32 bits | %ProgramFiles%Microsoft System Center <versão>\Orchestrator\Management Server\OrchestratorManagementService.exe |
Regras de firewall entre computadores remotos
| Sistema Operativo | Regras de firewall |
|---|---|
| Servidor Windows | - Partilha de Ficheiros e Impressoras - Instrumentação de Gestão Windows (WMI) - Regra de programa para OrchestratorRemotingService aceitar conexões remotas. Esta regra tem de ser ativada através do modo Firewall Avançado para o caminho %ProgramFiles%\Microsoft System Center \Orchestrator\Management Server\Deployment Manager\OrchestratorRemotingService.exe |
Regras de firewall entre o servidor runbook e o computador que usa PolicyModule.exe
| Sistema Operativo | Regra de firewall |
|---|---|
| 64 bits | %ProgramFiles%\Microsoft System Center <versão>\Orchestrator\Runbook Server\PolicyModule.exe |
Para obter mais informações sobre como adicionar regras de firewall, consulte Adicionar ou editar uma regra de firewall.
| Sistema Operativo | Regra de firewall |
|---|---|
| 64 bits | %ProgramFiles (x86)%\Microsoft System Center <versão>\Orchestrator\Runbook Server\PolicyModule.exe |
| 32 bits | %ProgramFiles\Microsoft System Center <versão>\Orchestrator\Runbook Server\PolicyModule.exe |
Para obter mais informações sobre como adicionar regras de firewall, consulte Adicionar ou editar uma regra de firewall.
RunbookService falha ao iniciar após a reinicialização do computador
Quando você reinicializa o servidor runbook, o RunbookService tenta se conectar ao banco de dados orchestration. Se o banco de dados não estiver disponível, o RunbookService falhará. A mensagem do registo de eventos é Este computador não conseguiu comunicar com o computador que fornece o servidor. Normalmente, isso pode ocorrer quando o servidor SQL e o servidor runbook estão instalados no mesmo computador.
Para resolver esse problema, você pode iniciar manualmente o RunbookService ou configurar o RunbookService para fazer várias tentativas durante a inicialização para se conectar ao banco de dados antes de falhar.
Não é possível reiniciar o serviço runbook se você desinstalar com uma conta sem permissões de administrador
Se você tentar desinstalar o Orchestrator enquanto estiver conectado com uma conta que é membro do OrchestratorSystemGroup, mas não é um administrador, a desinstalação remove todas as contas do OrchestratorSystemGroup. Se parar o serviço runbook e tentar reiniciá-lo, o serviço falhará porque a conta de utilizador não tem as permissões corretas para recuperar a ligação à base de dados de orquestração. Uma conta que seja um administrador ou um membro do OrchestratorSystemGroup é necessária para recuperar a conexão do banco de dados de orquestração.
Para resolver esse problema, um administrador pode adicionar o usuário de volta ao OrchestratorSystemGroup.
Próximos passos
- Para saber mais sobre como criar runbooks, consulte Projetar e criar runbooks.
- Para saber mais sobre como implementar runbooks, consulte Implementar runbooks.