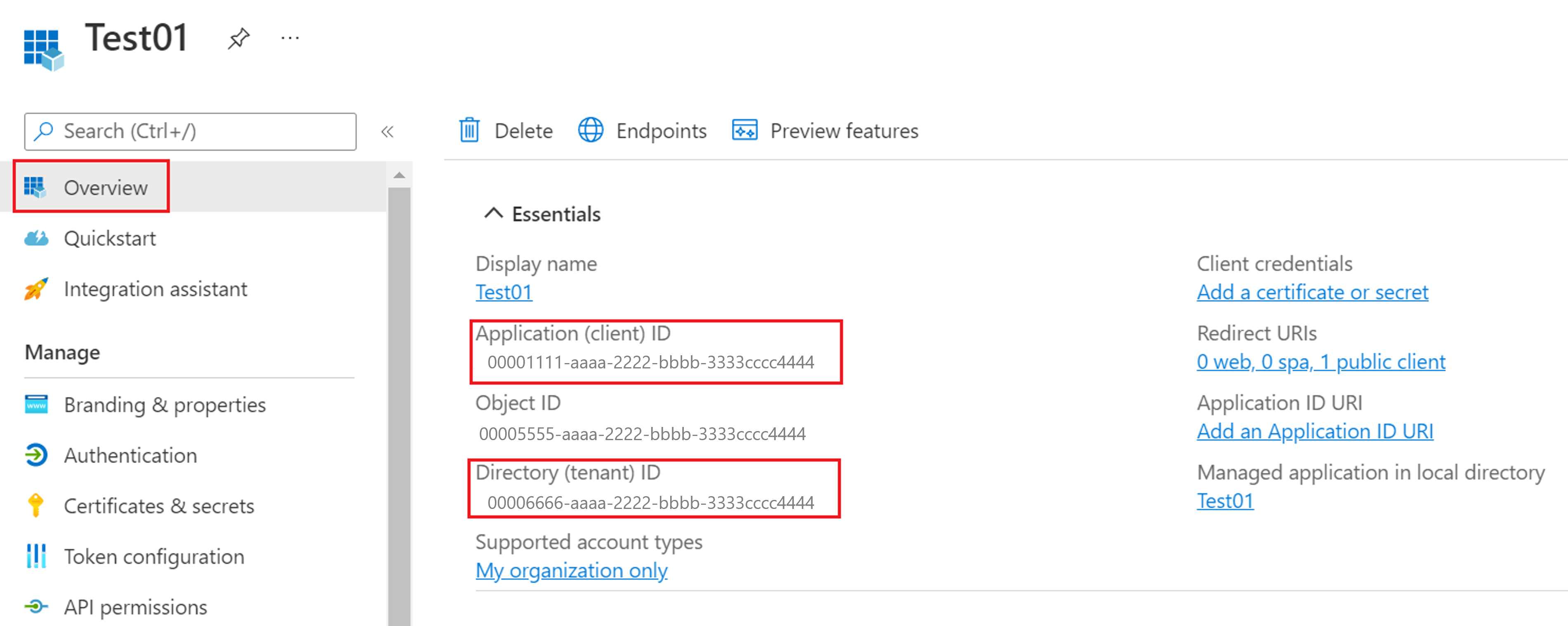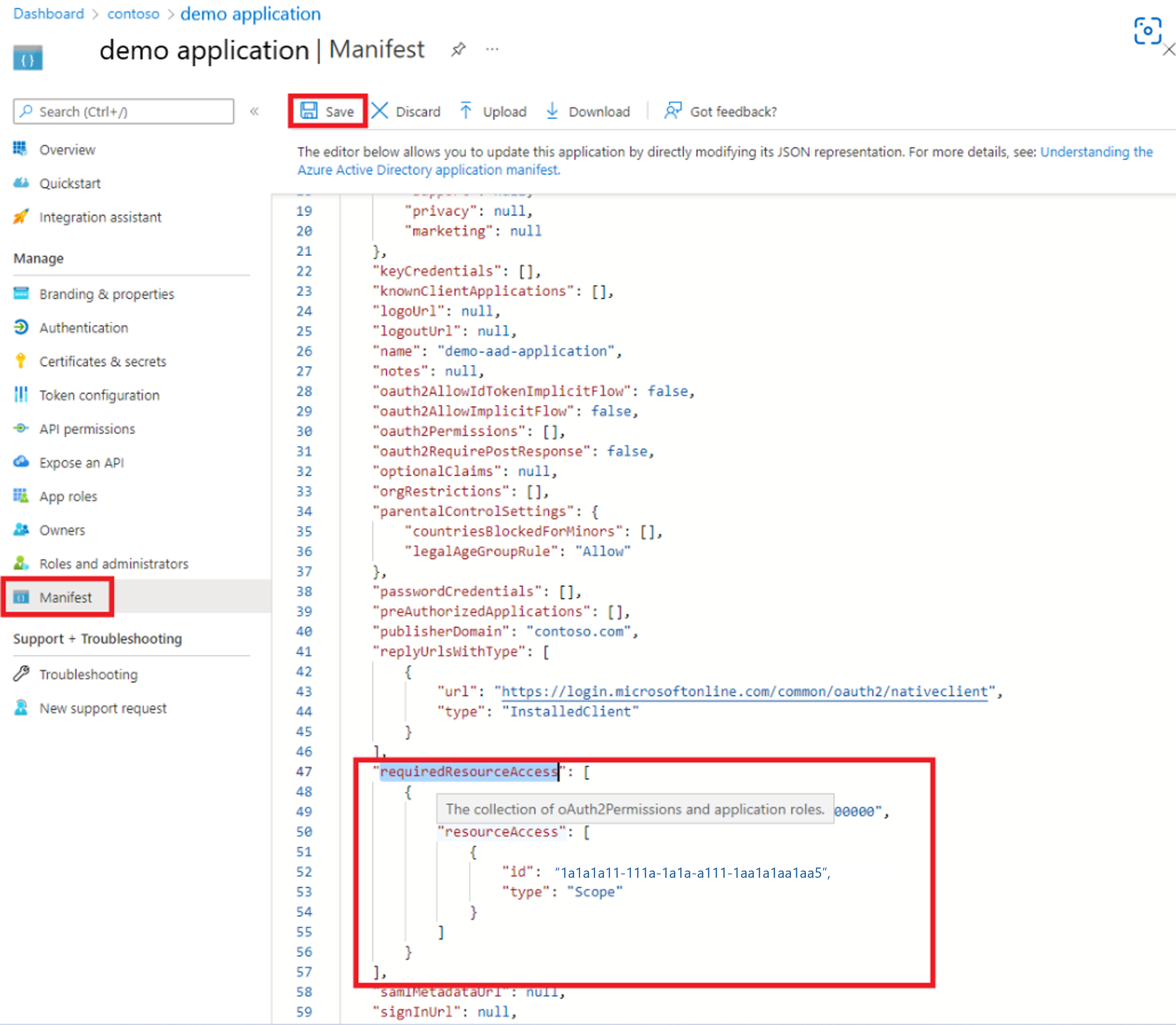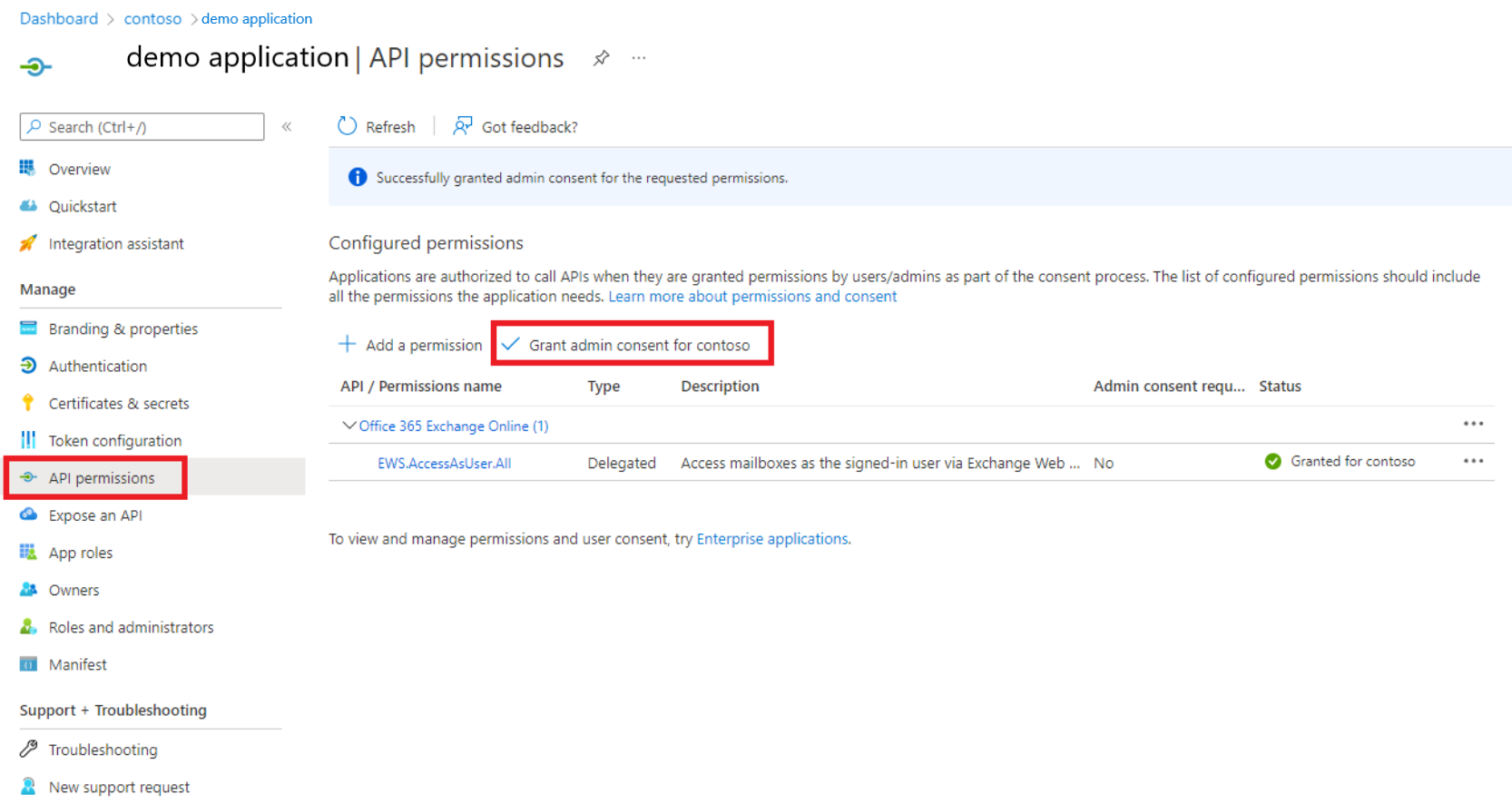Pacote de integração de usuários do Exchange
Os pacotes de integração são complementos para o Orchestrator, um componente do System Center. Os pacotes de integração otimizam as operações de TI em vários ambientes. Eles permitem que você crie runbooks no Orchestrator que usam atividades executadas por outros componentes do System Center, outros produtos da Microsoft e produtos de terceiros.
O Pacote de Integração para Usuários do Exchange facilita a automação de tarefas centradas no usuário, como ações para ler e enviar mensagens de email, criar compromissos ou atualizar tarefas e contatos. A operação é transportada por HTTP e a conexão pode ser autenticada pelos métodos habilitados no Exchange Server. Consulte o administrador de locatários sobre os métodos disponíveis no Exchange Server local.
Esse pacote de integração pode ser usado para se conectar a servidores locais ou online do Exchange usando seus respectivos pontos de extremidade do Exchange Web Services (EWS).
Observação
O Azure Active Directory ou o Azure AD ou o AAD mencionados em Pacotes de integração referem-se à ID do Microsoft Entra. Saiba mais.
Este pacote de integração opera nos métodos mostrados abaixo:
| Tipo de servidor | Modo de autenticação suportado | Padrão |
|---|---|---|
| Exchange Server (local) | Autenticação Básica | Autenticação Básica |
| Exchange Online | OAuth | OAuth |
| Exchange do Office 365 | OAuth | OAuth |
A Microsoft está comprometida em proteger sua privacidade enquanto fornece software que oferece o desempenho, a potência e a conveniência que você deseja. Para obter mais informações sobre a privacidade relacionada ao Orchestrator, consulte a Política de Privacidade do System Center Orchestrator.
Requisitos do sistema
Antes de implementar o Exchange Users Integration Pack, você deve instalar e configurar o software listado a seguir. Para obter mais informações sobre como instalar e configurar o Orchestrator e o Exchange Users Integration Pack, consulte a respectiva documentação do produto.
- Os pacotes de integração do System Center 2016 exigem o System Center 2016 – Orchestrator
- Microsoft .NET Framework 3.5
- Microsoft Exchange 2010 Service Pack 1 ou Microsoft Exchange 2013 ou Microsoft Exchange Online/Microsoft 365
- Os pacotes de integração do System Center 2019 exigem o System Center 2019 – Orchestrator
- Os pacotes de integração do System Center 2022 exigem o System Center 2022 – Orchestrator
- Microsoft .NET Framework 4.7
- Trocar contas em,
- (Exchange Server local) Microsoft Exchange 2010 Service Pack 1 ou Microsoft Exchange 2013 ou
- (Exchange Online) Microsoft Exchange Online/Microsoft Office 365 Exchange.
Importante
O Pacote de Integração de Usuário do Exchange (v10.19.25.0 ou superior) tem como destino o .NET Framework 4.7. Verifique se o .NET Framework Runtime v4.7 ou posterior está instalado nos computadores Runbook Designer e Runbook Server. Recomendamos instalar a versão mais recente disponível do .NET Framework.
Crie os seguintes arquivos com conteúdo (idêntico), conforme mostrado abaixo, para atualizar
supportedRuntimeVersionpara a v4:%systemdrive%/Program Files (x86)/Microsoft System Center/Orchestrator/Runbook Designer/RunbookDesigner.exe.config%systemdrive%/Program Files (x86)/Microsoft System Center/Orchestrator/Runbook Designer/RunbookTester.exe.config%systemdrive%/Program Files (x86)/Microsoft System Center/Orchestrator/Runbook Server/PolicyModule.exe.config
Conteúdo:
<?xml version="1.0" encoding="utf-8"?> <configuration> <startup useLegacyV2RuntimeActivationPolicy="true"> <supportedRuntime version="v4.0.30319"/> </startup> <system.xml.serialization> <xmlSerializer tempFilesLocation="C:\ProgramData\Microsoft System Center 2012\Orchestrator\Activities\XmlSerializers\"/> </system.xml.serialization> </configuration>
Baixe o pacote de integração
Para baixar o Pacote de Integração de Usuários do Exchange para o Orchestrator 2016, vá para o espaço do Centro de Download para 2016.
Para baixar o Pacote de Integração de Usuários do Exchange para o Orchestrator 2019, vá para o espaço do Centro de Download para 2019.
- Para baixar o Pacote de Integração de Usuários do Exchange para o Orchestrator 2022, acesse o espaço do Centro de Download para 2022.
O Pacote de Integração de Usuários do Exchange para o Orchestrator 2022 continua funcionando com o Orchestrator 2025.
Baixe o Pacote de Integração de Usuários do Exchange aqui.
Registrar e implantar o pacote de integração
Transfira o ficheiro do pacote de integração e registe-o no servidor de gestão do Orchestrator utilizando o Gestor de Implementação. Em seguida, você pode implantá-lo em servidores runbook e Runbook Designers. Para obter procedimentos sobre como instalar pacotes de integração, consulte Como instalar um pacote de integração.
Configurar OAuth
O Microsoft Azure Active Directory (Azure AD) implementa o protocolo OAuth para autenticação segura de seus usuários e aplicativos.
O que é um aplicativo cliente do Azure AD?
O pacote de integração requer um Aplicativo Cliente Público no Azure AD que operará no modo de autenticação delegada (ou seja, representando o usuário).
Veja como a conexão será estabelecida quando a atividade for executada:
- As credenciais do usuário serão obtidas da configuração de IP.
- As credenciais serão usadas para autenticar com o Azure AD usando o OAuth.
- Após a autenticação, um token OAuth será recebido do Azure AD.
- A atividade executará operações no ponto de extremidade do EWS usando o token OAuth.
Observação
A alternativa de permissões delegadas é a autenticação somente de aplicativo, em que os segredos do aplicativo (credencial ou certificado secreto) são usados em vez das credenciais de um usuário. O IP não dá suporte a esses tipos de aplicativos do Azure AD.
Registrar um aplicativo cliente do Azure AD em seu locatário
Abra um navegador e navegue até o centro de administração do Azure Active Directory.
No painel do centro de administração do Azure Active Directory, selecione a folha Azure Active Directory e a página Visão geral será aberta.
Em Gerenciar, selecione Registros de aplicativo. A página Registros de aplicativos é aberta.
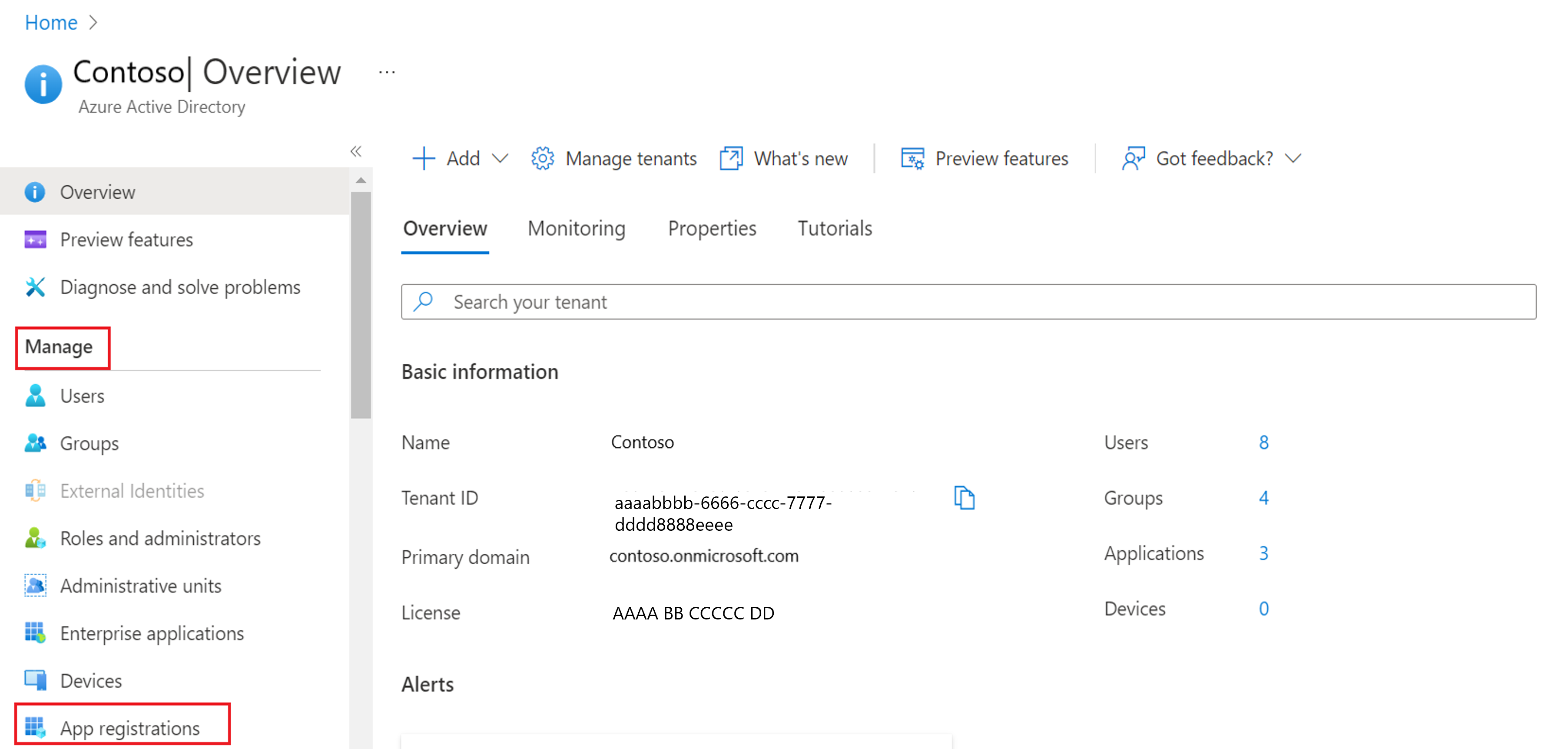
Selecione + Novo registro e a página Registrar um aplicativo será aberta.
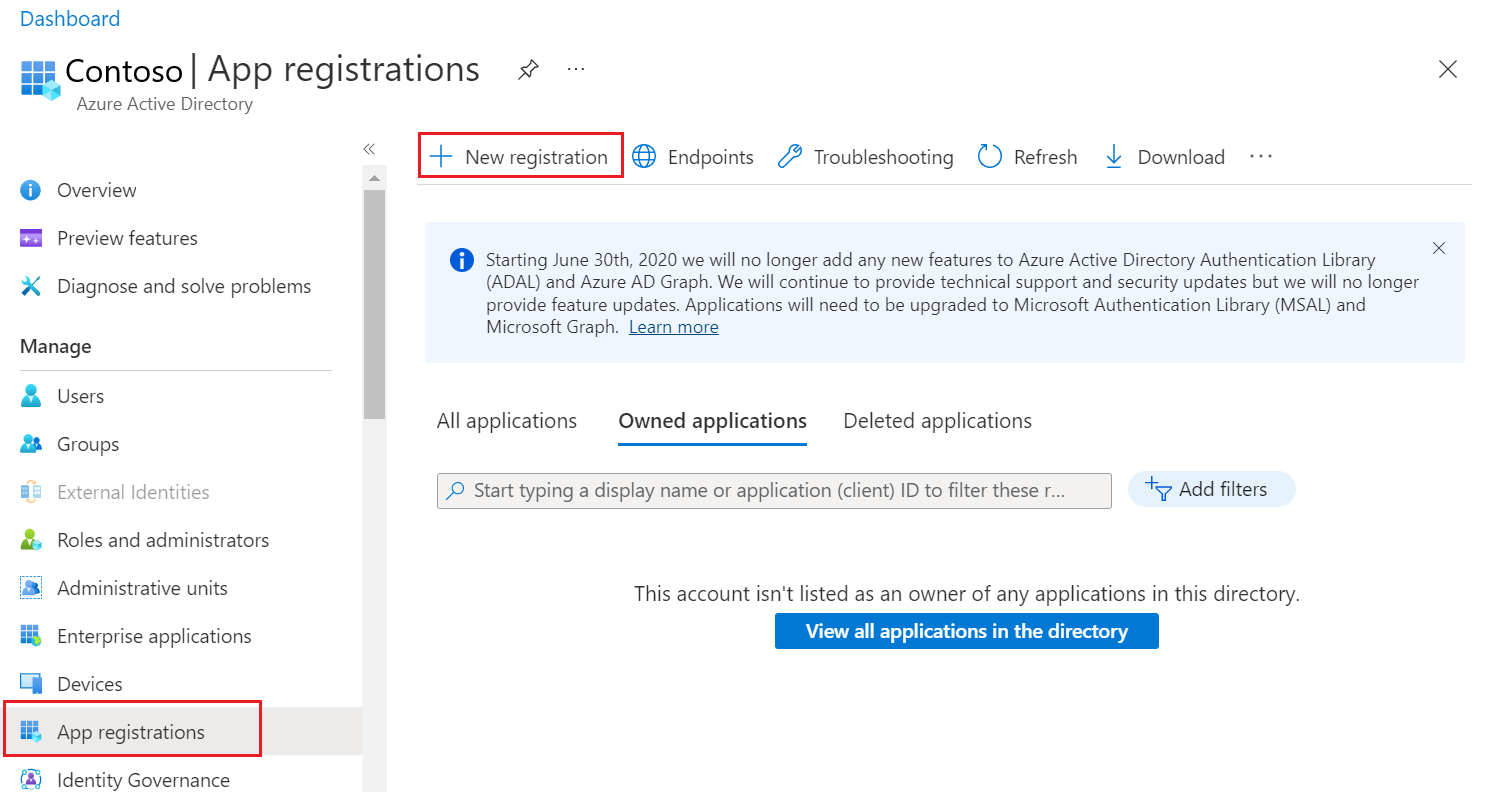
Defina os valores abaixo e selecione Registrar.
Nome: insira um nome amigável para seu aplicativo.
Tipos de conta com suporte: selecione os tipos de conta com suporte com base no seu cenário.
URI de redirecionamento (opcional): no menu suspenso Selecionar uma plataforma , selecione Cliente público/nativo (móvel e desktop) e defina o URI como
https://login.microsoftonline.com/common/oauth2/nativeclient.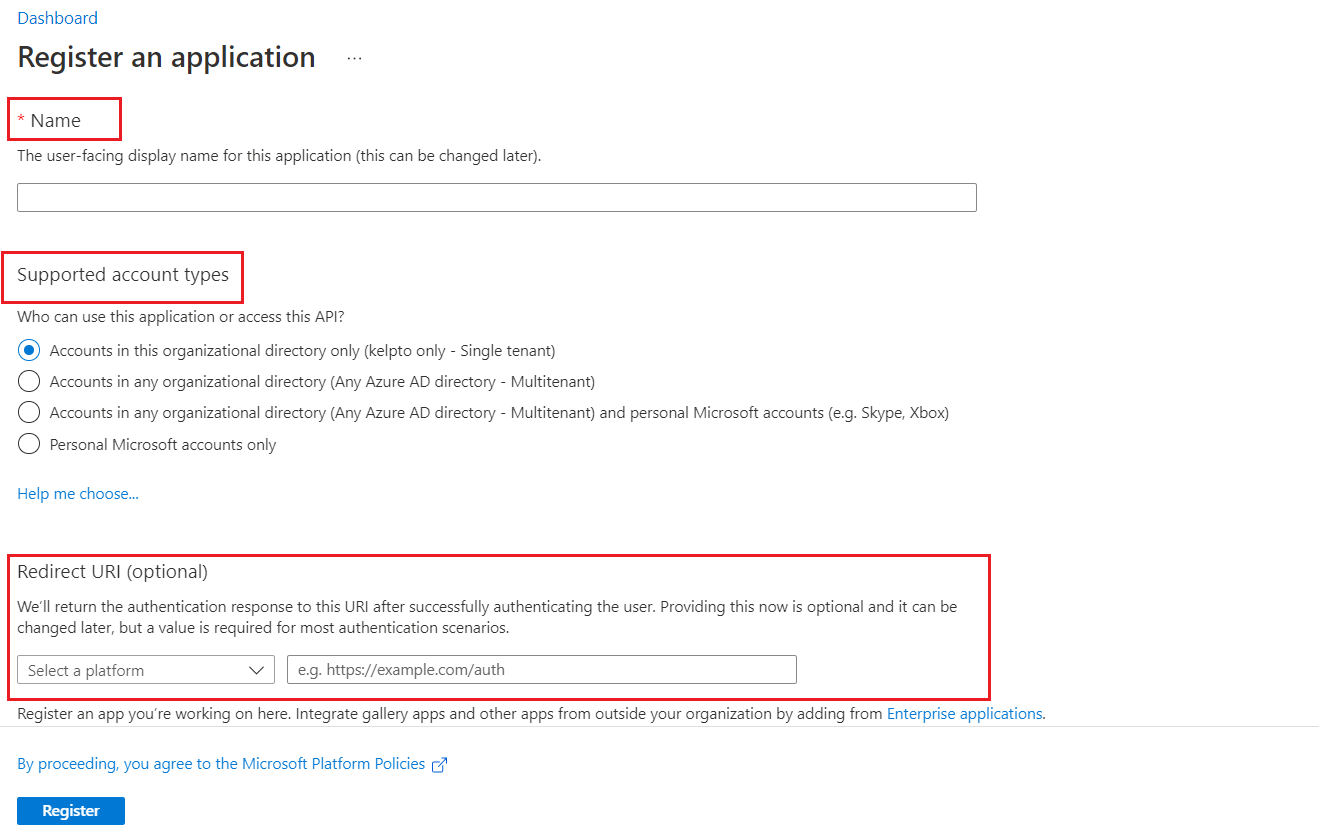
Na página Visão geral do aplicativo, em Fundamentos de visão geral>, copie a ID do aplicativo (cliente) e a ID do diretório (locatário).
Selecione Autenticação, faça o seguinte e selecione Salvar.
Certifique-se de que as configurações da plataforma estejam definidas como Aplicativos móveis e da área de trabalho com pelo menos
https://login.microsoftonline.com/common/oauth2/nativeclientum dos URIs de redirecionamento.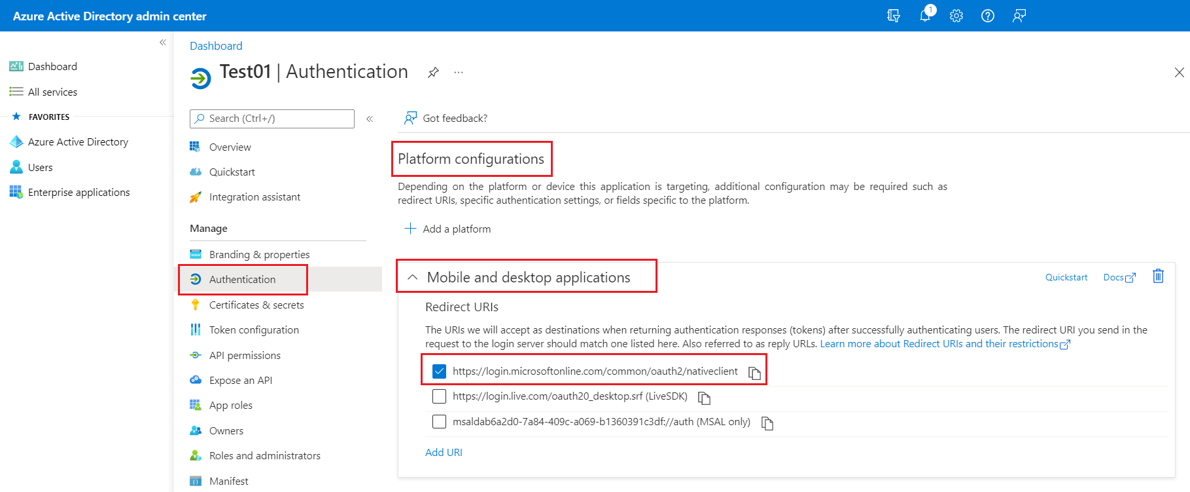
Em Configurações avançadas, verifique se Permitir fluxos de cliente público está definido como Sim.
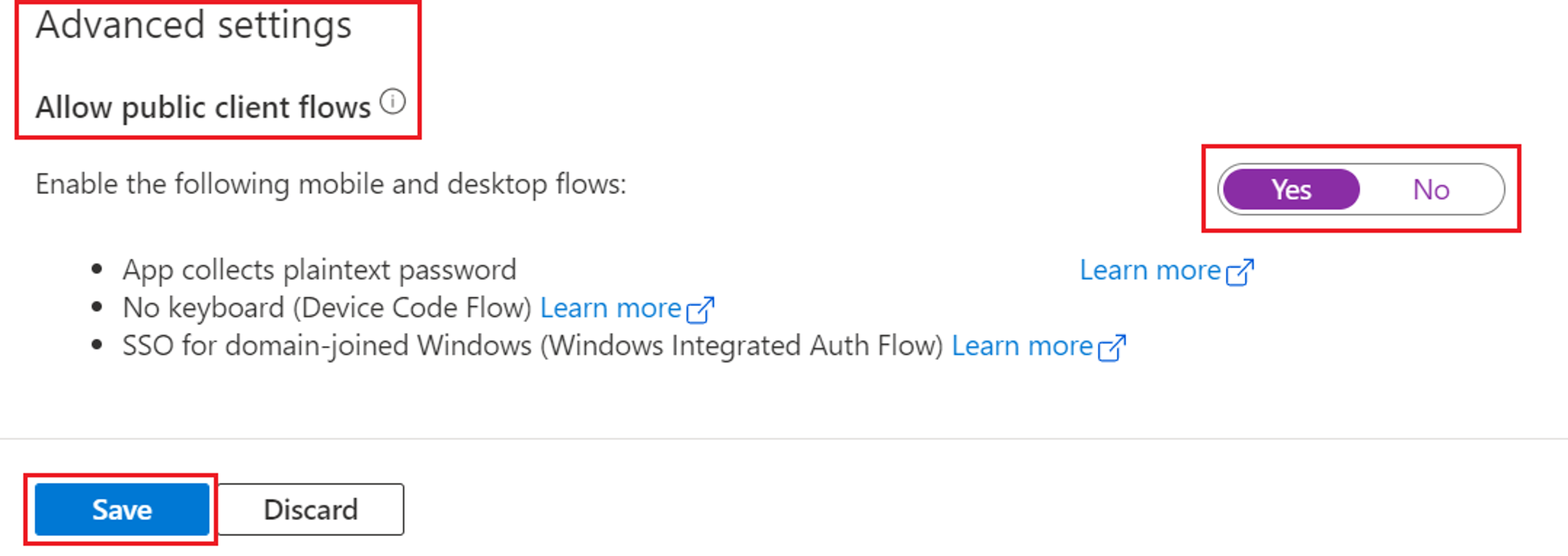
Conceder permissões do EWS
Geralmente, os Aplicativos Cliente Públicos que operam no modo de autenticação delegada exigem o consentimento explícito do usuário que deseja usar o aplicativo. O consentimento explícito é concedido interativamente por meio de uma janela do navegador incorporada.
No entanto, o IP não dá suporte ao fluxo de concessão de consentimento; Em vez disso, o administrador do locatário deve conceder consentimento em nome de todos os usuários no locatário.
Adicione as permissões ao aplicativo editando o Manifesto do aplicativo.
No centro de administração do Microsoft Entra, selecione o aplicativo Azure AD.
Siga as etapas para conceder permissões do EWS editando o manifesto do aplicativo.
Solicite que o administrador do locatário conceda "Consentimento do administrador" (na guia Permissões da API) a este aplicativo para
EWS.AccessAsUser.Allobter permissão.
Na prática, o consentimento do administrador implica que qualquer usuário no locatário pode configurar o IP com suas credenciais e executar atividades do Exchange em sua conta.
Configurar as conexões do pacote de integração de usuários do Exchange
Uma conexão descreve a receita para fazer solicitações HTTP do Orchestrator para um servidor Exchange. Você pode especificar quantas conexões forem necessárias para criar links para vários servidores usando diferentes contas ou opções. Você também pode criar várias conexões com o mesmo servidor, para permitir diferenças nas permissões de segurança para diferentes contas de usuário.
O pacote de integração oferece suporte a dois tipos de configurações do Exchange:
- Conexão de configuração básica do Exchange
- Configuração do Exchange (Item)
A configuração básica do Exchange contém informações de conexão que são usadas por atividades em que o tipo de item está implícito ou não é necessário:
- Criar e enviar e-mail
- Responder ao e-mail
- Enviar e-mail
- Excluir Item
- Encontrar compromissos
A configuração de Configuração do Exchange (Item) é usada para as atividades restantes que operam em um único Item do Exchange (um Compromisso, Tarefa, Email ou Contato).
Definir uma conexão básica de configuração do Exchange
No Designer de Runbook do Orchestrator, selecione Opções e, em seguida, selecione Usuário do Exchange. A caixa de diálogo Usuário do Exchange é exibida.
Na guia Configurações , selecione Adicionar para iniciar a configuração da conexão. A caixa de diálogo Adicionar configuração é exibida.
Na caixa Nome, insira um nome de exibição amigável para a conexão.
Na caixa Tipo, selecione Configuração do Exchange.
Na caixa Endereço do Exchange Server, insira o nome ou endereço IP do servidor Exchange. Se você estiver usando o nome do computador, poderá inserir o nome NetBIOS ou o FQDN (nome de domínio totalmente qualificado). Você pode deixar a caixa Endereço do Exchange Server vazia se habilitar a opção Usar [Descoberta Automática](/exchange/client-developer/exchange-web-services/autodiscover-for-exchange).
Observação
Normalmente, isso é da forma
https://<your-domain-name.com>/EWS/Exchange.asmx.Nas caixas Nome de usuário e Senha, insira as credenciais que o Orchestrator usará para se conectar ao servidor Exchange.
Na caixa Domínio, insira o nome do domínio (locatário) que autorizará o acesso.
Observação
Se sua conta de e-mail estiver no formato
johndoe@contoso.onmicrosoft.com, seu domínio está contoso.onmicrosoft.com
Defina Servidor é Exchange Online ou Office365 como
Truese você estiver se conectando a uma instância gerenciada do Exchange Online ou Office 365 Exchange. Em caso afirmativo, siga estas etapas adicionais (caso contrário, ignore):Em ID do aplicativo (cliente) do Azure AD, especifique a ID do aplicativo cliente do Azure AD criada para essa finalidade.
Em ID do locatário (diretório) do Azure AD, especifique sua ID de locatário do Azure AD vista no portal do AD.
Em URL da Instância de Nuvem do Azure AD, insira a URL da instância do Active Directory ou use o valor padrão. Consulte Autoridade do Azure AD para confirmar o ponto de extremidade de autenticação.
Defina Registrar solicitação/resposta OAuth como
Truese desejar inspecionar falhas de autenticação em detalhes. Os logs serão gerados no caminho%windir%\Temp\sc-orchestrator\exchange_user\{date-time-stamp}.msal.txt. Um arquivo será gerado para cada execução de uma atividade de Usuário do Exchange.
Defina Rastrear solicitação/resposta do EWS como
Truese desejar inspecionar falhas do EWS em detalhes. Os logs serão gerados no caminho%windir%\Temp\sc-orchestrator\exchange_user\{date-time-stamp}.ews-trace.xml.log. Um arquivo será gerado para cada execução de uma atividade de Usuário do Exchange. Recomendamos que você use SOAPe para inspecionar visualmente os rastreamentos.Na caixa Tempo limite, insira um valor de tempo limite ou deixe o valor padrão.
Selecione OK.
Adicione mais conexões, se necessário, e selecione Concluir.
- Na caixa Tempo limite, insira um valor de tempo limite ou deixe o valor padrão.
- Selecione OK.
- Adicione mais conexões, se necessário, e selecione Concluir.
Configurar uma conexão de Configuração do Exchange (Item)
No Designer de Runbook do Orchestrator, selecione Opções e, em seguida, selecione Usuário do Exchange. A caixa de diálogo Usuário do Exchange é exibida.
Na guia Configurações , selecione Adicionar para iniciar a configuração da conexão. A caixa de diálogo Adicionar configuração é exibida.
Na caixa Nome, insira um nome de exibição amigável para a conexão.
Na caixa Tipo, selecione Configuração do Exchange (Atividade de Item) .
Na caixa Endereço do Exchange Server, insira o nome ou endereço IP do servidor Exchange. Se você estiver usando o nome do computador, poderá inserir o nome NetBIOS ou o FQDN (nome de domínio totalmente qualificado). Você poderá deixar a caixa Endereço do Servidor Exchange vazia se habilitar a opção Usar Descoberta Automática.
Nas caixas Nome de usuário e Senha, insira as credenciais que o Orchestrator usará para se conectar ao servidor Exchange.
Na caixa Domínio, insira o nome do domínio que autorizará o acesso.
Na caixa Tempo limite, insira um valor de tempo limite ou deixe o valor padrão.
Na caixa Tipo de Item, insira um Tipo de Item do Exchange válido.
Adicione mais conexões, se aplicável, e selecione Concluir.
Configurar uma conexão de Configuração do Exchange (Item)
No Designer de Runbook do Orchestrator, selecione Opções e, em seguida, selecione Usuário do Exchange. A caixa de diálogo Usuário do Exchange é exibida.
Na guia Configurações , selecione Adicionar para iniciar a configuração da conexão. A caixa de diálogo Adicionar configuração é exibida.
Na caixa Nome, insira um nome de exibição amigável para a conexão.
Na caixa Tipo, selecione Configuração do Exchange (Atividade de Item) .
No Tipo de item, insira um Tipo de item de troca válido.
Para os parâmetros restantes, siga as mesmas diretrizes mencionadas acima para a configuração básica do Exchange.