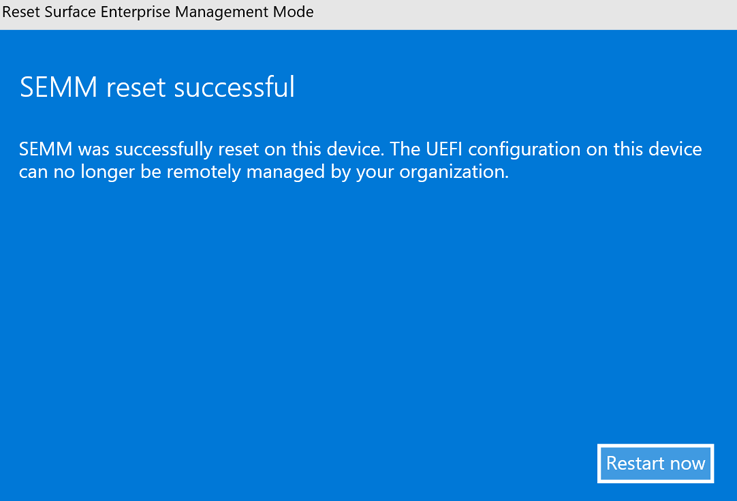Cancelar o registro de dispositivos Surface no SEMM
Este artigo descreve como desabilitar um dispositivo do SEMM usando o Surface IT Toolkit. Quando um dispositivo Surface é registrado no Modo de Gerenciamento do Surface Enterprise (SEMM), um certificado é armazenado no firmware desse dispositivo. A presença desse certificado e o registro no SEMM impedem alterações não autorizadas nas configurações ou opções da UEFI (Interface de Firmware Extensível Unificada do Surface) enquanto o dispositivo está registrado no SEMM. Para restaurar o controle das configurações do Surface UEFI para o usuário, o dispositivo Surface deve ser desenrollado do SEMM, um processo às vezes descrito como redefinição ou recuperação.
Aviso
Para desativar um dispositivo do SEMM e restaurar o controle do usuário das configurações do Surface UEFI, você deve ter o certificado SEMM usado para registrar o dispositivo no SEMM. Se esse certificado ficar perdido ou corrompido, não será possível cancelar o cancelamento do SEMM. Faça backup e proteja seu certificado SEMM de acordo.
Para obter mais informações sobre o SEMM, consulte Modo de Gerenciamento do Microsoft Surface Enterprise.
Cancelar o registro de um dispositivo Surface do SEMM com um pacote de redefinição do Surface UEFI
O pacote de redefinição do Surface UEFI é o método principal que você usa para desmarque um dispositivo Surface do SEMM. Como um pacote de configuração do Surface UEFI, o pacote de redefinição é um arquivo do Windows Installer (.msi) que configura o SEMM no dispositivo. Ao contrário do pacote de configuração, o pacote de redefinição redefine a configuração do Surface UEFI em um dispositivo Surface para suas configurações padrão, remove o certificado SEMM e desativa o dispositivo do SEMM.
O Surface IT Toolkit gera um pacote de redefinição universal que se aplica a todos os dispositivos com suporte, exceto o Surface Go 2.
Para o Surface Go 2: para iniciar o processo de criação de um pacote de redefinição, você precisa do número de série do dispositivo que deseja cancelar o registro e do certificado SEMM usado para registrar o dispositivo. Você pode encontrar o número de série do dispositivo Surface na página de informações do computador do Surface UEFI, conforme mostrado na figura a seguir. Esta página é exibida mesmo se o Surface UEFI estiver protegido por senha e a senha incorreta for inserida.
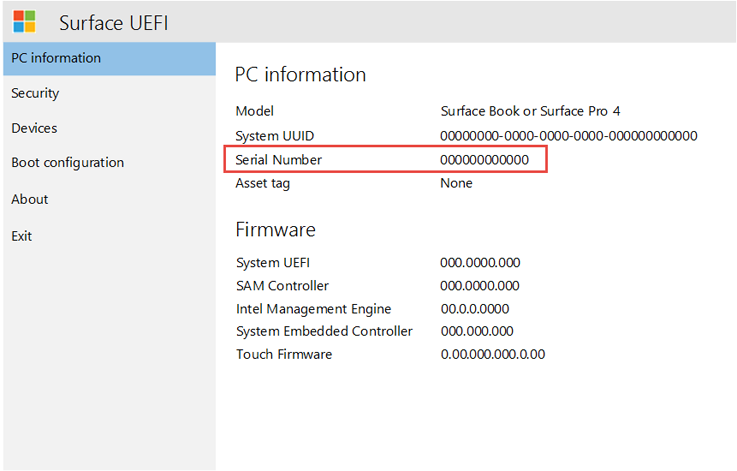
Observação
Para inicializar no Surface UEFI, pressione Volume Para Cima e Energia simultaneamente enquanto o dispositivo está desativado. Mantenha o volume para cima até que o logotipo do Surface seja exibido e o dispositivo comece a inicializar.
Cancelar o registro de um dispositivo Surface do SEMM com uma solicitação de recuperação
Em alguns cenários, um pacote de redefinição do Surface UEFI pode não ser uma opção viável para desativar um dispositivo Surface do SEMM (por exemplo, se o Windows for inutilizável). Nesses cenários, você pode cancelar o registro do dispositivo usando uma Solicitação de Recuperação gerada de dentro do Surface UEFI. O processo de Solicitação de Recuperação pode ser iniciado mesmo em dispositivos em que você não tem a senha UEFI do Surface.
O processo de Solicitação de Recuperação é iniciado do Surface UEFI no dispositivo Surface, aprovado com o Surface UEFI Configurator em outro computador e, em seguida, concluído no Surface UEFI. Assim como o pacote de redefinição, aprovar uma Solicitação de Recuperação com o Configurador UEFI requer acesso ao certificado SEMM usado para registrar o dispositivo Surface.
Para iniciar uma Solicitação de Recuperação, siga estas etapas:
Inicialize o dispositivo Surface que deve ser desbloqueado do SEMM para o Surface UEFI.
Digite a senha UEFI do Surface se você for solicitado a fazê-lo.
Selecione a página Gerenciamento . Talvez seja necessário selecionar Configurar para exibir as informações SEMM e Redefinir, conforme mostrado na figura a seguir.
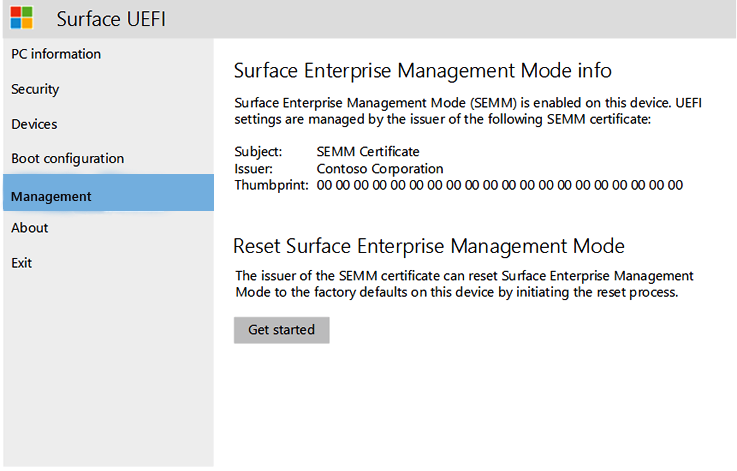
Selecione Introdução.
Selecione Avançar para iniciar o processo de Solicitação de Recuperação.
Observação
Uma Solicitação de Recuperação expira duas horas depois de ser criada. Se uma Solicitação de Recuperação não for concluída neste momento, você terá que reiniciar o processo de Solicitação de Recuperação.
Selecione Certificado SEMM na lista de certificados exibidos na página Escolher uma chave de redefinição semm e selecione Avançar.
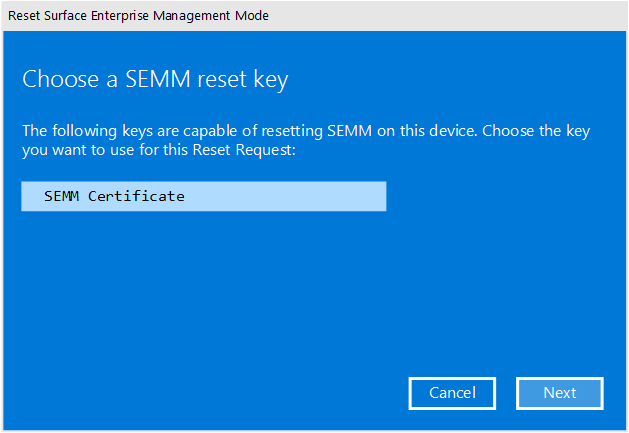
Na página Inserir código de verificação de redefinição do SEMM , você pode selecionar os botões QR Code ou Text para exibir sua Solicitação de Recuperação (Solicitação de Redefinição) ou o botão USB para salvar sua Solicitação de Recuperação (Solicitação de Redefinição) como um arquivo para uma unidade USB.
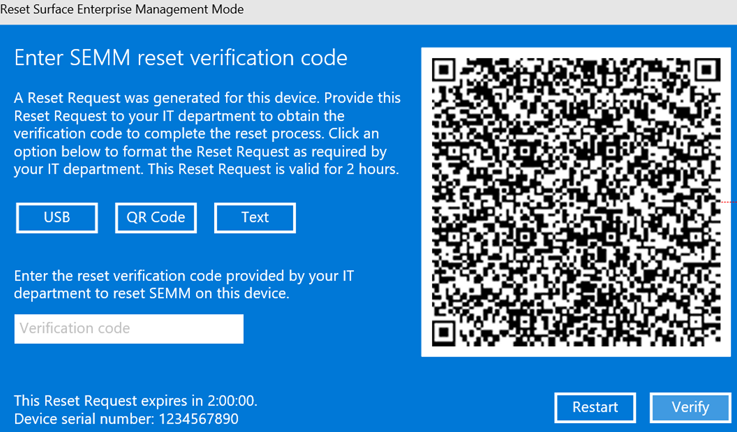
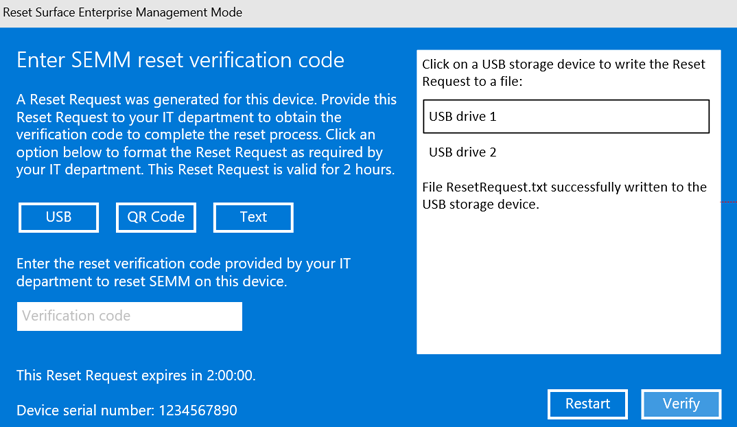
- Para usar uma Solicitação de Recuperação de Código QR (Solicitação de Redefinição), use um aplicativo de leitor de QR em um dispositivo móvel para ler o código. O aplicativo de leitor QR converte o código QR em uma cadeia de caracteres alfanumérica. Em seguida, você pode enviar por email ou mensagem essa cadeia de caracteres para o administrador que produz o código de verificação de redefinição com o UEFI Configurator.
- Para usar uma Solicitação de Recuperação (Solicitação de Redefinição) salva em uma unidade USB como um arquivo, use a unidade USB para transferir o arquivo para o computador administrador onde o UEFI Configurator será usado para produzir o Código de Verificação de Redefinição. O arquivo também pode ser copiado da unidade USB em outro dispositivo para ser enviado por email ou transferido pela rede.
- Para usar a Solicitação de Recuperação (Solicitação de Redefinição) como texto, digite o texto diretamente no CONFIGURADOR UEFI.
Para criar uma solicitação de redefinição do Surface UEFI:
Abra o Kit de Ferramentas de TI do Surface e vá para a seção Configurador UEFI .
Selecione a Solicitação de Recuperação para iniciar o processo de desativação de dispositivos Surface do SEMM (Modo de Gerenciamento do Surface Enterprise).
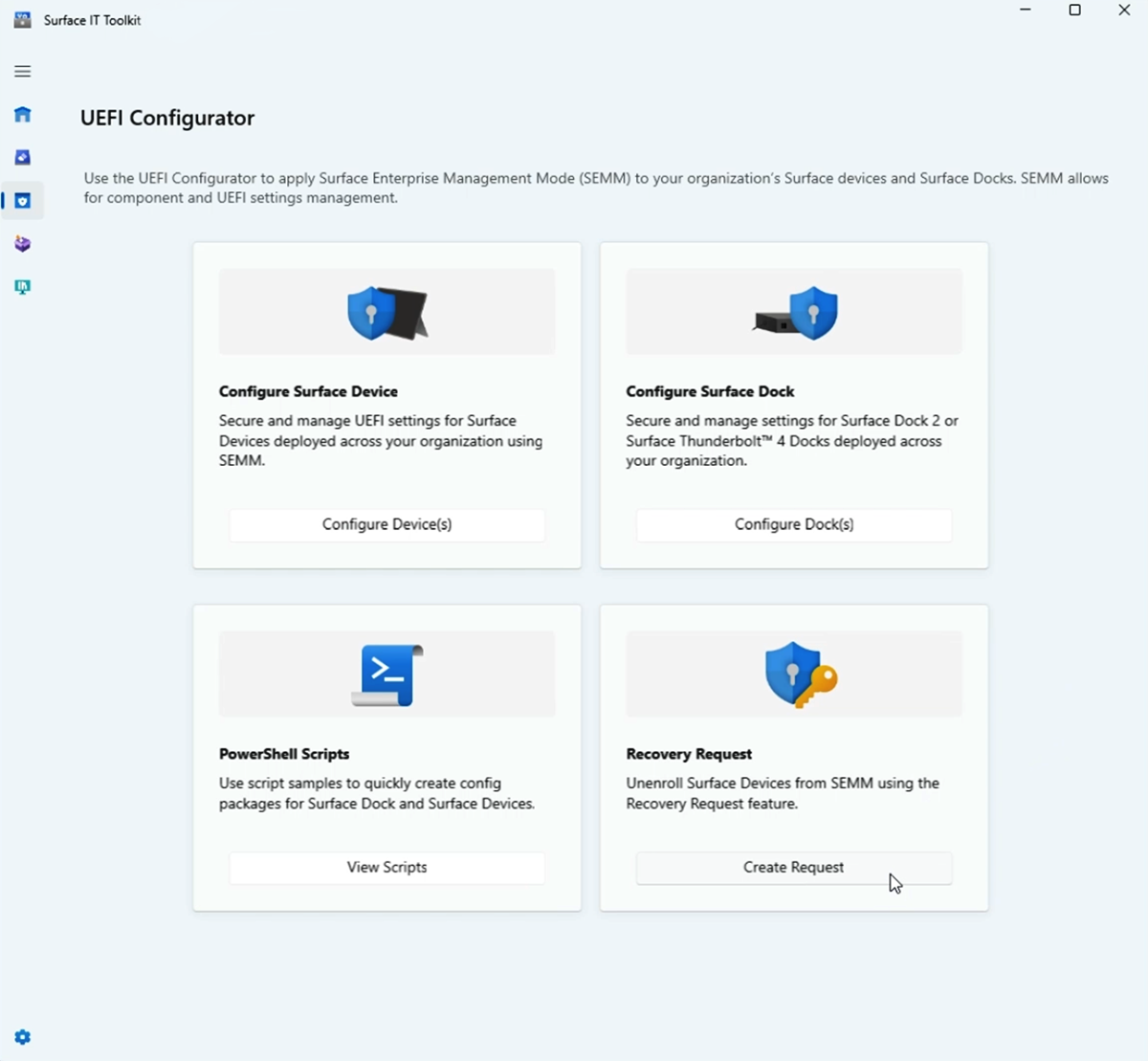
Na seção Proteção de Certificados , importe a chave de assinatura privada da sua organização selecionando o Arquivo de Certificado e inserindo a Senha de Certificado associada. Esse certificado deve corresponder ao aplicado ao dispositivo de solicitação.
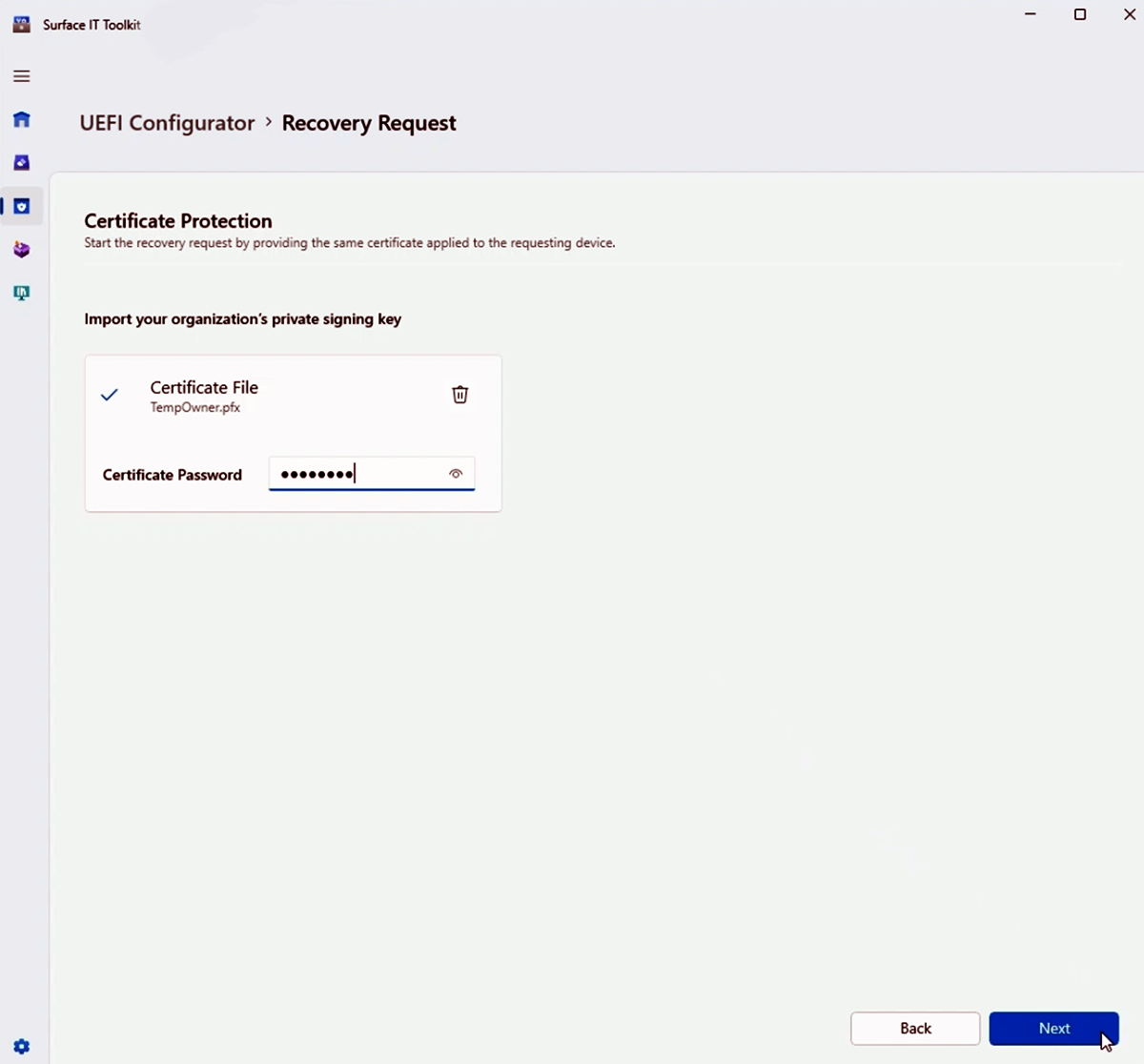
Selecione Avançar para prosseguir para a seção Adicionar a solicitação de redefinição fornecida por seu usuário .
Importe ou insira o código Redefinir Solicitação . Isso pode ser feito importando o arquivo diretamente ou inserindo o código manualmente, que o dispositivo do usuário final gera dentro da UEFI.
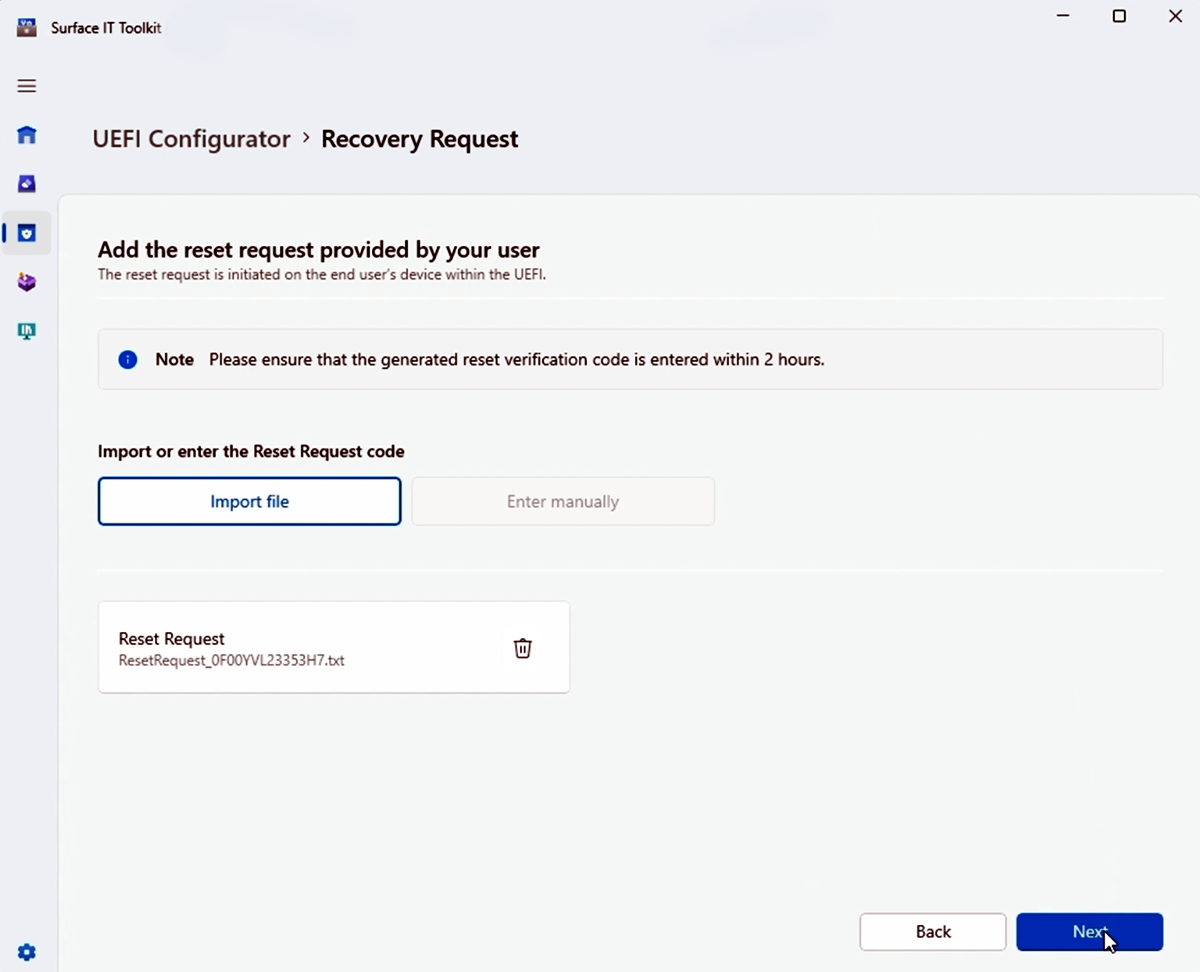
Depois que o código for importado ou inserido, selecione Avançar para gerar o Código de Verificação de Redefinição.
Forneça o Código de Verificação de Redefinição gerado ao usuário final para concluir o processo de recuperação em seu dispositivo. O código de verificação é sensível ao tempo e deve ser usado dentro de duas horas para que ele seja válido.
Selecione Concluir para concluir o processo de Solicitação de Recuperação.
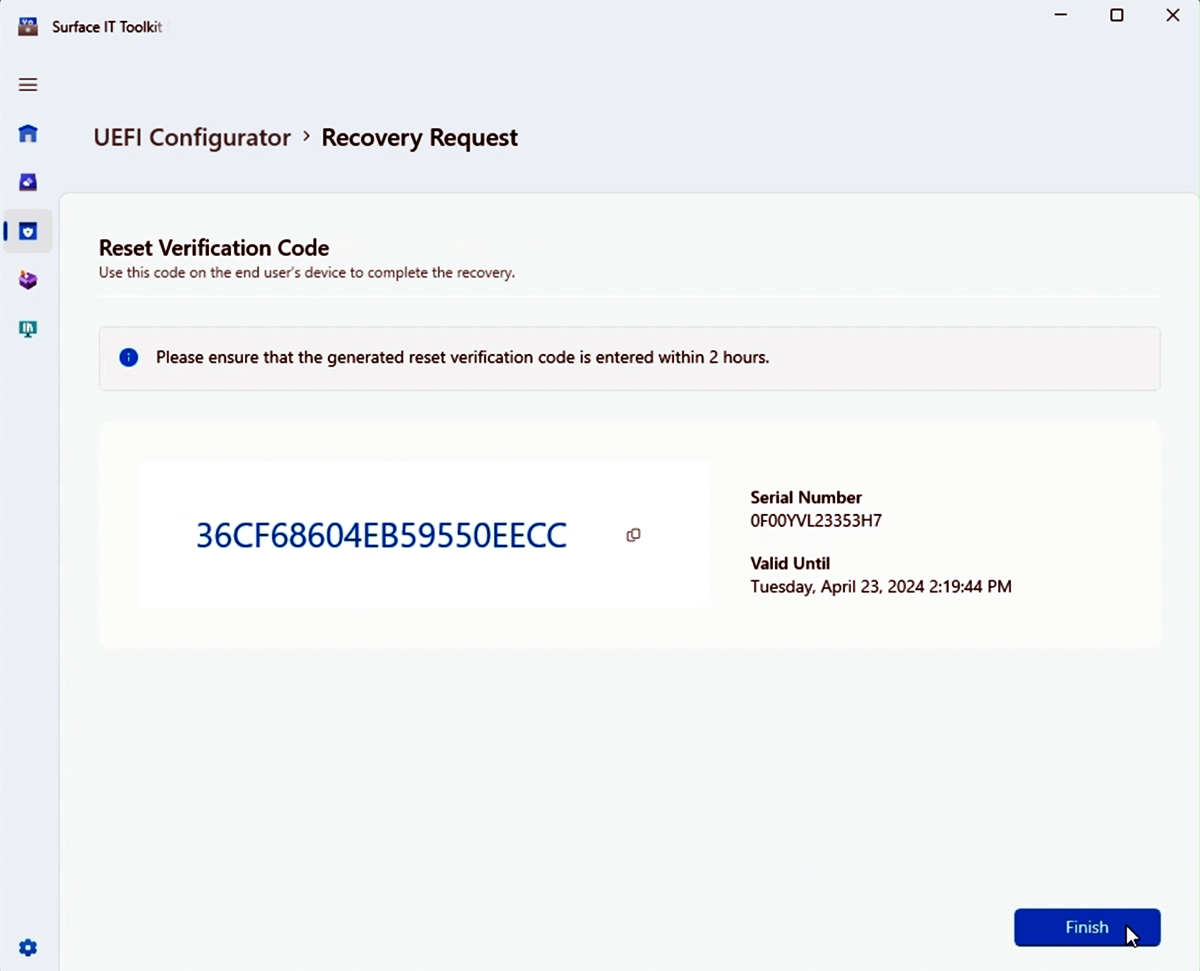
Direcione o usuário para inserir o código de verificação de redefinição no campo fornecido no dispositivo Surface e selecione Verificar para redefinir o dispositivo e desativar o dispositivo do SEMM.
Selecione Reiniciar agora na página de redefinição de SEMM bem-sucedida para concluir o desbloqueio do SEMM, conforme mostrado na figura a seguir.