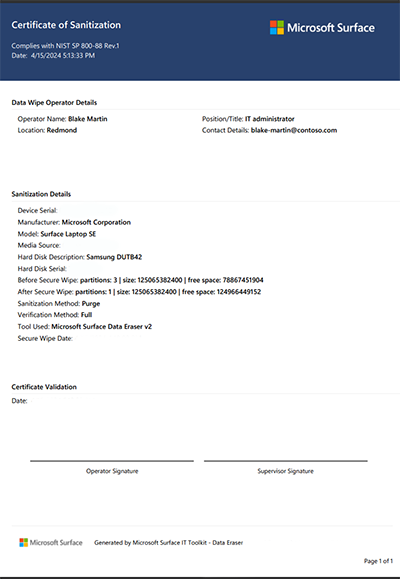Borracha de Dados do Surface (Kit de Ferramentas de TI)
Este artigo explica como criar uma chave USB de apagamento de dados segura com o Apagador de Dados do Surface e gerar um certificado de higienização. Você pode usar a chave USB de apagamento de dados em seu dispositivo de destino e outros dispositivos com suporte com a arquitetura correspondente.
Com suporte em dispositivos atuais
- Todos os dispositivos Surface atuais, incluindo Surface Pro 7 e posteriores, Surface Laptop 3 e posterior, Surface Go 2 e posterior, Surface Laptop Studio e posterior, Surface Laptop SE, Surface Laptop Go e posterior.
Não há suporte em dispositivos herdados
- Esta versão do Surface Data Eraser não tem suporte em dispositivos herdados como Surface Laptop 2 e anteriores, Surface Pro 6 e anteriores, Surface Book 2 e anteriores, Surface Go e Surface Studio (1ª geração).
- Para apagar dados com segurança em dispositivos herdados, confira Apagador de Dados do Microsoft Surface (herdado).
Create o USB do Borracha de Dados
Abra o Surface IT Toolkit, selecione USB-Builder > do Data EraserCreate USB.
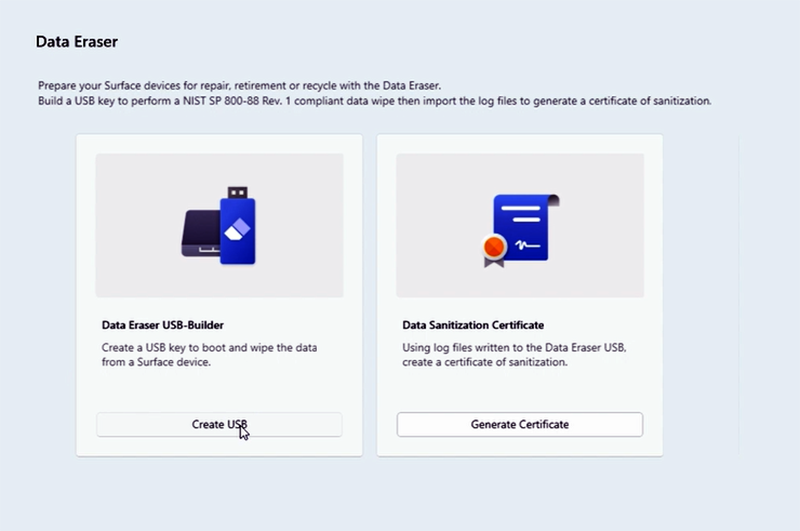
Na página Selecionar dispositivo, escolha seu dispositivo de destino na lista de dispositivos gerenciados ou na lista suspensa em Todos os Dispositivos e selecione Avançar.
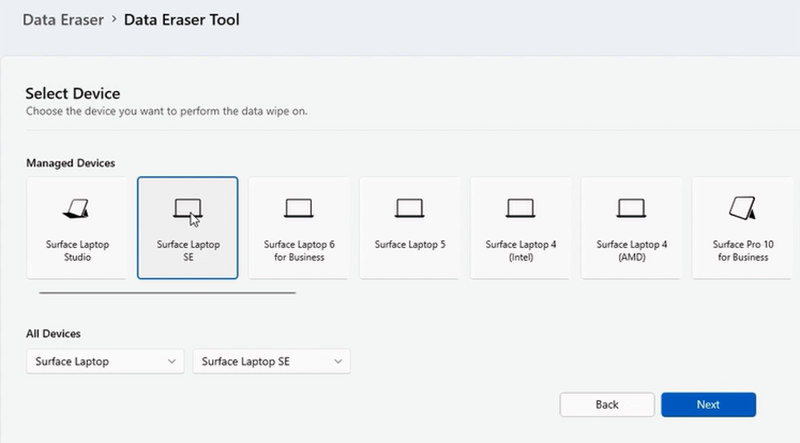
Insira uma unidade USB em seu dispositivo. Faça backup de todos os dados existentes antes de prosseguir.
Na página Revisão final, confirme seu dispositivo selecionado e escolha um método de validação para o apagamento de dados. Você tem a opção de executar uma verificação completa do SSD após o apagamento de dados. Selecione Nenhum ou Completo , dependendo de seus requisitos.
Em Seleção de Chaves USB, escolha a unidade USB que você pretende usar. Selecione Create.
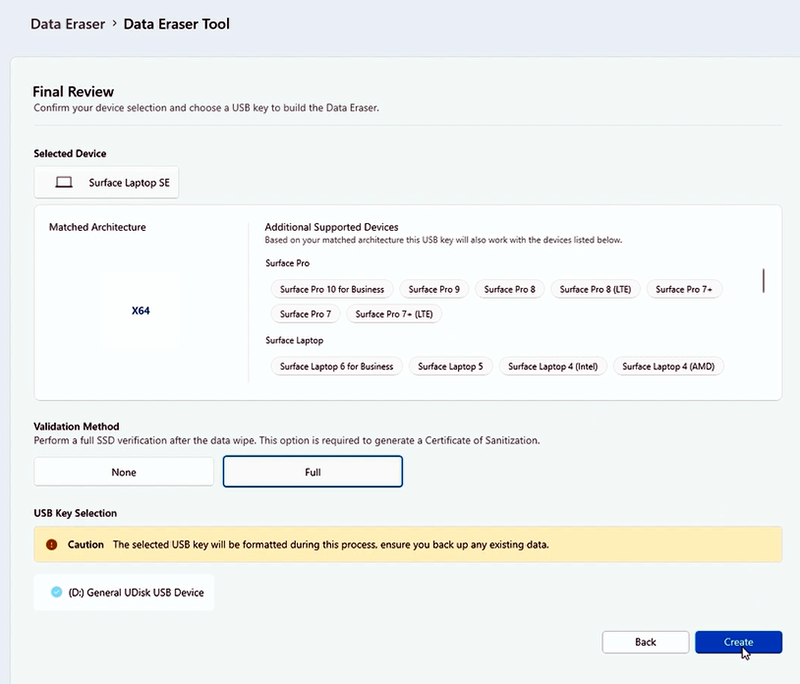
Quando o processo de Criação USB for concluído, uma mensagem de confirmação será exibida indicando a criação de USB inicializável: concluído. Selecione Concluir.
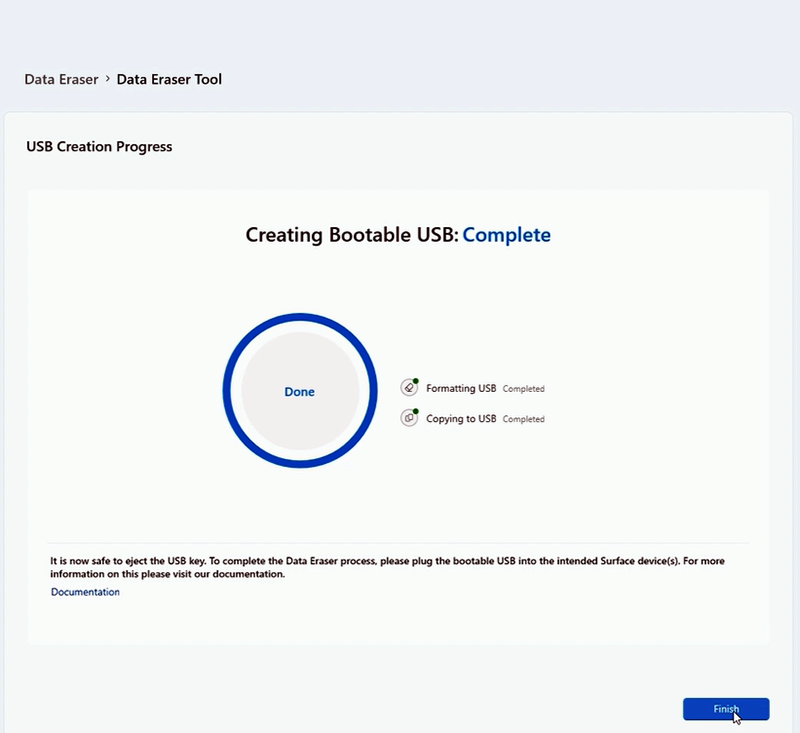
Quando a ferramenta indicar que é seguro ejetar a chave USB, remova-a do dispositivo e conecte-a ao dispositivo Surface pretendido.
Aviso
O processo do Apagador de Dados exclui todos os dados no dispositivo, incluindo o sistema operacional, aplicativos, arquivos e configurações instalados.
- Para continuar, digite CONFIRM Se você não tiver certeza ou não quiser continuar, digite EXIT.
- Mantenha seu dispositivo conectado ao AC Power durante o processo de apagamento de dados.
Gerar certificado de sanitização de dados
Na interface da ferramenta Data Eraser, selecione Gerar Certificado. Isso cria um certificado de sanitização usando os arquivos de log gravados no USB do Borracha de Dados após cada apagamento de dados bem-sucedido.
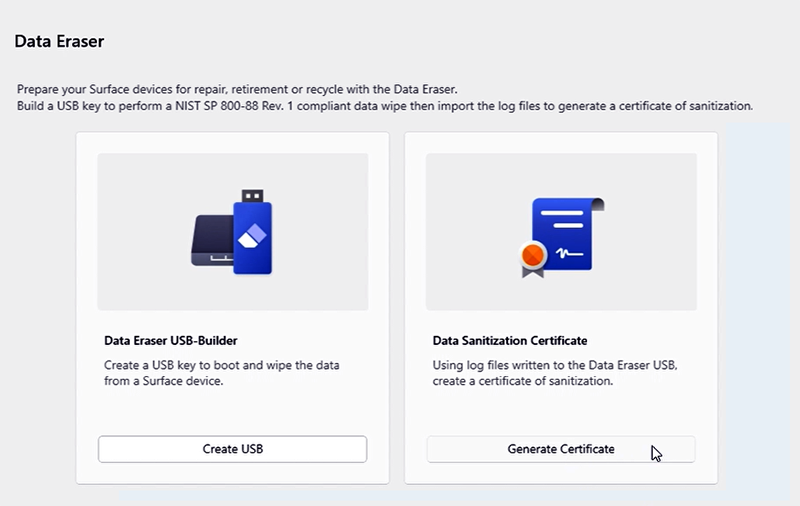
Na página Importar Arquivos de Log, carregue os arquivos de log salvos anteriormente na chave USB. Arquivos de log não verificados ou de um apagamento de dados com Validação definido como 'Nenhum' não podem ser usados para criar certificados.
Na página Certificado de Sanitização, insira os detalhes solicitados.
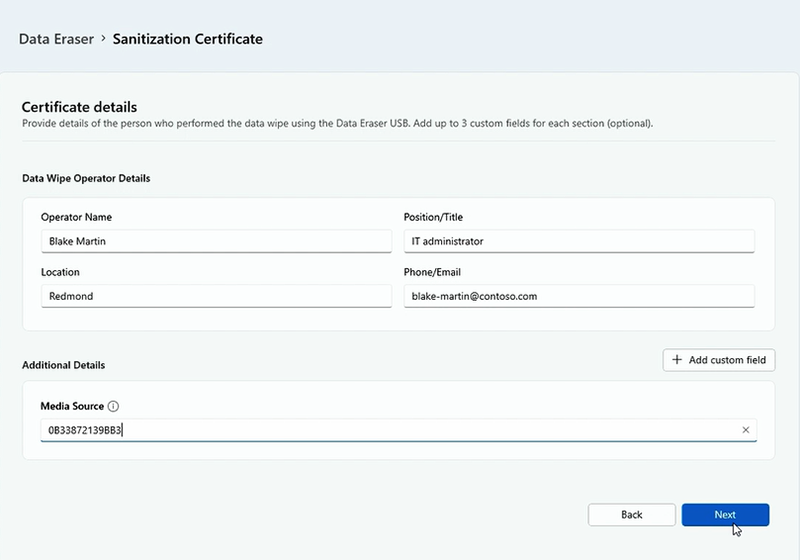
Em Detalhes Adicionais, insira a Fonte de Mídia. Use a marca Asset se estiver disponível. Ou você pode usar o Número de Série ou o UUID do Sistema, conforme listado no menu UEFI do Surface no dispositivo apagado. Opcionalmente, você pode adicionar campos personalizados clicando em + Adicionar campo personalizado se mais informações forem necessárias.
Quando todos os detalhes relevantes forem inseridos, selecione Avançar para prosseguir para o processo de criação do certificado.
Examine os detalhes do certificado e selecione Gerar.
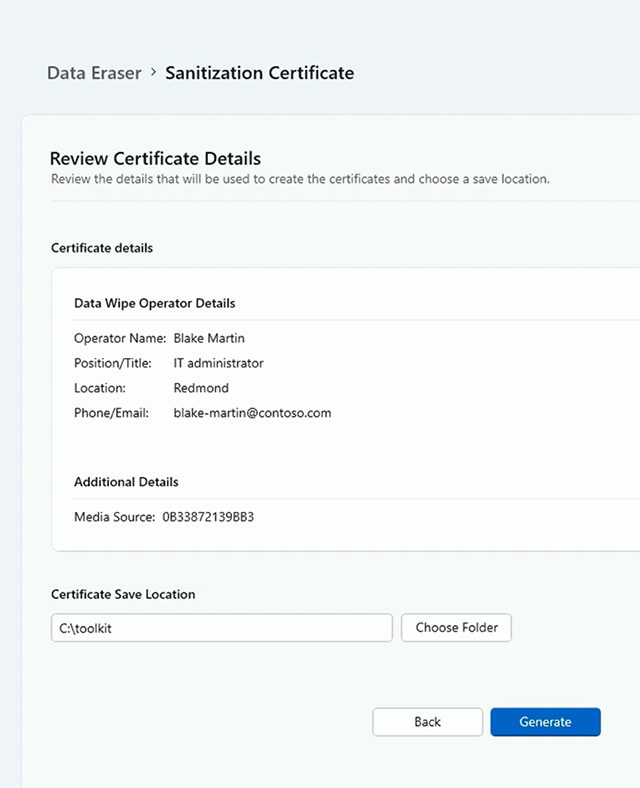
Quando concluir, selecione Mostrar Arquivos para acessar o Certificado de Sanitização. Selecione Concluir.
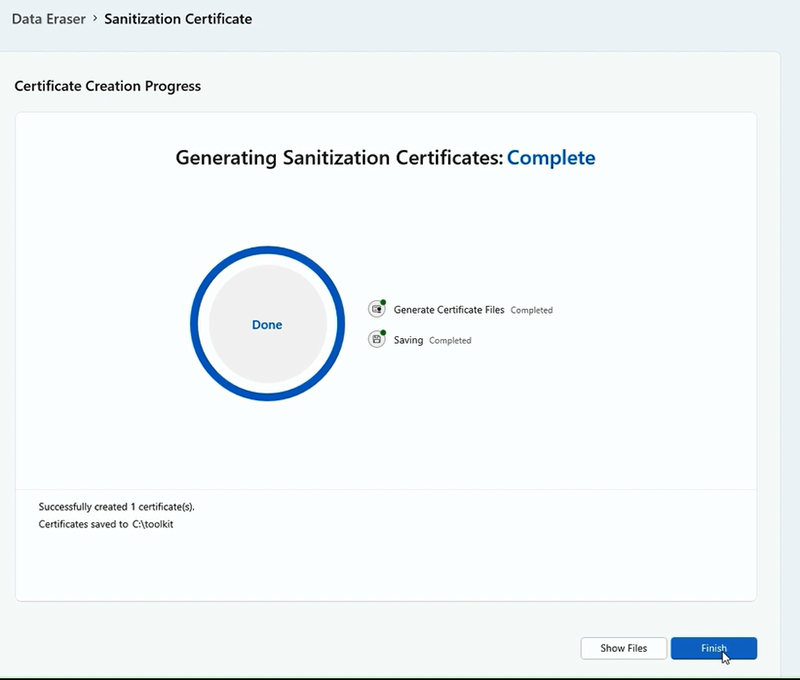
Abra o certificado recém-criado e adicione assinaturas conforme apropriado, conforme mostrado no exemplo redigido a seguir.