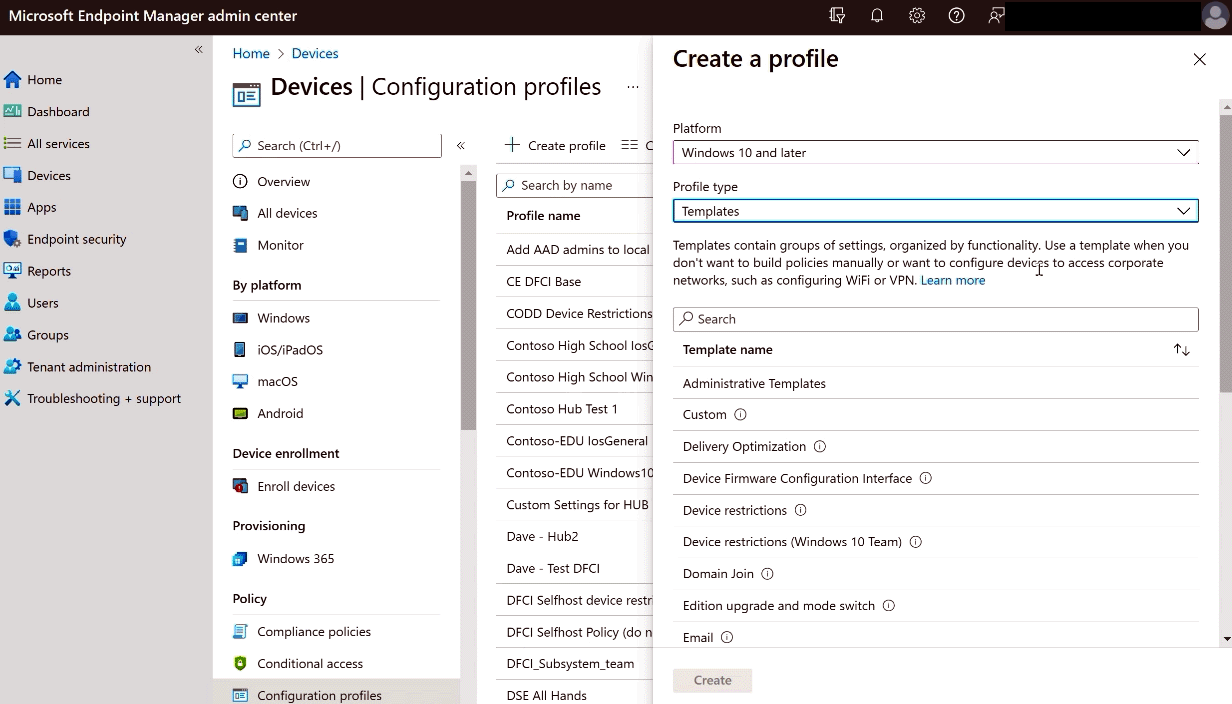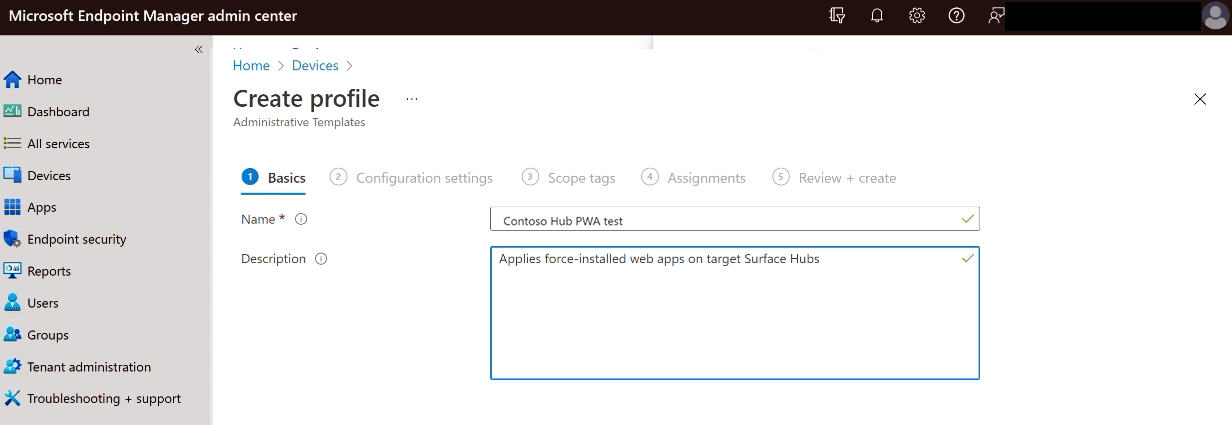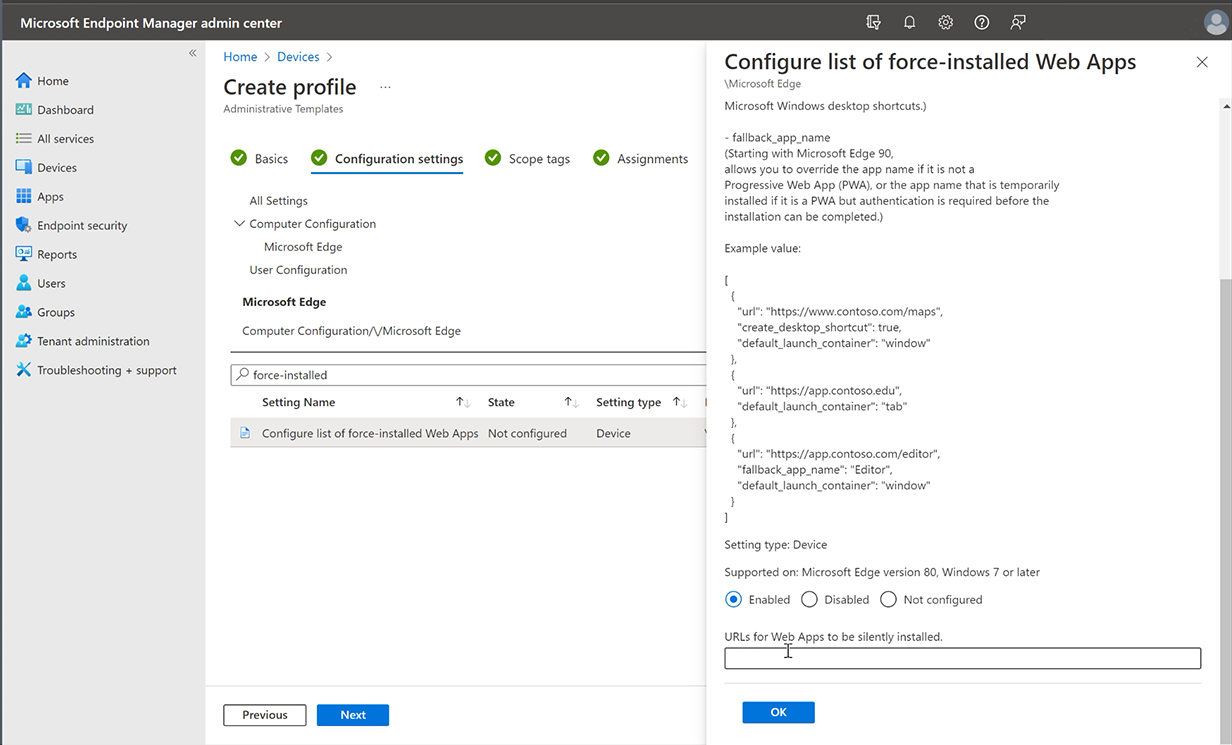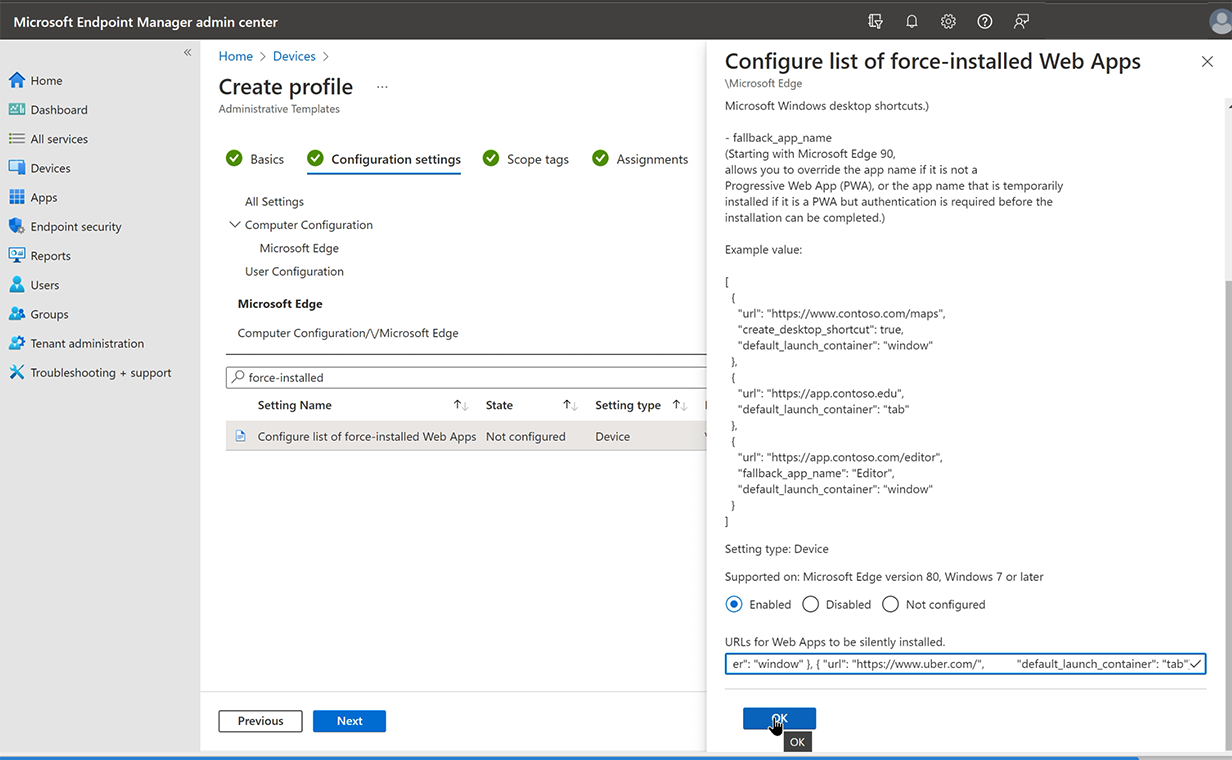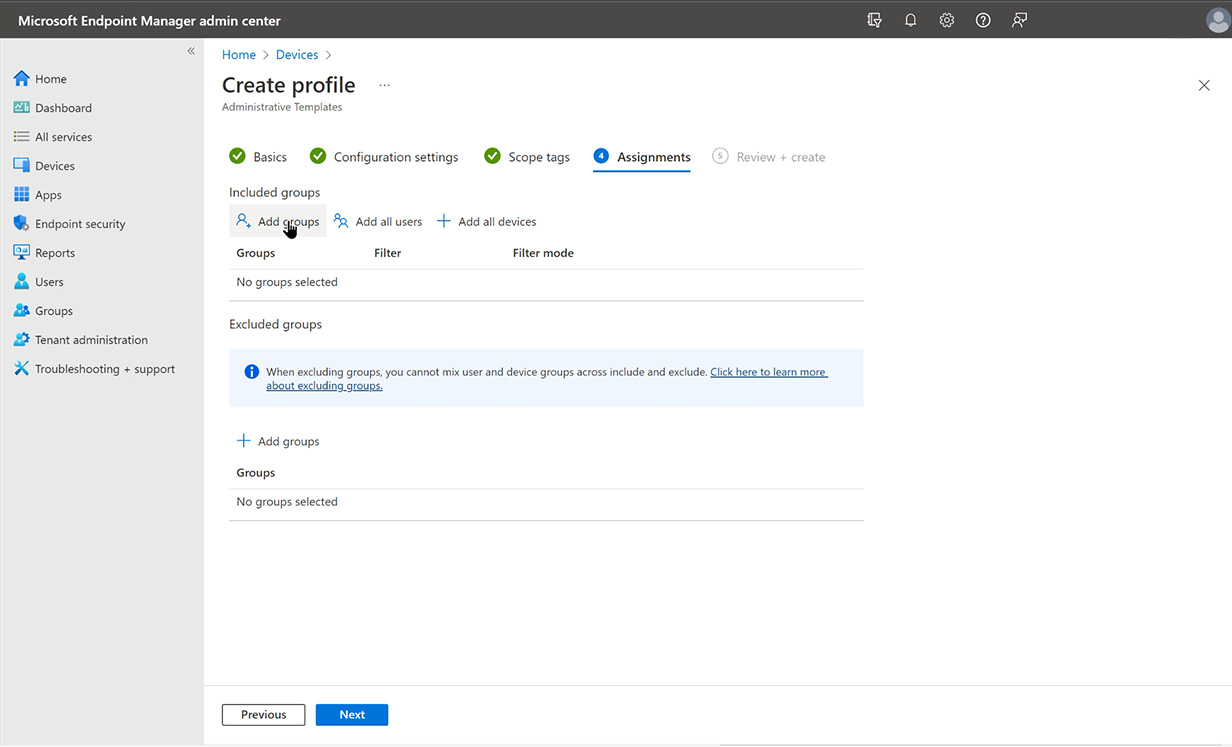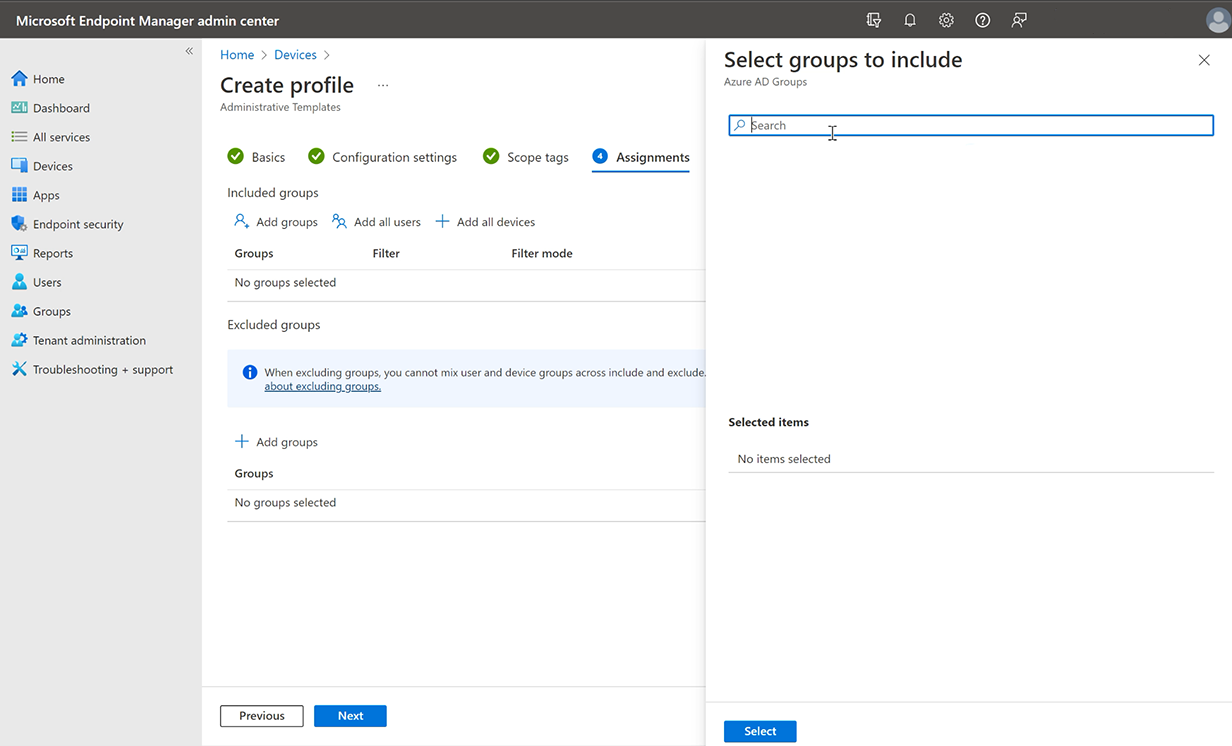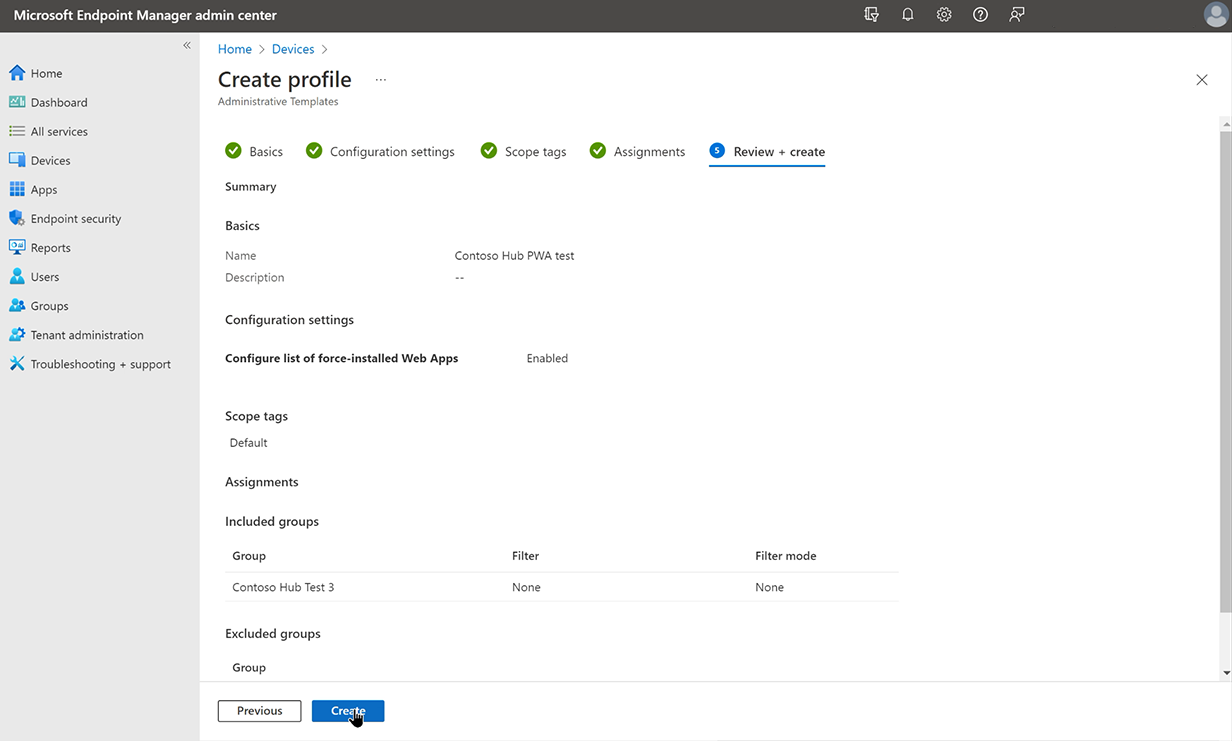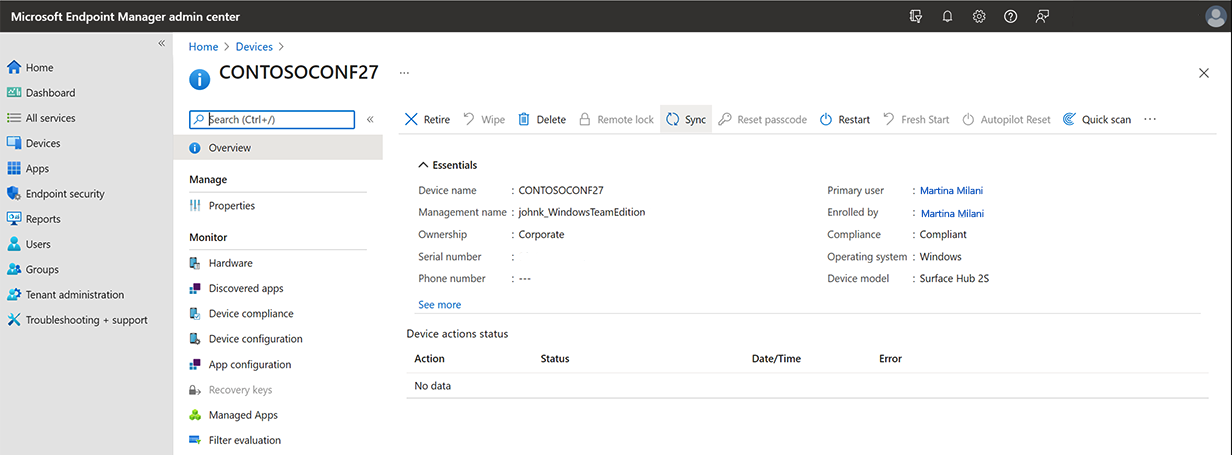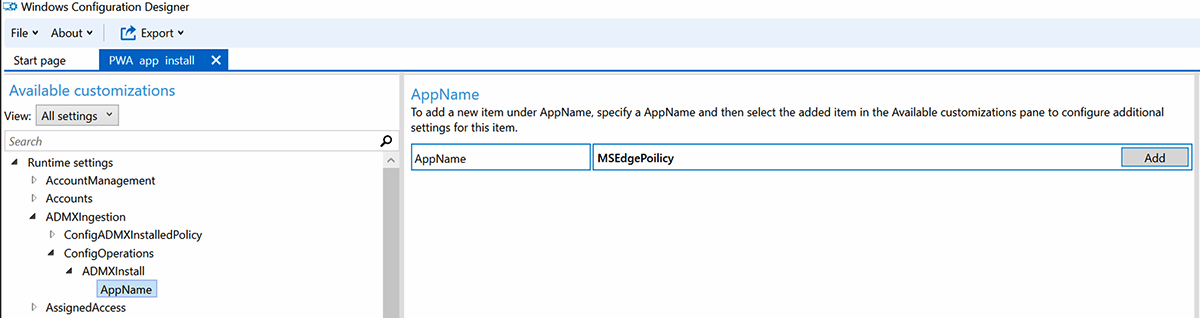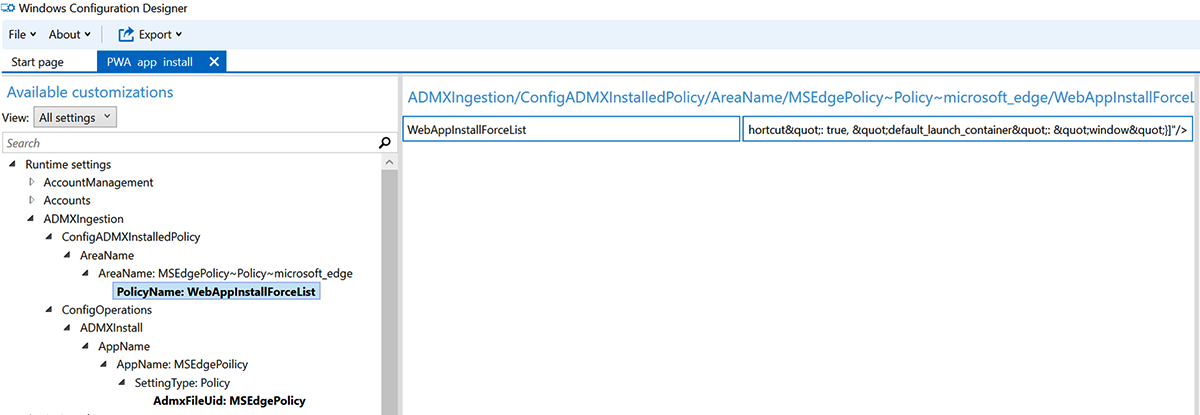Instalar Apps Web Progressivos no Surface Hub
O suporte da Aplicação Web Progressiva (PWA) expande significativamente a biblioteca de aplicações disponíveis que podem ser executadas no Surface Hub. Os utilizadores podem aceder a aplicações fora da Microsoft Store e executá-las diretamente a partir do menu Aplicação. Em comparação com as páginas Web, os PWAs comportam-se mais como aplicações nativas com funcionalidade offline e a capacidade de atualização em segundo plano. A maioria dos sites pode ser instalada como PWAs e tirar partido de qualquer funcionalidade adicional ativada pelos programadores Web.
Os administradores podem instalar remotamente PWAs nos Surface Hubs através de fornecedores de gestão de dispositivos móveis (MDM), como Microsoft Intune. Em alternativa, pode utilizar um pacote de aprovisionamento. Este artigo descreve ambos os métodos com código de exemplo para instalar o YouTube, WebEx, Zoom e Uber e instruções para instalar os seus próprios PWAs. Para saber mais, veja Descrição geral da Aplicativos Web Progressiva.
Observação
Antes de instalar o PWAs, certifique-se de que o Surface Hub tem KB5011543 (ou uma atualização do Windows subsequente) instalada. Para saber mais sobre as atualizações de Windows 10 Team mais recentes, consulte Histórico de atualizações do Surface Hub.
- Instalar PWAs no Surface Hub através do Intune
- Instalar PWAs no Surface Hub através do pacote de aprovisionamento
Os utilizadores também podem instalar PWAs para utilização durante a sessão do Hub. Quando a sessão terminar, os PWAs são removidos. Para saber mais, consulte Instalar, gerir ou desinstalar aplicações no Microsoft Edge
Instalar PWAs através de Intune
Utilize Intune ou outro fornecedor de MDM para instalar PWAs nos Surface Hubs. Para saber mais, consulte Gerir o Surface Hub com um fornecedor de MDM.
Introdução
Inicie sessão no portal do Intune no centro de administração do Microsoft Intune.
Aceda a Políticas> deConfiguração de Dispositivos>Criar perfil.
Em Plataforma, selecione Windows 10 e posterior. Em Tipo de perfil, selecione Modelos. Em Nome do modelo, selecione Modelos Administrativos.
Selecione Criar.
Atribua um nome ao perfil, introduza uma descrição opcional e selecione Seguinte.
Configurar a política de Aplicativos Web forçada (Intune)
Em Todas as Definições>Configuração do Computador, selecione Microsoft Edge e, na caixa Procurar, introduza force-installed, selecione Aplicativos Web instalados à força e, em seguida, selecione Ativado.
Em URLs para Aplicativos Web a instalar automaticamente, copie e introduza o seguinte fragmento de código para instalar PWAs para o YouTube, Webex, Zoom e Uber. Em alternativa, avance para o passo seguinte para instalar outros PWAs.
[ { "url": "https://www.youtube.com/", "default_launch_container": "window" }, { "url": "https://signin.webex.com/join", "default_launch_container": "window" }, { "url": "https://zoom.us/join", "default_launch_container": "window" }, { "url": "https://www.uber.com/", "default_launch_container": "tab"} ]Em alternativa, pode criar um fragmento JSON a partir da seguinte sintaxe para instalar outros PWAs.
[ { "url": "https://www.contoso.com ", "default_launch_container": "window" }, { "url": "https://www.fabrikam.com/", "default_launch_container": "tab" } ]Na página Etiquetas de âmbito, selecione Seguinte para ignorar.
Na página Atribuições, em Grupos incluídos, selecione Adicionar grupos.
Em Selecionar grupos a incluir, introduza o nome de um grupo que contenha os Surface Hubs que pretende direcionar, selecione Selecionar e, em seguida, clique em Seguinte. Para saber mais sobre como atribuir um perfil de Configuração a um grupo, veja Adicionar grupos para organizar utilizadores e dispositivos.
Reveja e, em seguida, selecione Criar.
Para aplicar imediatamente o perfil de Configuração, selecione Dispositivos>Todos os dispositivos e localize o dispositivo visado. Abra o painel Descrição Geral e selecione Sincronizar.
Importante
Para concluir a instalação de PWAs, aceda ao Surface Hub e inicie o Edge. Os PWAs são instalados e aparecem no menu Iniciar Lista de todas as aplicações.
Menu Adicionar PWAs a Iniciar
Pode modificar o menu Iniciar predefinido para que os utilizadores tenham acesso rápido a PWAs no início de cada sessão do Surface Hub. Para saber mais, consulte o menu Configurar Início do Surface Hub
Resolução de problemas Intune PWAs geridas por Intune
Se não vir PWAs listados em Todas as aplicações:
- Certifique-se de que o Surface Hub tem as atualizações mais recentes, especificamente KB5011543 (ou uma atualização subsequente do Windows). Para saber mais sobre as atualizações de Windows 10 Team mais recentes, consulte Histórico de atualizações do Surface Hub.
- Verifique se o Perfil de configuração foi aplicado com êxito e não tem conflitos com outras definições.
- Verifique se o Perfil de configuração está direcionado para um grupo de segurança que contém o Surface Hub.
- Lembre-se de iniciar o Edge uma única vez no Surface Hub, o que é necessário para que Intune PWAs geridos pelo Intune sejam instalados com êxito.
Instalar PWAs através do pacote de aprovisionamento
Pode instalar PWAs ao aplicar um pacote de aprovisionamento aos Surface Hubs através de uma pen USB. Para saber mais, veja Criar pacotes de aprovisionamento.
Introdução ao aprovisionamento
Num PC separado com Windows 10 ou Windows 11, instale o Windows Configuration Designer (WCD) a partir da Microsoft Store.
No WCD, crie um novo Projeto. Selecione Aprovisionar Dispositivos de Ambiente de Trabalho, forneça um nome para o projeto e selecione Concluir.
Selecione Mudar para editor avançado e selecione Sim para confirmar.
Configurar o MSEdgePolicy
No painel Personalizações disponíveis no WCD, aceda a \Definições de Runtime\ADMXIngestion\ConfigOperations\ADMXInstall\AppName
No painel de edição de personalizações, introduza o nome da aplicação como MSEdgePolicy e selecione Adicionar.
No painel Personalizações disponíveis, selecione AppName: MSEdgePolicy e, no painel de edição, altere SettingType para Política e selecione Adicionar.
No painel Personalizações disponíveis, selecione DefiniçãoTipo: Política e, no painel de edição, defina AdmxFileUid como MSEdgePolicy e selecione Adicionar.
No painel Personalizações disponíveis, selecione AdmxFileUid: MSEdgePolicy e, no painel de edição, defina MSEdgePolicy ao introduzir o seguinte código como uma única linha de texto:
<policyDefinitions revision="1.0" schemaVersion="1.0" xmlns="http://www.microsoft.com/GroupPolicy/PolicyDefinitions"> <!--microsoft_edge version: 96.0.1054.53--> <policyNamespaces> <target namespace="Microsoft.Policies.Edge" prefix="microsoft_edge"/> <using namespace="Microsoft.Policies.Windows" prefix="windows"/> </policyNamespaces> <resources minRequiredRevision="1.0"/> <supportedOn> <definitions> <definition displayName="$(string.SUPPORTED_WIN7_V80)" name="SUPPORTED_WIN7_V80"/> </definitions> </supportedOn> <categories> <category displayName="$(string.microsoft_edge)" name="microsoft_edge"/> <category displayName="$(string.microsoft_edge_recommended)" name="microsoft_edge_recommended"/> </categories> <policies> <policy class="Both" displayName="$(string.WebAppInstallForceList)" explainText="$(string.WebAppInstallForceList_Explain)" key="Software\Policies\Microsoft\Edge" name="WebAppInstallForceList" presentation="$(presentation.WebAppInstallForceList)"> <parentCategory ref="microsoft_edge"/> <supportedOn ref="SUPPORTED_WIN7_V80"/> <elements> <text id="WebAppInstallForceList" maxLength="1000000" valueName="WebAppInstallForceList"/> </elements> </policy> </policies></policyDefinitions>
Configurar a política de Aplicativos Web forçada (pacote de aprovisionamento)
No painel Personalizações disponíveis no WCD, aceda a: \Definições de Runtime\ADMXIngestion\ConfigADMXInstalledPolicy\AreaName
No painel de edição de personalizações, introduza Areaname como MSEdgePolicy~Policy~microsoft_edge, selecione Adicionar.
No painel Personalizações disponíveis, selecione AreaName: MSEdgePolicy~Policy~microsoft_edge e, no painel de edição, defina Nome da Política como WebAppInstallForceList e selecione Adicionar.
No painel Personalizações disponíveis, selecione PolicyName: WebAppInstallForceList e, no painel de edição de WebAppInstallForceList , introduza código PWA como uma única linha de texto.
Exemplos de código PPKG
YouTube PWA:
<enabled/><data id="WebAppInstallForceList" value="[{"url": "https://www.youtube.com", "create_desktop_shortcut": true, "default_launch_container": "window"}]"/>Vários PWAs, incluindo YouTube, Webex, Zoom e Uber:
<enabled/><data id="WebAppInstallForceList" value="[{"url": "https://www.youtube.com", "create_desktop_shortcut": true, "default_launch_container": "window"},{"url": "https://signin.webex.com/join", "create_desktop_shortcut": true, "default_launch_container": "window"},{"url": "https://zoom.us/join", "create_desktop_shortcut": true, "default_launch_container": "window"},{"url": "https://www.uber.com", "create_desktop_shortcut": true, "default_launch_container": "window"}]"/>Em alternativa, pode criar um fragmento JSON a partir da seguinte sintaxe para instalar outros PWAs:
<enabled/><data id="WebAppInstallForceList" value="[{"url": "https://www.contoso.com", "create_desktop_shortcut": true, "default_launch_container": "window"}]"/>
Exportar o pacote de aprovisionamento e aplicar aos Surface Hubs
Na barra de menus, selecione Exportar, selecione Pacote de Aprovisionamento e siga as instruções para gerar o ficheiro .ppkg.
Insira uma pen USB vazia. Selecione a localização de saída para aceder à localização do pacote. Copie o ficheiro .ppkg para a pen USB.
Aplique o pacote de aprovisionamento através da aplicação Definições ou durante a configuração da primeira execução. Para saber mais, veja Criar pacotes de aprovisionamento
Resolver problemas de PWAs do pacote de aprovisionamento
Se não vir PWAs listados em Todas as aplicações:
- Certifique-se de que o Surface Hub tem as atualizações mais recentes, especificamente KB5011543 (ou uma atualização subsequente do Windows). Para saber mais sobre as atualizações de Windows 10 Team mais recentes, consulte Histórico de atualizações do Surface Hub.