Instalar e gerir o Surface Hub 3 Compute Cartridge
Desfrute do primeiro quadro de Salas do Teams tudo-em-um em execução no Windows ao atualizar de forma totalmente integrada o Surface Hub 2S para Salas do Microsoft Teams com o Surface Hub 3 Compute Cartridge (anteriormente Surface Hub 3 Pack). Para efetuar uma encomenda, contacte o revendedor do dispositivo Surface.
Instalar o Surface Hub 3 Compute Cartridge
Pré-requisitos
- Um Surface Hub 2S, totalmente atualizado com a Atualizações mais recente do Windows. Por predefinição, as atualizações são instaladas automaticamente durante a manutenção noturna. Para verificar, aceda a Todas as aplicações>>Atualização e Segurança>Windows Update e instale todas as atualizações.
Dica
Poderá ter de reiniciar o dispositivo e continuar a marcar para obter as atualizações disponíveis. Certifique-se de que o histórico de atualizações do Surface Hub 2S mostra a Microsoft Corporation – Atualização de Hardware do Sistema – 24/05/2023 ou uma Atualização de Hardware do Sistema com qualquer data mais recente (por exemplo, 01/03/2024).
- Uma conta com privilégios de administrador. Tem de repor o dispositivo se não souber o seu nome de utilizador ou palavra-passe de administrador. Para obter mais informações, consulte Repor e recuperar para o Surface Hub 2S.
- Uma conta de recurso com uma licença de Salas do Microsoft Teams suportada.
Observação
O Surface Hub 3 Compute Cartridge é executado Windows 11 IoT Enterprise e não suporta a mudança para Windows 10 Team ou Windows 10 Pro/Enterprise. (Se necessário, pode reinstalar o cartucho antigo para retomar com o Surface Hub 2S).
Vídeo de demonstração
Reveja a seguinte demonstração e siga as instruções nesta página.
Instruções detalhadas
- Encerre o Surface Hub 2S, desligue todos os cabos e deslize a capa para o lado.
 .
.
- Utilize uma chave de fendas phillips-head para remover o parafuso de retenção para desencaixar o cartucho do Surface Hub 2S.

- Deslize o cartucho de computação para fora. Pode utilizar a etiqueta de devolução na embalagem do Cartucho de Computação do Surface Hub 3 para enviar o seu cartucho antigo à Microsoft para reciclagem, se assim o desejar.

- Deslize o Cartucho de Computação do Surface Hub 3 para o Surface Hub.
- Aperte o parafuso de bloqueio e deslize a tampa no lugar. Ligar o novo Surface Hub 3.
- Conclua a configuração com a documentação de orientação dos seguintes artigos:
- Primeira configuração para o Surface Hub a executar Salas do Microsoft Teams no Windows.
- Melhores práticas de segurança para Surface Hubs com Salas do Microsoft Teams no Windows
Gerir o Surface Hub 3
Esta secção fornece orientações sobre os passos de gestão iniciais para o Centro de Administração do Teams e o fornecedor de gestão de dispositivos móveis (MDM) e Microsoft Intune ou de Microsoft Intune.
Remoção manual de dispositivos Surface Hub atualizados do Teams Administração Center (separador Legado dos Surface Hubs)
Depois de atualizar o Surface Hub 2S com o Cartucho de Computação do Surface Hub 3, tem de remover manualmente a listagem de dispositivos da secção "Surface Hubs (Legado)" do Teams Administração Center. Isto permitirá, posteriormente, que o dispositivo seja apresentado corretamente na secção "Salas do Teams no Windows" e ative a gestão precisa de dispositivos.
-
Navegue para o Centro de Administração do Teams:
- Abra o browser e aceda ao Centro de Administração do Teams.
- Inicie sessão com as suas credenciais de administrador.
-
Aceda ao Separador Surface Hubs (Legado):
- No Centro de Administração do Teams, selecione Dispositivos> TeamsSurface Hubs (Legado).
-
Remova manualmente o dispositivo atualizado:
- Localize a linha correspondente ao dispositivo Surface Hub atualizado e selecione o dispositivo.
- Selecione Remover para remover manualmente a linha do dispositivo da lista.
-
Verificação:
- Atualize a página ou navegue para fora e, em seguida, regresse ao separador Surface Hubs (Legado) para garantir que o dispositivo foi removido com êxito.
- Verifique se o dispositivo atualizado é agora gerido corretamente no separador adequado para Salas do Teams dispositivos, se aplicável. Isto pode demorar até 12 horas a acontecer, mas acontecerá automaticamente.
Limpeza manual de registos de dispositivos Intune obsoletos para dispositivos Surface Hub atualizados
Se tiver registado um Surface Hub 2S com Intune ou outro fornecedor de MDM antes de o atualizar com um Cartucho de Computação do Surface Hub 3, poderá encontrar um registo de dispositivo "obsoleto". Esta situação ocorre quando o objeto de dispositivo original no Intune permanece, mesmo depois de ser criado um novo registo para a plataforma Salas do Teams.
Embora este registo obsoleto não interfira com a gestão baseada em Intune do dispositivo Surface Hub atualizado, recomendamos a remoção destas entradas desatualizadas para manter a limpeza do diretório.
AccessMicrosoft Intune Administração Center: inicie sessão com as suas credenciais de administrador.
Navegue para Dispositivos: utilize o painel de navegação esquerdo e selecione o separador Dispositivos .
Localize Todos os Dispositivos: na secção Descrição geral , selecione Todos os dispositivos para ver toda a lista de dispositivos geridos.
Identifique e selecione o objeto de dispositivo obsoleto: procure o objeto do dispositivo que precisa de ser removido. Pode identificar a entrada obsoleto com base nas convenções de nomenclatura de dispositivos estabelecidas. Normalmente, o registo obsoleto apresenta um número de compilação do SO de 19045, indicativo da edição Windows 10 Team.
Observação
Preste muita atenção aos números de compilação do SO para distinguir com precisão entre registos de dispositivos de pré-atualização e pós-atualização.
Eliminar o registo obsoleto: na página do objeto de dispositivo selecionado, navegue para o menu superior e selecione Eliminar para remover o registo de dispositivo obsoleto de Intune.
Programa de Reciclagem do Surface Hub 2S
A embalagem do Cartucho de Computação do Surface Hub 3 permite-lhe devolver o seu antigo cartucho Surface Hub 2S à Microsoft para reciclagem. Para participar, remova o disco rígido do cartucho para proteger os seus dados confidenciais e peça uma etiqueta de envio pré-paga.
Remoção necessária do disco rígido & dados empresariais
Antes de reciclar o cartucho do Surface Hub 2S, remova primeiro o disco rígido e elimine quaisquer dados empresariais.
- Precisa do cartucho de computação e de uma chave de fendas.
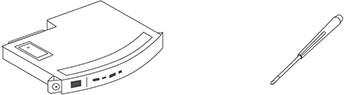
- Remova o parafuso da capa e a capa do cartucho de computação e, em seguida, remova a unidade de estado sólido (SSD).
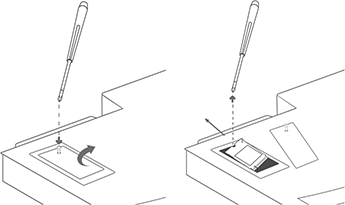
Pedir uma etiqueta de envio pré-paga
Selecione o seu país/região e siga as instruções para obter uma etiqueta de envio. Se tiver atualizado para o Surface Hub 3 Compute Cartridge, pode utilizar a embalagem original para enviar o cartucho surface Hub 2S para reciclagem.
- Austrália
- Áustria
- Bahrein
- Bélgica
- Bulgária
- Canadá
- China
- Croácia
- República Tcheca
- Dinamarca
- Estônia
- Finlândia
- França
- Alemanha
- Grécia
- Hong Kong
- Hungria
- Índia
- Japão
- Kuwait
- Letônia
- Lichtenstein
- Luxemburgo
- Malásia
- México
- Países Baixos
- Nova Zelândia
- Noruega
- Polônia
- Portugal
- Catar
- Romênia
- Arábia Saudita
- Cingapura
- Eslováquia
- Eslovênia
- África do Sul
- Coreia do Sul
- Espanha
- Suécia
- Suíça
- Taiwan
- Tailândia
- Reino Unido
- Estados Unidos
Dica
Uma vez que ambos os cartuchos parecem quase idênticos, adicionámos dois solavancos à margem do cartucho de cartucho de computação do Surface Hub 3. Estes solavancos estão localizados no lado oposto do socket de alimentação, ajudando-o a diferenciar entre os dois modelos.
Instalação de padrões de fundo
O padrão de fundo Mais recente do Windows Bloom está disponível para o seu dispositivo Surface Hub 3 ou Pack. Para saber mais, consulte Instalar padrão de fundo no Surface Hub com Salas do Microsoft Teams no Windows.