Instalar aplicativos no Surface Hub
Pode instalar mais aplicações no Surface Hub de acordo com as necessidades da sua equipa ou organização. Existem diferentes métodos para instalar aplicações consoante esteja a desenvolver e a testar uma aplicação ou a implementar uma aplicação lançada.
Diretrizes da aplicação suportadas
- O Surface Hub só executa aplicações UWP. As aplicações criadas com a Ferramenta de Empacotamento MSIX não são executadas no Surface Hub.
- O Surface Hub só suporta aplicações licenciadas offline.
- Os aplicativos devem ser voltados para a família de dispositivos universais ou família de dispositivos da Equipe do Windows.
- Por predefinição, as aplicações têm de estar assinadas para serem instaladas. Durante o processo de teste e desenvolvimento, você também pode optar por executar os aplicativos UWP assinados pelo desenvolvedor colocando o dispositivo no modo de desenvolvedor.
- Você precisa de credenciais de administrador para instalar aplicativos no Surface Hub.
Implantar aplicativos lançados
Há várias opções para instalar aplicativos que foram lançados na Microsoft Store, dependendo se você deseja avaliá-los em alguns dispositivos ou implantá-los amplamente em sua organização.
Para instalar aplicativos lançados:
- Transferir aplicações com a aplicação Microsoft Store ou
- Transfira pacotes de aplicações da Microsoft Store através do gestor de pacotes da linha de comandos WinGet e distribua-os através de um pacote de aprovisionamento ou de um fornecedor de MDM suportado.
Aplicativo da Microsoft Store
Para avaliar aplicações num Surface Hub individual, pode utilizar a aplicação Microsoft Store no Surface Hub para procurar e transferir aplicações.
Observação
A utilização da aplicação Microsoft Store não é o método recomendado para implementar aplicações em escala na sua organização. Num ambiente empresarial com vários Surface Hubs, implemente aplicações com um pacote de aprovisionamento ou através de um fornecedor de MDM, como Microsoft Intune.
- Para baixar aplicativos, você deve entrar no aplicativo da Microsoft Store com uma conta da Microsoft ou organizacional. No entanto, você só pode conectar uma conta a no máximo 10 dispositivos por vez. Se você tiver mais de 10 Surface Hubs, precisará criar várias contas ou remover dispositivos de sua conta entre as instalações do aplicativo.
- Para instalar aplicativos, você precisará entrar manualmente no aplicativo da Microsoft Store em cada Surface Hub de sua propriedade.
Procurar na Microsoft Store no Surface Hub
- A partir do Surface Hub, abra Definições.
- Introduza as credenciais de administrador do dispositivo quando lhe for pedido.
- Navegue paraAs Aplicações doSurface Hub> & funcionalidades.
- Selecione Abrir Loja e procure a aplicação que procura.
Transferir pacotes de aplicações através do WinGet
Com a extinção do Microsoft Store para Empresas, as organizações precisam de uma alternativa robusta para gerir e implementar aplicações em vários dispositivos Surface Hub. O WinGet, gestor de pacotes de linha de comandos da Microsoft, preenche esta lacuna ao oferecer aos profissionais de TI uma ferramenta avançada e flexível para detetar, transferir e instalar aplicações. Esta transição para o WinGet garante que as organizações podem manter o controlo sobre os seus processos de implementação de aplicações, ao mesmo tempo que beneficiam de uma melhor automatização e consistência entre dispositivos. Ao adotar o WinGet, pode simplificar a gestão de aplicações e garantir uma transição suave para longe da agora preterida Loja para Empresas.
Instalar o WinGet
- Por predefinição, o WinGet é pré-instalado no Windows 10 (versão 1809 e posterior) e Windows 11. Para confirmar que tem o WinGet instalado, abra uma linha de comandos e introduza winget.
- Certifique-se de que está a executar o WinGet 1.8 ou posterior.
- Se o WinGet não estiver presente ou precisar da versão mais recente, siga estas instruções: Instalar o WinGet.
Cenário de exemplo: Transferir ficheiros de aplicação para distribuição Enterprise
Neste cenário, utilize o WinGet para transferir um pacote de aplicações para o Surface Hub.
Introduza o seguinte comando:
Substitua
<app-id>pelo ID específico da aplicação que pretende transferir.winget download <app-id> --platform windows.universal -a x64 --skip-licenseComando de exemplo:
winget download 9WZDNCRFHVJL --platform windows.universal -a x64 --skip-licenseAceite os termos:
Se lhe for pedido, aceite os termos como parte do processo de transferência.
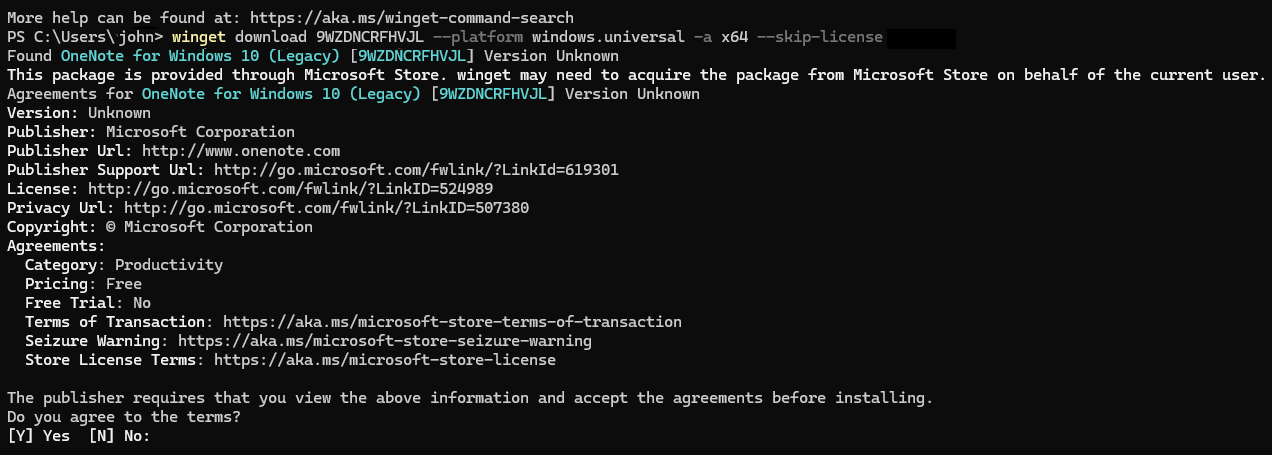
Ver os ficheiros transferidos:
Após a conclusão da transferência, os ficheiros são guardados num novo subdiretório na pasta Transferências. Esta pasta contém o pacote de aplicação e quaisquer ficheiros de dependência necessários.
Implemente a aplicação através de um pacote de aprovisionamento ou do seu fornecedor de MDM.
Parâmetros do comando WinGet
- 9WZDNCRFHVJL: O ID da aplicação da Microsoft Store; neste exemplo, o Microsoft OneNote.
- platform windows.universal: refere-se ao Plataforma Universal do Windows (UWP), o que significa que o pacote foi concebido para ser executado em vários dispositivos Windows, incluindo o Surface Hub, PCs, tablets e outros dispositivos que suportam UWP.
- -a x64: especifica a arquitetura do pacote, compatível com sistemas Windows de 64 bits.
- --skip-license: ignora o requisito para aceitar o contrato de licença antes de transferir o pacote. Ao utilizar este sinalizador, está a aceitar automaticamente os termos de licenciamento sem ser solicitado durante o processo de transferência.
Procurar aplicações para o Surface Hub
Encontre aplicações compatíveis com palavras-chave relacionadas com o Surface Hub ou filtrando para aplicações Plataforma Universal do Windows (UWP).
Utilize o seguinte comando na linha de comandos:
winget search --tag "Surface Hub"
Este comando procura aplicações etiquetadas com "Surface Hub", que indicam que estão otimizadas para dispositivos Surface Hub.
Filtrar por aplicações UWP
Se estiver à procura de aplicações UWP compatíveis com o Surface Hub, pode filtrar a sua pesquisa com um comando como este:
winget search --source msstore --query uwp
Isto mostra as aplicações UWP da Microsoft Store, muitas das quais podem ser executadas no Surface Hub.
Procurar por categoria ou nome de aplicação específico
Se tiver uma ideia do tipo de aplicação que procura, como ferramentas de colaboração ou software específico pelo nome, pode procurar mais diretamente:
winget search "collaboration"
Ou
winget search "Microsoft Whiteboard"
Exibir detalhes do aplicativo
Assim que encontrar uma aplicação que lhe interessa, pode ver mais detalhes para confirmar a compatibilidade ou saber mais sobre a aplicação:
winget show <app-id>
Por exemplo:
winget show Microsoft.Whiteboard
Este comando fornece informações detalhadas sobre a aplicação, incluindo a respetiva descrição, versão e se é compatível com dispositivos como o Surface Hub.
Instalar aplicações licenciadas offline através do pacote de aprovisionamento
Pode instalar manualmente aplicações licenciadas offline nos Surface Hubs através de pacotes de aprovisionamento. Utilize o Windows Imaging and Configuration Designer (ICD) para criar um pacote de aprovisionamento que contém o pacote de aplicação e o ficheiro de licença não codificado que transferiu através do WinGet. Para obter mais informações, veja Criar pacotes de aprovisionamento para o Surface Hub.
Provedor de MDM com suporte
Para implantar aplicativos em um grande número de Surface Hubs em sua organização, use um provedor de MDM com suporte. A tabela a seguir mostra quais provedores de MDM dão suporte à implantação de pacotes de aplicativos licenciados offline.
| Provedor de MDM | Dá suporte para pacotes de aplicativos licenciados offline |
|---|---|
| MDM no local com Configuration Manager (a partir da versão 1602) | Sim |
| Provedor de MDM de terceiros | Verifique se seu provedor de MDM dá suporte à implantação de pacotes de aplicativos licenciados offline. |
Observação
Para implementar aplicações offline remotamente com Intune, consulte Adicionar uma aplicação de linha de negócio do Windows para Microsoft Intune. A implementação da aplicação Surface Hub só suporta aplicações offline atribuídas a um Grupo de dispositivos e utiliza o tipo de licença Dispositivo.
Desenvolver e testar aplicativos
Esta secção fornece informações para programadores de aplicações para testar aplicações no Surface Hub.
Modo de Desenvolvedor
Por predefinição, o Surface Hub só executa aplicações UWP publicadas e assinadas pela Microsoft Store. Os aplicativos enviados à Microsoft Store passam por testes de segurança e conformidade como parte do processo de certificação de aplicativo; portanto, isso ajuda a proteger o Surface Hub contra aplicativos mal-intencionados. Habilitando o modo de desenvolvedor, você também pode instalar aplicativos UWP assinados pelo desenvolvedor.
Importante
Após a habilitação do modo de desenvolvedor, você precisará redefinir o Surface Hub para desativá-lo. Redefinir o dispositivo remove todas as configurações e arquivos de usuário local e reinstala o Windows.
Para ativar o modo de desenvolvedor
- No Surface Hub, inicie Configurações.
- Digite as credenciais de administrador de dispositivo quando solicitado.
- Navegue até Atualização e segurança>Para desenvolvedores.
- Selecione Modo de desenvolvedor e aceite o prompt de aviso.
Visual Studio
Durante o desenvolvimento, a maneira mais fácil de testar seu aplicativo em um Surface Hub é usando o Visual Studio. Recurso de depuração remota do Visual Studio ajuda você a descobrir problemas em seu aplicativo antes de implantá-lo amplamente. Para obter mais informações, consulte Testar aplicativos Surface Hub usando o Visual Studio.
Criar pacote de aprovisionamento
Use o Visual Studio para criar um pacote do aplicativo para seu aplicativo UWP, assinado com um certificado de teste. Use o ICD (Designer de Configuração e Imagens do Windows) para criar um pacote de provisionamento que contenha o pacote do aplicativo. Para obter mais informações, veja Criar pacotes de aprovisionamento para o Surface Hub.
Enviar aplicativos para a Microsoft Store
Quando um aplicativo estiver pronto para ser lançado, os desenvolvedores precisarão enviá-lo e publicá-lo na Microsoft Store. Para obter mais informações, consulte Publicar aplicações e jogos do Windows.
Durante o envio do aplicativo, os desenvolvedores precisam definir as opções de Disponibilidade da família de dispositivos e Licenciamento organizacional para garantir que o aplicativo esteja disponível para execução no Surface Hub.
Para definir a disponibilidade da família de dispositivos
No Centro de Desenvolvimento do Windows, navegue até a página de envio de aplicativo.
Selecione Pacotes.
Em Disponibilidade da família de dispositivos, selecione estas opções:
- Windows 10 Team
- Permitir que a Microsoft decida se deseja disponibilizar este aplicativo para futuras famílias de dispositivos
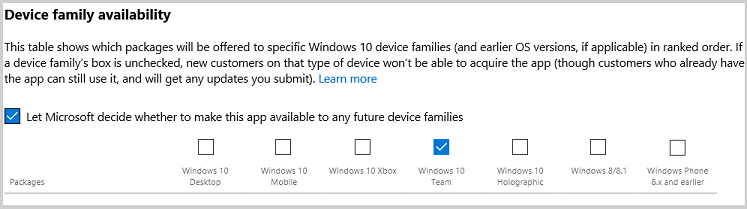
Para obter mais informações, consulte Disponibilidade da família de dispositivos.
Para definir o licenciamento organizacional
No Centro de Desenvolvimento do Windows, navegue até a página de envio de aplicativo.
Selecione Preço e disponibilidade.
Em Licenciamento organizacional, selecione Allow disconnected (offline) licensing for organizations.
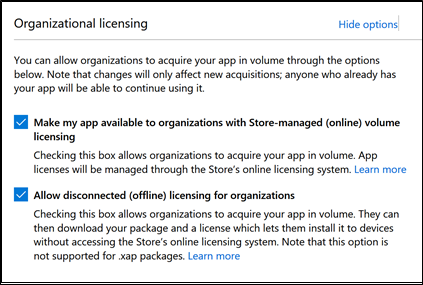
Observação
Tornar meu aplicativo disponível para organizações com licenciamento por volume gerenciado pela Microsoft Store (online) é selecionado por padrão.
Dica
Os desenvolvedores também podem publicar aplicativos de linha de negócios diretamente para empresas sem torná-los amplamente disponíveis na Microsoft Store. Para obter mais informações, consulte Distribuir aplicativos LOB para empresas.
Para obter mais informações, consulte Opções de licenciamento organizacional.
Resumo
Existem algumas formas diferentes de instalar aplicações no Surface Hub consoante esteja a desenvolver aplicações, a avaliar aplicações em alguns dispositivos ou a implementar aplicações amplamente na sua organização. Esta tabela resume os métodos com suporte:
| Método de instalação | Desenvolver aplicativos | Avaliar aplicações em alguns dispositivos | Implementar aplicações amplamente na sua organização |
|---|---|---|---|
| Visual Studio | X | ||
| Pacote de provisionamento | X | X | |
| Aplicativo da Microsoft Store | X | ||
| Provedor de MDM com suporte | X |