Ajustar as definições de acessibilidade no Surface Hub
Microsoft Surface Hub tem uma variedade de opções de acessibilidade (Facilidade de Acesso). Novidades no Windows 10 Team Atualização 2 de 2020:
- Os utilizadores podem ajustar as definições de Facilidade de Acesso durante uma sessão do Surface Hub. Quando a sessão terminar, as definições de Facilidade de Acesso reverter para o estado predefinido.
- Os utilizadores podem fechar aplicações no Surface Hub ao selecionar o botão fechar, no canto superior direito da aplicação, tal como noutras versões do Windows 10. Isto elimina a necessidade de fechar aplicações ao arrastá-las para a parte inferior do ecrã do Surface Hub.
Predefinições de Facilidade de Ases
Os administradores podem gerir as definições de Facilidade de Acesso para que permaneçam em vigor em todas as sessões de utilizador. Com exceção das definições do Rato, os utilizadores podem ajustar o comportamento predefinido, conforme mostrado na tabela seguinte.
| Funcionalidade Facilidade de Acesso | Configurações padrão | Disponibilidade |
|---|---|---|
| Lupa | Desativado | Administradores & utilizadores |
| Alto contraste | Nenhum tema selecionado | Administradores & utilizadores |
| Legendas ocultas | Padrões selecionados para Fonte e Tela de fundo e janela | Administradores & utilizadores |
| Teclado | O Teclado Virtual, as Teclas de Aderência, as Teclas de Alternância e as Teclas de Filtro ficam desativados. | Administradores & utilizadores |
| Mouse | Padrões selecionados para Tamanho de ponteiro, Cor do ponteiro e Teclas do mouse. | Apenas administradores |
| Outras opções | Padrões selecionados para Opções visuais e Comentários por toque. | Administradores & utilizadores |
Definições de facilidade de acesso
Durante uma sessão do Surface Hub, os utilizadores podem ajustar as definições de Facilidade de Acesso.
- Selecione Iniciar>Definições>Facilidade de Acesso.
Display
- Simplificar e personalizar o Surface Hub.
- Minimize as distrações visuais desativando as animações.
Por predefinição, as notificações do Surface Hub desaparecem cinco segundos depois de aparecerem. Se quiser mais tempo para lê-las, pode aumentar o tempo durante o qual são apresentadas.
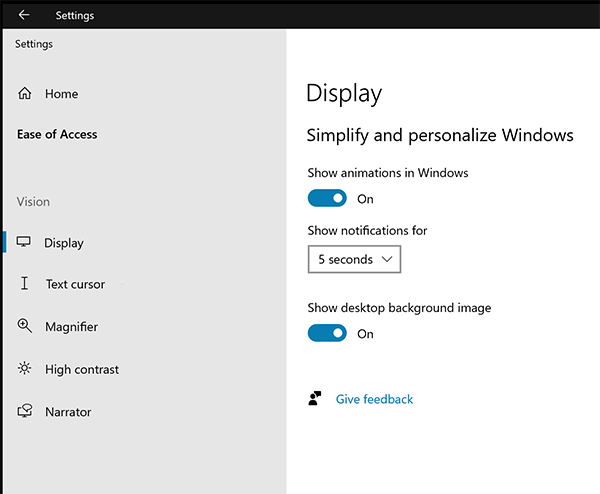
Cursor de texto
Altere o cursor de texto para facilitar a visualização.
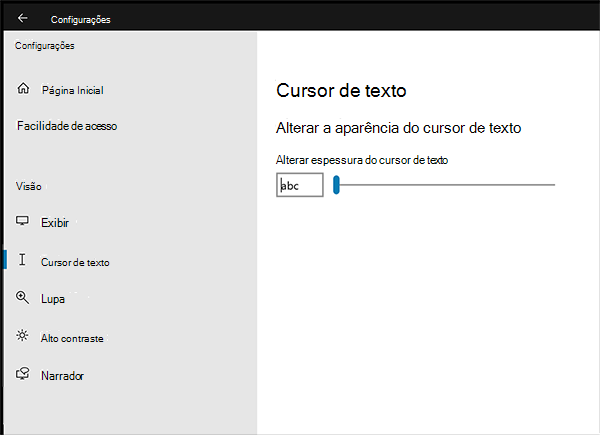
Lupa
Aumente todo ou parte do ecrã.
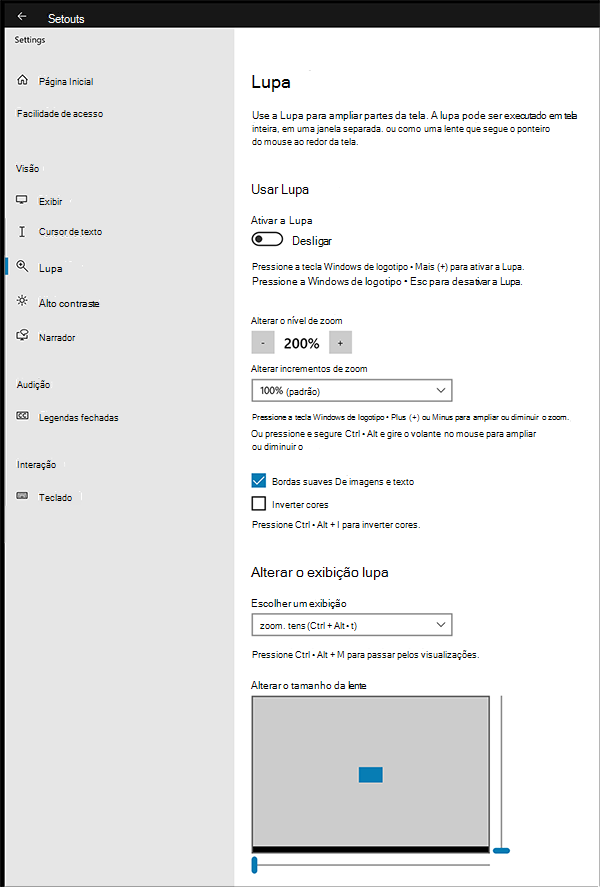
Alto contraste
Escolha um tema de alto contraste de acordo com as suas necessidades.
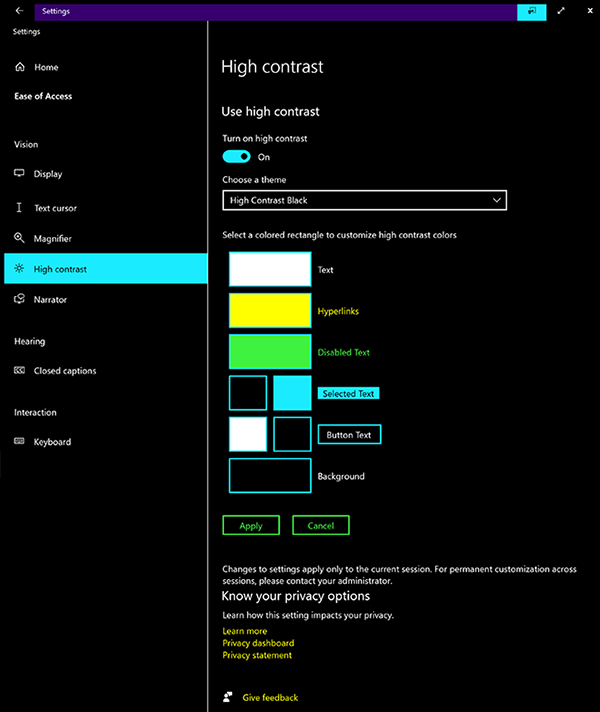
Narrador
Ative o Narrador para descrever o Windows e as aplicações. Controle o Surface Hub com um teclado, controlador ou gestos.
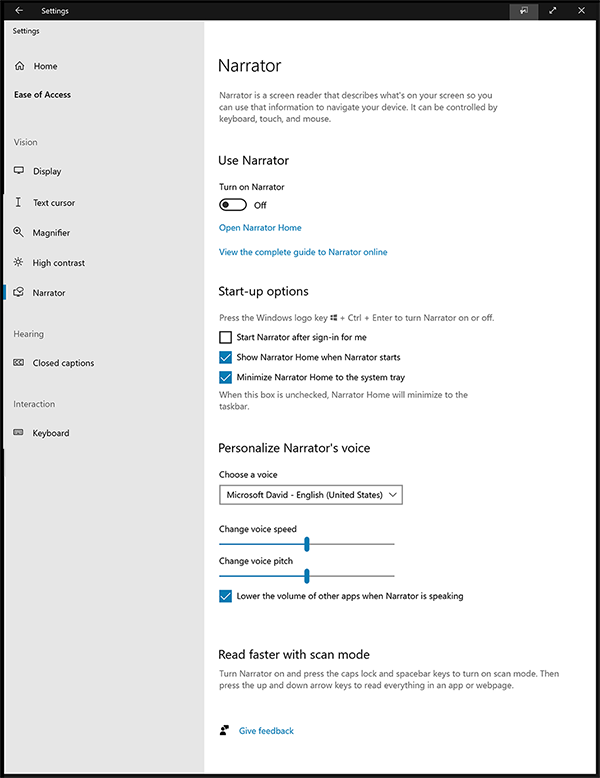
Legendas ocultas
Personalize elementos como a cor, a transparência e o tamanho das legendas de áudio.
- Cor: branco, preto, vermelho, verde, azul, amarelo, magenta e ciano
- Transparência: opaco, translúcido, semitransparente e transparente
- Tamanho: 50%, 100%, 150% e 200%
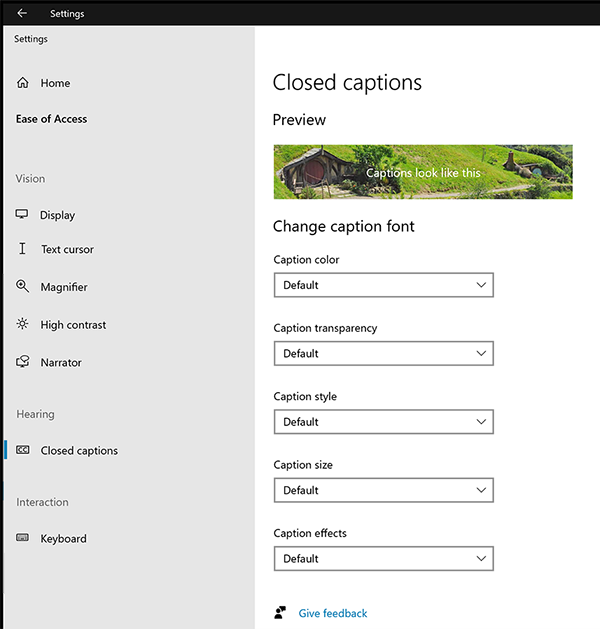
Teclado
Altere a forma como interage com o Surface Hub com opções como um teclado no ecrã, teclas de alternar, teclas presas e muito mais.
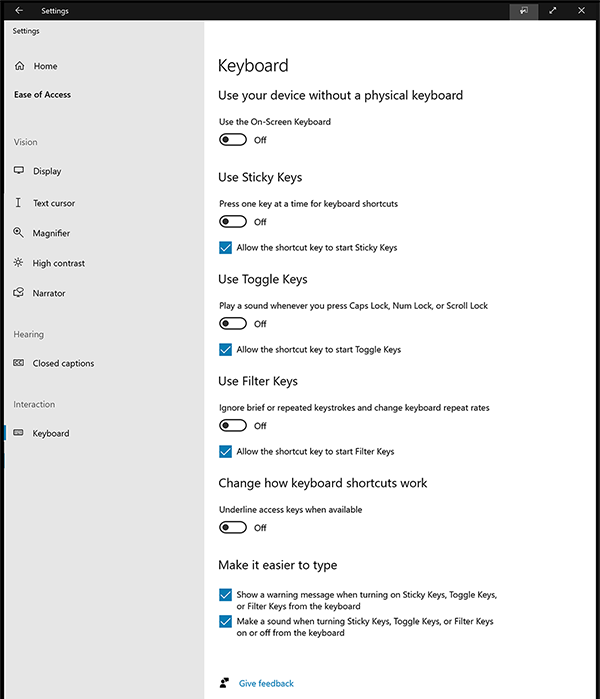
Atalhos de teclado
| Atalhos de teclado | Ação | Utilize quando quiser: |
|---|---|---|
| Tecla Iniciar + ENTER | Ativa ou desativa o Narrador | Fazer com que o Narrador leia em voz alta o texto realçado no ecrã |
| Tecla Iniciar + = | Aumenta a ampliação Abre a lupa | Ampliar tudo no ecrã ou tudo o que estiver na lente da lupa (Também pode selecionar + na barra de ferramentas da lupa.) |
| Tecla Iniciar + - | Reduz a ampliação | Encolher tudo no ecrã. (Também pode selecionar - na barra de ferramentas da lupa.) |
| Shift direito durante oito segundos | Ativa ou desativa as Teclas de Filtro. | Ignore ou abrande batimentos de teclas breves ou repetidos e ajuste as taxas de repetição do teclado. |
| Shift cinco vezes | Ativa ou desativa as Teclas Presas. | Prima uma tecla de cada vez para ver os atalhos de teclado. |