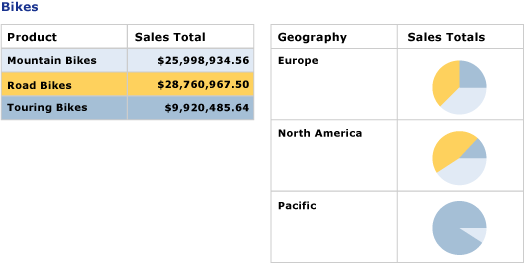Criar faturas e formulários com listas em um relatório paginado (Construtor de Relatórios)
Aplica-se a: Microsoft Report Builder (SSRS)
Power BI Report Builder
Report Designer no SQL Server Data Tools
Uma região de dados de lista se repete a cada grupo ou linha no conjunto de dados de relatório paginado. Uma lista pode ser usada para criar relatórios ou formulários de forma livre, como faturas, ou em conjunto com outras regiões de dados. É possível definir listas que contenham qualquer número de itens de relatório. Uma lista pode ser aninhada wit
Para começar a trabalhar rapidamente com listas, confira Tutorial: criando um relatório de formato livre (Construtor de Relatórios).
Observação
É possível publicar listas separadamente de um relatório como partes do relatório. Leia mais sobre Partes de relatório (Construtor de Relatórios e SSRS). No entanto, as partes do relatório foram preteridas para todas as versões do Microsoft SQL Server Reporting Services após o Microsoft SQL Server Reporting Services 2019 e descontinuadas a partir do Microsoft SQL Server Reporting Services 2022 e do Servidor de Relatórios do Power BI.
Adicionando uma lista ao relatório
Adicione uma lista à superfície de design usando a guia Inserir ou a faixa de opções. Por padrão, inicialmente a lista contém uma única célula em uma linha associada ao grupo de detalhes.
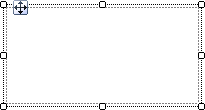
Quando você seleciona uma lista na superfície de design, os identificadores de linha e de coluna são exibidos, conforme mostra a figura a seguir.
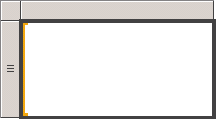
A lista inicial é um modelo baseado na região de dados tablix. Após a inclusão de uma lista, você pode aprimorar o design alterando o conteúdo ou a aparência da lista, com a especificação de expressões de filtro, de classificação ou de grupo, ou com a alteração da forma de exibição da lista nas páginas do relatório. Para obter mais informações, confira Controlando a exibição da região de dados Tablix em uma página do relatório (Construtor de Relatórios e SSRS). Embora a lista comece com uma única coluna e linha, é possível continuar desenvolvendo o design da lista, adicionando grupos aninhados ou adjacentes de linhas ou de colunas ou linhas detalhadas adicionais. Para obter mais informações, confira Explorando a Flexibilidade de uma Região de Dados Tablix (Construtor de Relatórios e SSRS).
Exibindo dados em um layout de forma livre
Para organizar dados de relatório em um layout de forma livre, e não em uma grade, é possível adicionar uma lista à superfície de design. Arraste campos do painel de dados do relatório para a célula. Por padrão, a célula contém um retângulo que funciona como um contêiner. Mova todos os campos do contêiner até obter o design desejado. Use as linhas de ajuste exibidas quando você arrasta caixas de texto no contêiner de retângulo para ajudar você a alinhar as bordas vertical e horizontalmente. Remova o espaço em branco indesejado, ajustando o tamanho da célula. Para obter mais informações, confira Alterar a altura da linha ou a largura da coluna (Construtor de Relatórios e SSRS).
A figura a seguir mostra uma lista que exibe informações sobre um pedido, incluindo estes campos: Data, Ordem, Quantidade, Produto, LineTotal e uma Imagem.

Em Visualização, a lista se repete para exibir os dados de campo no formato sem forma, como mostrado na seguinte figura:

Observação
As exibições de linhas pontilhadas dessas figuras são incluídas para mostrar o layout sem forma de cada valor. Normalmente, você não usaria linhas pontilhadas em um relatório de produção.
Exibindo dados com um nível de agrupamento
Como uma lista fornece um contêiner automaticamente, é possível usar uma lista para exibir dados agrupados com várias exibições. Para alterar a lista padrão e especificar um grupo, edite o grupo Detalhes, especifique um nome novo e uma expressão de grupo.
Por exemplo, você pode inserir uma tabela e um gráfico que mostram exibições diferentes do mesmo conjunto de dados. É possível adicionar um grupo à lista para que os itens de relatório aninhados se repitam uma vez para todos os valores do grupo. A seguinte figura mostra uma lista agrupada por categoria de produto. Observe que não há nenhuma linha detalhada. Duas tabelas são aninhadas lado a lado na lista. A primeira tabela exibe as subcategorias com vendas totais. A segunda exibe a categoria agrupada por área geográfica, com um gráfico que mostra a distribuição das subcategorias.
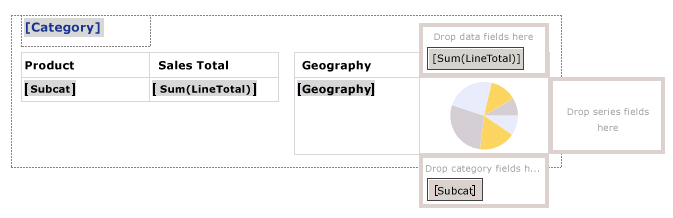
Em Visualização, a tabela exibe vendas totais de todas as subcategorias de bicicletas, e a tabela ao lado exibe a divisão das vendas por área geográfica. Usando uma expressão para especificar a cor do plano de fundo da tabela e uma paleta personalizada do gráfico, a primeira tabela também fornece a legenda das cores do gráfico.