Mapas nos relatórios móveis do Reporting Services
Observação
O Publicador de Relatórios Móveis do SQL Server foi preterido em todas as versões do SQL Server Reporting Services posteriores ao SQL Server Reporting Services 2019. Ele foi descontinuado a partir do SQL Server Reporting Services 2022 e do Servidor de Relatórios do Power BI.
Os mapas são uma ótima maneira de visualizar dados geográficos. O Publicador de Relatórios Móveis do SQL Server fornece três tipos diferentes de visualização do mapa e mapas internos para continentes e muitos países/regiões individuais. Você também pode carregar e usar mapas personalizados.
Tipos de mapas
Os relatórios móveis do SQL Server oferecem três tipos diferentes de mapas, os quais são úteis para diferentes circunstâncias.
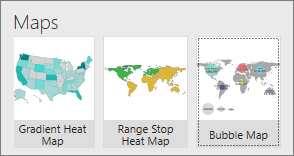
Mapas de Calor Gradientes O campo na propriedade Valores é exibido como tons de uma única cor preenchendo cada região de um mapa. Você pode definir se os maiores ou menores valores serão mais escuros na caixa Direção de Valor .
Mapa de Bolhas A propriedade Valores determina o raio de visualização de uma bolha em exibição sobre a região associada. Você pode definir se todas as bolhas terão cores iguais ou diferentes.
Mapas de Calor de Parada de Intervalo mostram um valor em relação a um destino. A propriedade Destinos determina o delta entre um campo Comparação e o campo Valores. O delta resultante determina a cor que preenche a região associada do mapa, de verde a amarelo a vermelho. Você pode definir se os maiores ou menores valores serão verdes na caixa Direção de Valor .
Selecione o tipo de mapa e região
Na guia Layout , selecione um tipo de mapa, arraste-o para a superfície de design e ajuste-o para o tamanho desejado.
Na exibição Layout, escolha o painel Propriedades Visuais, escolha Mapa e selecione a região específica do mapa necessária.
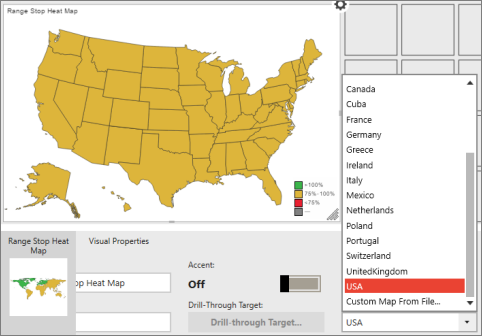
Para mapas de calor de parada de intervalo e radiante, defina se os valores maiores ou menores são melhores na caixa Direção de Valor em Propriedades Visuais.
Para mapas de bolhas, em Propriedades Visuais defina Usar Cores Diferentes como Ativado ou Desativado para que as bolhas fiquem todas da mesma cor ou todas de cores diferentes.
Selecione os dados do mapa
Quando você adiciona pela primeira vez um mapa ao relatório, Publicador de Relatórios Móveis preenche-o com dados de geografia simulada.
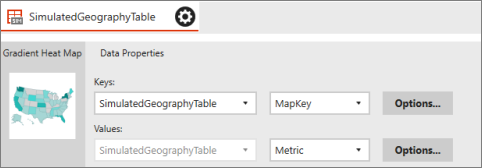
Para exibir os dados reais no seu mapa, você precisa definir valores para pelo menos duas das propriedades de dados do mapa:
- A propriedade Keys conecta os dados a regiões específicas do mapa. Essas regiões incluem estados nos EUA, por exemplo, ou países/regiões na África.
- A propriedade Valores é um campo numérico na mesma tabela que o campo de chaves selecionadas. Esses valores são representados de maneira diferente em mapas diferentes. O mapa de gradiente usa esses valores para colorir cada região com tons diferentes com base no intervalo de valores. O mapa de bolhas baseia o tamanho de uma visualização de bolha em cada região na propriedade de valor.
- Para mapas de calor de parada de intervalo, você também precisa definir a propriedade Destinos .
Defina as propriedades de dados do mapa
Selecione a guia Dados no canto superior esquerdo.
Selecione Adicionar Dadose, em seguida, Excel Local ou Servidor SSRS.
Dica
verifique se os dados estão em um formato que funciona para relatórios móveis.
Selecione as planilhas que você deseja e selecione Importar.
Você verá seus dados em Publicador de Relatórios Móveis.Nesta exibição de Dados, selecione o painel Propriedades de dados em Chaves, na caixa esquerda selecione a tabela que contém os dados do mapa e na caixa direita selecione o campo-chave que corresponde às regiões em seu mapa.
Em Valores, a mesma tabela já está na caixa à esquerda. Selecione o campo numérico cujos valores você deseja exibir no mapa.
Se esse for um mapa de calor de parada de intervalo, na caixa Destinos a mesma tabela estará na caixa à esquerda. Na caixa à direita, selecione o campo numérico cujos valores você deseja que sejam o destino.
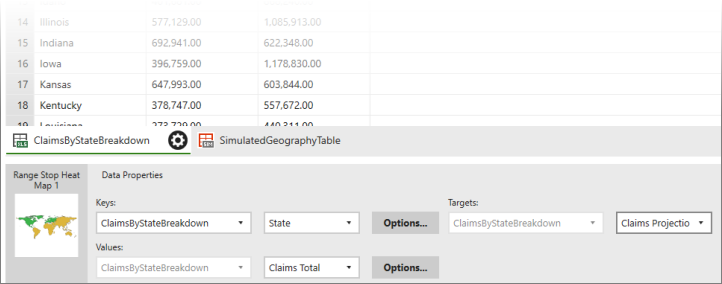
Selecione Visualização no canto superior esquerdo.
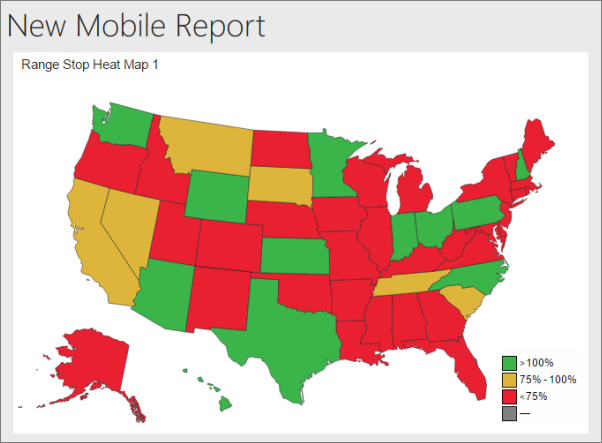
Selecione o ícone Salvar no canto superior esquerdo e Salvar Localmente em seu computador ou Salvar no Servidor.