Lição 2: Modificar as propriedades de fonte de dados de relatório
Nesta lição do tutorial do Reporting Services, você usa o portal da Web para selecionar um relatório para entregar aos destinatários. A assinatura controlada por dados que define a distribuição do relatório Pedidos de Vendas criado no tutorial Criar um relatório de tabela básico (Tutorial do SSRS). Nas etapas a seguir, você modificará as informações da conexão de fonte de dados usadas pelo relatório para obter dados. Somente relatórios que usam credenciais armazenadas para acessar uma fonte de dados de relatório podem ser distribuídos por uma assinatura controlada por dados. Credenciais armazenadas são necessárias para o processamento de relatório autônomo.
Você também modificará o conjunto de dados e relatório para usar um parâmetro para filtrar o relatório no [Order] para que a assinatura possa produzir instâncias diferentes do relatório para pedidos específicos e formatos de renderização.
Modificar a fonte de dados para usar credenciais armazenadas
Vá para o portal da Web do Reporting Services com privilégios de administrador, por exemplo, clique com o botão direito do mouse no ícone do Internet Explorer e selecione Executar como administrador.
Navegue até a URL do portal da Web. Por exemplo:
https://<server name>/reports.
https://localhost/reportsObservação: a URL do portal da Web é "Reports", não a URL do Servidor de Relatório "Reportserver".Navegue até a pasta que contém o relatório Pedidos de Vendas e, no menu de contexto do relatório, selecione Gerenciar.
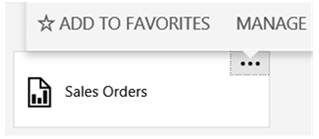
Selecione Fontes de dados no painel esquerdo.
Verifique se o Tipo de Conexão é Microsoft SQL Server.
Verifique se a cadeia de conexão da fonte de dados personalizada é a seguinte e se ela presume que o banco de dados de exemplo está em um servidor de banco de dados local:
Data source=localhost; initial catalog=AdventureWorks2022Selecione Use as seguintes credenciais.
Em Tipo de credenciais, selecione Nome de usuário do Windows e senha
Digite seu nome de usuário (use o formato domain\user) e a senha. Se você não tiver permissão para acessar o banco de dados
AdventureWorks2022, especifique um login que tenha.Selecione Testar Conexão para verificar se é possível conectar-se à fonte de dados.
Selecione Salvar.
Selecione Cancelar.
Exiba o relatório para verificar se o relatório está sendo executado com as credenciais especificadas.
Modificar o AdventureWorksDataset
Nas etapas a seguir, você modificará o conjunto de dados para usar um parâmetro a fim de filtrar o conjunto de dados com base em um número de pedido.
Abra o relatório Pedidos de Vendas no SQL Server Data Tools.
Clique com o botão direito do mouse no conjunto de dados
AdventureWorksDatasete selecione Propriedades do Conjunto de Dados.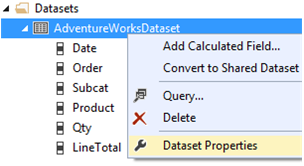
Adicione a instrução
WHERE (UPPER(SalesOrderNumber) =UPPER(@OrderNumber) or @OrderNumber IS NULL)antes da instruçãoGroup By. O exemplo a seguir é a sintaxe da consulta completa:SELECT soh.OrderDate AS Date, soh.SalesOrderNumber AS [Order], pps.Name AS Subcat, pp.Name AS Product, SUM(sd.OrderQty) AS Qty, SUM(sd.LineTotal) AS LineTotal FROM Sales.SalesPerson AS sp INNER JOIN Sales.SalesOrderHeader AS soh ON sp.BusinessEntityID = soh.SalesPersonID INNER JOIN Sales.SalesOrderDetail AS sd ON sd.SalesOrderID = soh.SalesOrderID INNER JOIN Production.Product AS pp ON sd.ProductID = pp.ProductID INNER JOIN Production.ProductSubcategory AS pps ON pp.ProductSubcategoryID = pps.ProductSubcategoryID INNER JOIN Production.ProductCategory AS ppc ON ppc.ProductCategoryID = pps.ProductCategoryID WHERE (UPPER(SalesOrderNumber) =UPPER(@OrderNumber) or @OrderNumber IS NULL) GROUP BY ppc.Name, soh.OrderDate, soh.SalesOrderNumber, pps.Name, pp.Name, soh.SalesPersonID HAVING (ppc.Name = 'Clothing')Selecione OK
Nas etapas a seguir, você adicionará um parâmetro ao relatório. O parâmetro de relatório alimenta o parâmetro de conjunto de dados.
Adicionar um parâmetro de relatório e republicar o relatório
No painel Dados do Relatório , expanda a pasta de parâmetros e clique duas vezes no parâmetro Ordernumber. Ele foi criado automaticamente como parte das etapas anteriores, quando o parâmetro foi adicionado ao conjunto de dados. Selecione Novo e escolha Parâmetro...
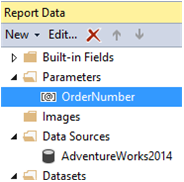
Verifique se o Nome é
OrderNumber.Verifique se o Prompt é
OrderNumber.Selecione Permitir valor em branco ("") .
Selecione Permitir valor nulo.
Selecione OK.
Selecione Visualizar para executar o relatório. Observe a caixa de entrada de parâmetro na parte superior do relatório. Você pode:
Selecione Exibir Relatório para ver o relatório completo sem usar um parâmetro.
Desmarque a opção Null e digite um número de pedido, por exemplo so71949, e selecione Exibir Relatório para exibir apenas uma pedido no relatório.

Reimplantar o relatório
Reimplante o relatório para que a configuração de assinatura na próxima lição possa utilizar as alterações que você fez nesta lição. Para obter mais informações sobre as propriedades de projeto usadas no tutorial de tabela, confira a seção "Publicar o relatório no Servidor de Relatório (opcional)" da Lição 6: Adicionar agrupamentos e totais (Reporting Services).
Na barra de ferramentas, selecione Compilar e escolha Implantar tutorial.
Conteúdo relacionado
- Gerenciar fontes de dados de relatório
- Especificar informações de credenciais e de conexão para fontes de dados de relatório
- Criar uma assinatura controlada por dados (Tutorial do SSRS)
- Criar um relatório de tabela básico (tutorial do SSRS)