Hospedar um banco de dados do MDS em uma instância gerenciada
Aplica-se a: SQL Server – Somente Windows
Instância Gerenciada de SQL do Azure
Este artigo aborda como configurar um banco de dados do Master Data Services (MDS) em uma instância gerenciada.
Preparação
Para se preparar, você precisa criar e configurar uma Instância Gerenciada de SQL do Azure e configurar a máquina do aplicativo Web.
Criar e configurar o banco de dados
Crie uma instância gerenciada com uma rede virtual. Confira Início Rápido: Criar uma Instância Gerenciada de SQL para obter detalhes.
Configurar uma conexão Ponto a Site. Consulte Configurar uma conexão ponto a site com uma VNet usando a autenticação nativa do certificado do Azure: portal do Azure para obter instruções.
Configurar e gerenciar a autenticação do Microsoft Entra com a Instância Gerenciada de SQL. Veja detalhes em Configurar e gerenciar a autenticação do Microsoft Entra com o SQL.
Configurar a máquina do aplicativo Web
Instale um certificado de conexão ponto a site e uma VPN para garantir que o computador possa acessar a instância gerenciada. Consulte Configurar uma conexão ponto a site com uma VNet usando a autenticação nativa do certificado do Azure: portal do Azure para obter instruções.
Instale as seguintes funções e recursos:
Funções:
- Internet Information Services
- Ferramentas de Gerenciamento da Web
- Console de gerenciamento do IIS
- Serviços da World Wide Web
- Desenvolvimento do aplicativo
- Extensibilidade 3.5 do .NET
- Extensibilidade do .NET 4.5
- ASP.NET 3.5
- ASP.NET 4.5
- Extensões de ISAPI
- Filtros de ISAPI
- Recursos de HTTP comuns
- Documento padrão
- Navegação em diretórios
- Erros HTTP
- Conteúdo estático
- Integridade e diagnóstico
- Registro em log HTTP
- Monitor de Solicitações
- Desempenho
- Compactação de conteúdo estático
- Segurança
- Filtragem de solicitações
- Autenticação do Windows
Observação
Não instale a publicação do WebDAV
Recursos:
- .NET Framework 3.5 (inclui o .NET 2.0 e 3.0)
- Serviços avançados do .NET Framework 4.5
- ASP.NET 4.5
- Serviços WCF
- Ativação HTTP (obrigatório)
- Compartilhamento de porta TCP
- Serviço de Ativação de Processos do Windows
- Modelo de processo
- Ambiente .NET
- APIs de configuração
- Compactação de Conteúdo Dinâmico
Instalar e configurar um aplicativo Web MDS
Em seguida, você instalará e configurará o Master Data Services.
Instalar o SQL Server 2019
Use o assistente de instalação do SQL Server ou um prompt de comando para instalar o Master Data Services.
Abra o
Setup.exee siga as etapas do assistente de instalação.Selecione Master Data Services na página Seleção de Recursos em Recursos Compartilhados. Essa ação instala:
- Gerenciador de Configuração do Master Data Services
- Assemblies
- Um snap-in do Windows PowerShell
- Pastas e arquivos para aplicativos e serviços Web.
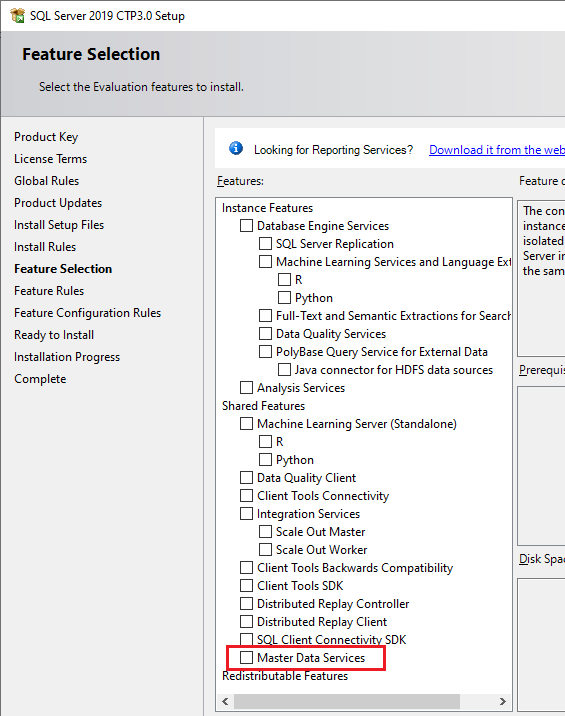
Configurar o banco de dados e o site
Conectar a Rede Virtual do Azure para garantir que você possa se conectar à instância gerenciada.
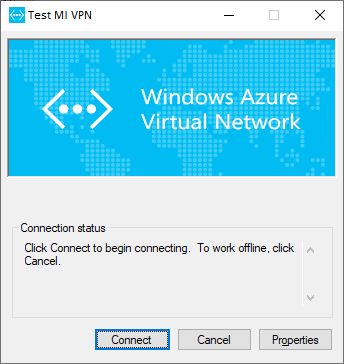
Abra o Gerenciador de Configuração do Master Data Services e selecione Configuração do Banco de Dados no painel esquerdo.
Selecione Criar Banco de Dados para abrir o Assistente para Criação de Banco de Dados. Selecione Avançar.
Na página Servidor de Banco de Dados, preencha o campo Instância do SQL Server e escolha o Tipo de autenticação. Selecione Testar Conexão para confirmar que você pode usar suas credenciais para se conectar ao banco de dados por meio do tipo de autenticação escolhido. Selecione Avançar.
Observação
- Uma instância do SQL Server se parece com
xxxxxxx.xxxxxxx.database.windows.net. - Para uma instância gerenciada, escolha entre os tipos de autenticação "Conta do SQL Server" e "Usuário Atual - Integrado ao Active Directory".
- Se você selecionar Usuário atual - Active Directory integrado como tipo de autenticação, o campo Nome do usuário será somente leitura e exibirá a conta de usuário do Windows conectada no momento. Se você estiver executando o SQL Server 2019 Master Data Services em uma máquina virtual (VM) do Azure, o campo Nome de usuário exibirá o nome da VM e o nome de usuário da conta de administrador local na VM.
Sua autenticação deve conter a regra "sysadmin" para instâncias gerenciadas.
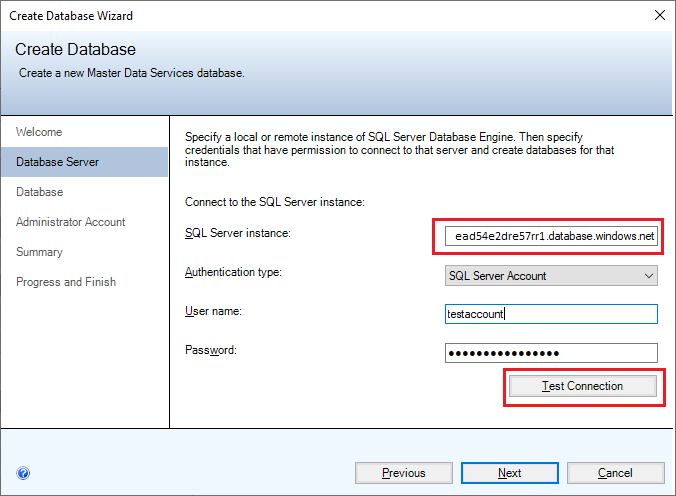
- Uma instância do SQL Server se parece com
Digite um nome no campo Nome do banco de dados . Opcionalmente, para selecionar uma ordenação do Windows, desmarque a caixa de seleção Ordenação padrão do SQL Server e selecione uma ou mais das opções disponíveis como Diferenciar maiúsculas de minúsculas. Por exemplo, Diferenciar maiúsculas de minúsculas. Selecione Avançar.
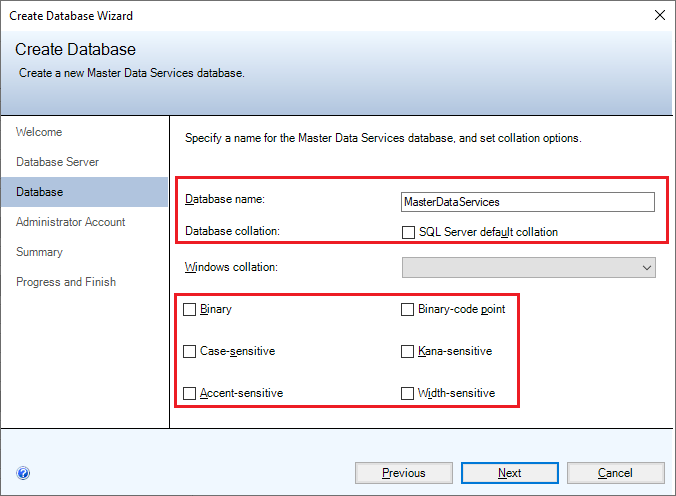
No campo Nome de usuário, especifique a conta do Windows do superusuário padrão do Master Data Services. Um superusuário tem acesso a todas as áreas funcionais e pode adicionar, excluir e atualizar todos os modelos.
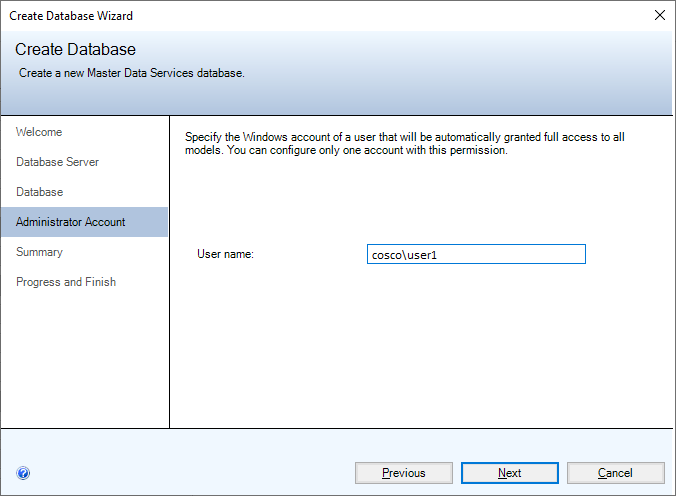
Selecione Avançar para visualizar um resumo das configurações do banco de dados do Master Data Services. Selecione Avançar novamente para criar o banco de dados. Você verá a página Progresso e conclusão.
Depois que o banco de dados for criado e configurado, selecione Concluir.
Para obter mais informações sobre as configurações do Assistente para Criar Banco de Dados, consulte Assistente para Criar Banco de Dados (Gerenciador de Configuração do Master Data Services).
Na página Configuração do Banco de Dados do Gerenciador de Configuração do Master Data Services, selecione Selecionar Banco de Dados.
Selecione Conectar, escolha o banco de dados do Master Data Services e, em seguida, selecione OK.
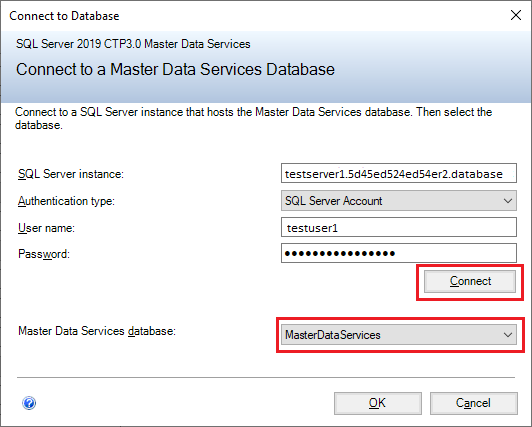
No Gerenciador de Configuração do Master Data Services, selecione Configuração da Web no painel esquerdo.
Na caixa de listagem Site, escolha Site padrão e, em seguida, selecione Criar para criar um aplicativo Web.
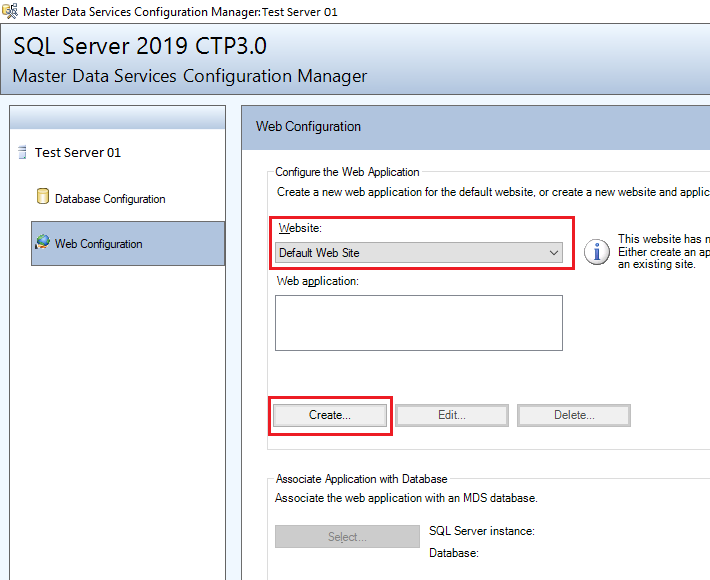
Observação
Se você selecionar Site Padrão, precisará criar um aplicativo Web separadamente. Se você escolher Criar novo site na caixa de listagem, o aplicativo será criado automaticamente.
Na seção Pool de Aplicativos, digite um nome de usuário diferente, digite a senha e selecione OK.
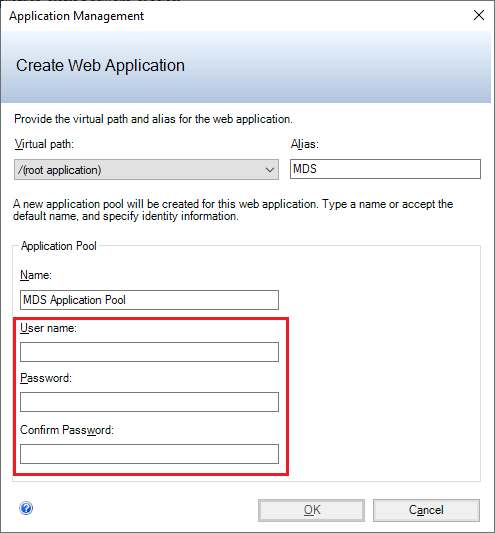
Observação
Certifique-se de que o usuário possa acessar o banco de dados com a autenticação integrada do Active Directory que você criou recentemente. Como alternativa, você pode alterar a conexão no
web.configposteriormente.Para obter mais informações sobre a caixa de diálogo Criar Aplicativo Web, consulte Caixa de diálogo Criar Aplicativo Web (Gerenciador de Configuração do Master Data Services).
Na página Configuração da Web da janela Aplicativo Web, selecione o aplicativo criado e escolha Selecionar na seção Associar Aplicativo ao Banco de Dados.
Selecione Conectar e escolha o banco de dados do Master Data Services que você deseja associar ao aplicativo Web. Selecione OK.
Você terminou de configurar o site. A página Configuração da Web agora exibe o site selecionado, o aplicativo Web criado e o banco de dados do Master Data Manager associado ao aplicativo.
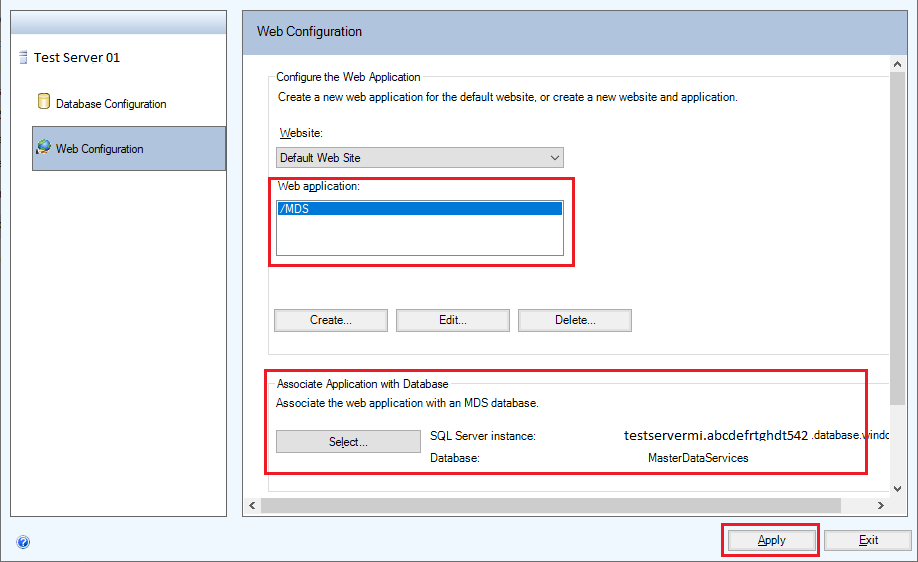
Escolha Aplicar. Você verá a mensagem Configuração concluída. Selecione OK na caixa de mensagem para iniciar o aplicativo Web. O endereço do site é
http://server name/web application/.
Configurar autenticação
Para conectar o banco de dados da instância gerenciada ao aplicativo Web, é necessário alterar o outro tipo de autenticação.
Localize o arquivo web.config em C:\Program Files\Microsoft SQL Server\150\Master Data Services\WebApplication. Modifique o connectionString para alterar o outro tipo de autenticação para se conectar ao banco de dados da instância gerenciada.
O tipo de autenticação padrão é Active Directory Integrated, conforme mostrado no exemplo de string de conexão a seguir:
<add name="MDS1" connectionString="Data Source=*****.*****.database.windows.net;Initial Catalog=MasterDataServices;Integrated Security=False;Connect Timeout=60;Authentication="Active Directory Integrated"" />
O MDS também oferece suporte à autenticação por senha do Active Directory e à autenticação do SQL Server, conforme mostrado nos seguintes exemplos de cadeias de conexão:
Autenticação de senha do Active Directory
<add name="MDS1" connectionString="Data Source=*****.*****.database.windows.net;Initial Catalog=MasterDataServices;Integrated Security=False;Connect Timeout=60;Authentication="Active Directory Password" ; UID=bob@example.com; PWD=MyPassWord!" />Autenticação do SQL Server
<add name="MDS1" connectionString="Data Source=*****.*****.database.windows.net;Initial Catalog=MasterDataServices;Integrated Security=False;Connect Timeout=60;User ID=UserName;Password=MyPassword!;" />
Atualizar a versão do Master Data Services e do banco de dados SQL
Atualizar o Master Data Services
Instale a Atualização cumulativa do SQL Server 2019. O Master Data Services será atualizado automaticamente.
Atualizar o SQL Server
Você pode receber o erro: The client version is incompatible with the database version após instalar a Atualização Cumulativa do SQL Server 2019.
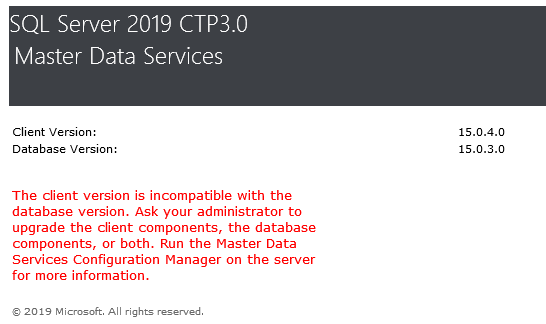
Para corrigir esse problema, é necessário atualizar a versão do banco de dados:
Abra o Gerenciador de Configuração do Master Data Services e selecione Configuração do Banco de Dados no painel esquerdo.
Na página Configuração do Banco de Dados do Gerenciador de Configuração do Master Data Services, selecione Selecionar Banco de Dados.
Escolha o banco de dados do Master Data Services que você associou ao aplicativo Web. Selecione Conectar e, depois, OK.
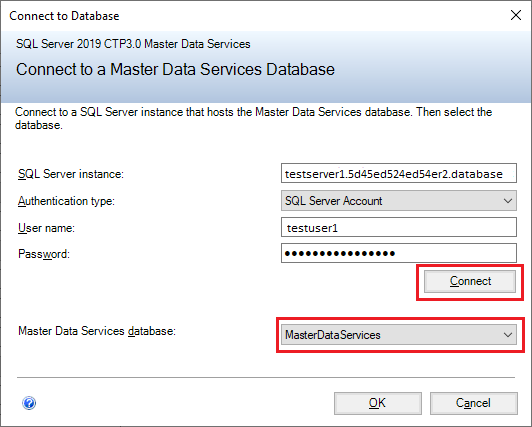
Selecione Atualizar Banco de Dados... .
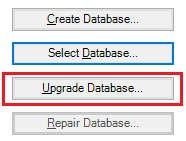
No Assistente de Upgrade do Banco de dados, selecione Avançar na página Bem-vindo e na página Revisão do Upgrade.
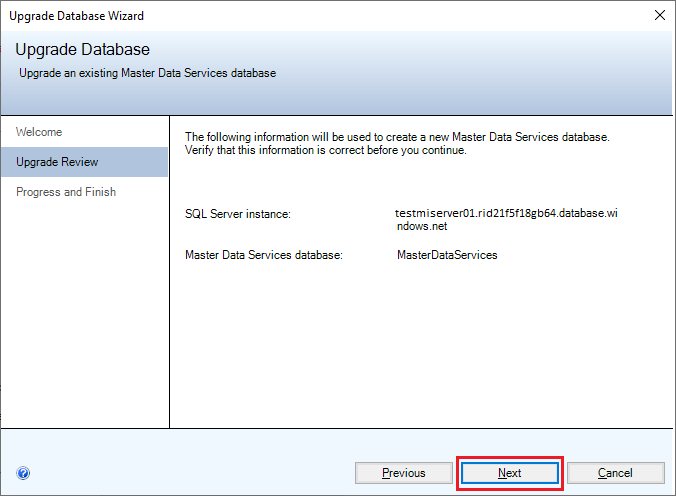
Selecione Concluir depois que todas as tarefas estiverem concluídas.