Usar o SQL Server Management Studio no Windows para gerenciar o SQL Server em Linux
Aplica-se a: SQL Server – Linux
Este artigo apresenta o SQL Server Management Studio (SSMS) e descreve algumas tarefas comuns. O SSMS é um aplicativo do Windows, portanto, use o SSMS quando você tiver um computador Windows que possa se conectar a uma Instância remota do SQL Server em Linux.
Dica
O SSMS é executado somente no Windows (AMD ou Intel). Se você precisar de uma ferramenta que seja executada em plataformas diferentes do Windows, confira o Azure Data Studio. O Azure Data Studio é uma ferramenta multiplataforma executada no macOS, no Linux e no Windows. Para obter detalhes, veja Azure Data Studio.
O SSMS (SQL Server Management Studio) faz parte de um conjunto de ferramentas do SQL que a Microsoft oferece gratuitamente para suas necessidades de desenvolvimento e gerenciamento. O SSMS é um ambiente integrado para acessar, configurar, gerenciar, administrar e desenvolver todos os componentes do SQL Server. Ele pode se conectar ao SQL Server em execução em qualquer plataforma local, em contêineres do Docker e na nuvem. Ele também se conecta ao Banco de Dados SQL do Azure e ao Azure Synapse Analytics. O SSMS combina um amplo grupo de ferramentas gráficas com muitos editores de script avançados para fornecer acesso ao SQL Server para desenvolvedores e administradores de todos os níveis de habilidades.
O SSMS oferece um amplo conjunto de funcionalidades de desenvolvimento e gerenciamento para o SQL Server, incluindo ferramentas para:
- Configurar, monitorar e administrar uma ou várias instâncias do SQL Server
- Implantar, monitorar e atualizar componentes da camada de dados, como bancos de dados e data warehouses
- Efetuar backup e restaurar bancos de dados
- Criar e executar consultas e scripts do Transact-SQL (T-SQL) e ver os resultados
- Gerar scripts T-SQL para objetos de banco de dados
- Exibir e editar os dados em uma tabela
- Criar consultas T-SQL e objetos de banco de dados visualmente, como exibições, tabelas e procedimentos armazenados
Para obter mais informações, consulte O que é o SQL Server Management Studio (SSMS)?.
Instale a última versão do SSMS (SQL Server Management Studio)
Ao trabalhar com o SQL Server, você sempre deverá usar a versão mais recente do SSMS. A última versão do SSMS é continuamente atualizada e otimizada e, atualmente, funciona com o SQL Server em Linux. Para baixar e instalar a última versão, confira Baixar o SQL Server Management Studio (SSMS). Para que você se mantenha atualizado, a última versão do SSMS emite um prompt quando há uma nova versão disponível para download.
Observação
Antes de usar o SSMS para gerenciar o Linux, examine SQL Server em Linux: problemas conhecidos.
Conectar-se ao SQL Server em Linux
Use as seguintes etapas básicas para se conectar:
Inicie o SSMS digitando Microsoft SQL Server Management Studio na caixa de pesquisa do Windows e, depois, selecione o aplicativo da área de trabalho.

Na janela Conectar ao Servidor, insira as seguintes informações (se o SSMS já estiver em execução, clique em Conectar > Mecanismo de Banco de Dados para abrir a janela Conectar ao Servidor):
Configuração Descrição Tipo de servidor O padrão é o mecanismo de banco de dados; não altere esse valor. Nome do servidor 1 Insira o nome do computador de destino do SQL Server no Linux ou seu endereço IP e sua porta no formato IP,port.Autenticação Para SQL Server em Linux, use o método de autenticação que está configurado para o seu ambiente. A autenticação do SQL Server é configurada por padrão. Login 2 Insira o nome de um usuário com acesso a um banco de dados no servidor (por exemplo, a conta SA padrão criada durante a instalação). Senha 2 Insira a senha do usuário especificado (para a conta sa, você criou a senha durante a configuração).1 Para obter mais informações sobre as opções de conexão do SQL Server, confira Conectar-se ao Mecanismo de Banco de Dados.
2 Logon e Senha disponíveis somente com a Autenticação do SQL Server
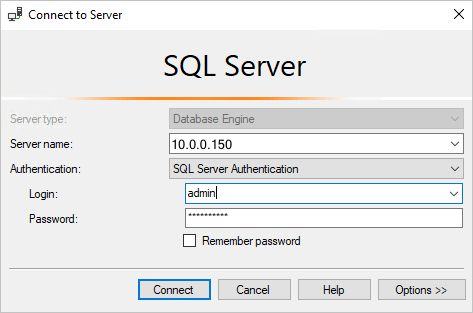
Selecione Conectar.
Dica
Se houver uma falha de conexão, primeiro, tente diagnosticar o problema da mensagem de erro. Em seguida, examine as recomendações de solução de problemas de conexão.
Depois que você se conectar com êxito à instância do SQL Server, o Pesquisador de Objetos será aberto e você poderá acessar seu banco de dados para executar tarefas administrativas ou consultar dados.
Executar consultas Transact-SQL
Depois de se conectar ao servidor, você poderá se conectar a um banco de dados e executar consultas do Transact-SQL (T-SQL). As consultas T-SQL podem ser usadas para quase todas as tarefas de banco de dados.
No Pesquisador de Objetos, navegue até o banco de dados de destino no servidor. Por exemplo, expanda Bancos de Dados do Sistema para trabalhar com o banco de dados
master.Clique com o botão direito do mouse no banco de dados e, em seguida, selecione Nova Consulta.
Na janela de consulta, escreva uma consulta do T-SQL para escolher retornar os nomes de todos os bancos de dados no servidor.
SELECT [Name] FROM sys.DatabasesCaso não esteja familiarizado com a gravação de consultas, confira Tutorial: gravar instruções do Transact-SQL.
Selecione o botão Executar para executar a consulta e ver os resultados.

Embora seja possível fazer quase todas as tarefas de gerenciamento com consultas do T-SQL, o SSMS é uma ferramenta gráfica que facilita o gerenciamento do SQL Server. As seções a seguir fornecem alguns exemplos de como usar a interface gráfica do usuário.
Criar e gerenciar bancos de dados
Enquanto estiver conectado ao banco de dados master, você poderá criar bancos de dados no servidor e modificar ou remover os bancos de dados existentes. As etapas a seguir descrevem como realizar várias tarefas comuns de gerenciamento de banco de dados por meio do Management Studio. Para executar essas tarefas, verifique se você está conectado ao banco de dados master com o logon de entidade de segurança no nível do servidor que você criou ao configurar o SQL Server em Linux.
Criar um novo banco de dados
Inicie o SSMS e conecte-se ao servidor na instância do SQL Server no Linux.
No Pesquisador de Objetos, clique com o botão direito do mouse na pasta Bancos de Dados e, depois, clique em Novo Banco de Dados….
Na caixa de diálogo Novo Banco de Dados, insira um nome para o novo banco de dados e selecione OK.
O novo banco de dados será criado com êxito no servidor. Se preferir criar um banco de dados usando o T-SQL, confira CREATE DATABASE.
Remover um banco de dados
Inicie o SSMS e conecte-se ao servidor no SQL Server em Linux.
No Pesquisador de Objetos, expanda a pasta Bancos de Dados para ver uma lista de todos os bancos de dados no servidor.
No Pesquisador de Objetos, clique com o botão direito do mouse no banco de dados que você deseja remover e selecione Excluir.
Na caixa de diálogo Excluir Objeto, marque a caixa de seleção Fechar conexões existentes e selecione OK.
O banco de dados será removido com êxito do servidor. Se preferir remover um banco de dados usando o T-SQL, confira DROP DATABASE (SQL Server Transact-SQL).
Use o Monitor de Atividade para ver informações sobre as atividades do SQL Server
A ferramenta Monitor de Atividade é interna do SSMS (SQL Server Management Studio) e exibe informações sobre os processos do SQL Server e como esses processos afetam a instância atual do SQL Server.
Inicie o SSMS e conecte-se ao servidor no SQL Server em Linux.
No Pesquisador de Objetos, clique com o botão direito do mouse no nó de servidor e selecione Monitor de Atividade.
O Monitor de Atividade mostra painéis expansíveis e recolhíveis com as seguintes informações:
- Visão geral
- Processos
- Esperas de recurso
- E/S de Arquivo de Dados
- Consultas Caras Recentes
- Consultas Caras Ativas
Quando um painel é expandido, o Monitor de Atividade consulta a instância em busca de informações. Quando um painel é recolhido, todas as atividades de consulta são interrompidas para esse painel. Você pode expandir um ou mais painéis ao mesmo tempo para exibir diferentes tipos de atividades na instância.
Conteúdo relacionado
- O que é o SSMS (SQL Server Management Studio)?
- Exportar e importar um banco de dados no Linux com SSMS ou SqlPackage.exe no Windows
- Início Rápido: conectar-se a uma instância do SQL Server e consultá-la usando o SQL Server Management Studio (SSMS)
- Tutorial: Gravar instruções do Transact-SQL
- Monitoramento de desempenho e atividade de servidor
 Contribua com a documentação do SQL
Contribua com a documentação do SQL
Você sabia que pode editar conteúdo do SQL por conta própria? Ao fazer isso, além de melhorar nossa documentação, você também será creditado como um colaborador da página.
Para obter mais informações, confira Como contribuir para a documentação do SQL Server