Implantando telefones do Skype for Business Online
Importante
O Skype para Empresas Online operado pela 21Vianet na China será descontinuado a 1 de outubro de 2023. Se ainda não atualizou os seus utilizadores do Skype para Empresas Online, estes serão automaticamente agendados para uma atualização assistida. Se quiser atualizar a sua organização para o Teams, recomendamos vivamente que comece a planear o seu caminho de atualização hoje mesmo. Lembre-se de que uma atualização bem-sucedida alinha a preparação técnica e do utilizador, por isso, certifique-se de que tira partido da nossa documentação de orientação de atualização enquanto navega para o Teams.
O Skype para Empresas Online, excluindo o serviço operado pela 21Vianet na China, foi descontinuado a 31 de julho de 2021.
Este guia de implementação ajuda-o a implementar o Skype para Empresas Online para telemóveis IP.
Em todos os tipos de empresas, ter um número de telefone permite que os utilizadores façam e obtenham chamadas de voz, e é um requisito importante para fazer negócios. Os utilizadores com números de telefone poderão fazer chamadas de voz em todos os dispositivos Skype para Empresas, incluindo telemóveis IP, PCs e dispositivos móveis. Pode saber mais sobre telefones IP do Skype para Empresas ao ler Obter telefones para o Skype para Empresas Online.
Passos de implementação para telemóveis IP
Passo 1 – Transferir os manuais do administrador do fabricante e os manuais do telemóvel
Antes de começar, recomendamos que transfira os manuais de administração do fabricante do telemóvel e os manuais do utilizador do telemóvel.
Para telemóveis Polycom, consulte a Biblioteca de Documentação do Poly.
Para telemóveis Yealink, consulte Yealink Skype for Business HD SIP Phones Solution .
Para telemóveis AudioCodes, consulte o Guia de Gestão do Aprovisionamento de Códigos de Áudio.
Passo 2 – Certifique-se de que está a comprar ou migrar um firmware e telefone IP suportado do Skype para Empresas
Um telefone e firmware suportados pelo Skype para Empresas Online também é compatível com o Skype para Empresas Server, mas o contrário nem sempre é verdade. Para se certificar de que está a comprar ou a aprovisionar um telefone e firmware suportados, consulte Obter telefones para o Skype para Empresas Online.
Passo 3 – Verificar se o firmware correto está instalado e atualizar o firmware, se necessário
Verifique a versão de firmware nos telemóveis. Para:
Telefones Polycom VVX, aceda a Definições> Plataforma deEstado>Aplicação>>Principal.
Telefones Yealink, aceda a Estado no ecrã principal do telemóvel.
AudioCodes phones, aceda a Menu Estado> doDispositivo>Versão de firmware a partir do ecrã início.
Nota
Para obter os detalhes do acesso remoto ao telemóvel, consulte guias de administração do fabricante. Consulte as ligações acima para obter os manuais do utilizador e do telemóvel.
Telefones Lync Phone Edition (LPE), aceda a Menu>Informações do Sistema a partir do ecrã início.
Passo 4 – Considerações sobre a Atualização de Dispositivos
Nota
O firmware polycom anterior à 5.5.1.X tinha um mecanismo de bloqueio de dispositivos específico do fabricante que é substituído por uma implementação do Skype para Empresas "Phone-Lock". Atualizar um telemóvel da versão 5.4.X.X que foi protegida com "Device-Lock" para 5.5.1.X com "Phone-Lock" não herdará o código PIN de "Device-Lock", o que pode deixar o telemóvel sem segurança. Os utilizadores que ativaram o "Device-Lock" têm de ativar o seguinte parâmetro do Perfil de Dispositivo polycom para dar aos utilizadores o controlo do tempo de atualização (lync.deviceUpdate.popUpSK.enabled=1).
As atualizações de firmware são geridas pelo Serviço Skype para Empresas. Todo firmware de telefone certificado pelo Skype for Business é carregado para o servidor de atualização do Skype for Business e a atualização do dispositivo é habilitada em todos os telefones por padrão. Dependendo do tempo de inatividade no telemóvel e dos intervalos de consulta, os telefones serão automaticamente transferidos e instalados nas compilações certificadas mais recentes. Pode desativar as definições de atualização do dispositivo com o cmdlet Set-CsIPPhonePolicy e definir o parâmetro EnableDeviceUpdate como false.
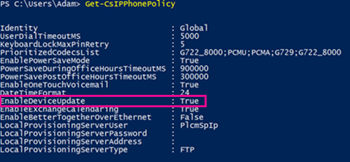
Quando um novo firmware está disponível e pronto para transferência e instalação, o telemóvel notifica o utilizador. Os telemóveis Polycom notificam o utilizador e fornecem-lhes uma opção para Atualizar ou Adiar.
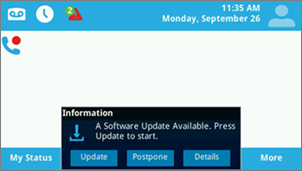
Para um telemóvel Polycom, pode atualizar o firmware no telemóvel ao selecionar SwUpdate.
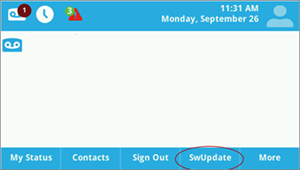
Também pode optar por gerir atualizações de firmware com um sistema de aprovisionamento de parceiros. Para a gestão do sistema de aprovisionamento de parceiros, incluindo a personalização avançada do telemóvel, veja guias de administração do fabricante.
Atenção
Certifique-se de que tem uma única autoridade de atualização de dispositivos (atualização de dispositivos dentro da banda ou um servidor de aprovisionamento de terceiros) para evitar ciclos de atualização.
Passo 5 – Configuração e definições do telemóvel de infraestrutura
Pode configurar as opções e políticas de telemóvel mais utilizadas com os cmdlets de gestão de bandas do Windows PowerShell do Skype para Empresas. Veja Set-CsIPPhonePolicy para obter detalhes sobre esses parâmetros e definições.
Passo 6 – Preparar o início de sessão dos utilizadores
Para permitir que os utilizadores iniciem sessão com êxito num telefone do Skype para Empresas Online e efetuem chamadas, tem de se certificar de que os utilizadores têm as licenças corretas atribuídas. No mínimo, terá de atribuir uma licença do Sistema Telefónico e um Plano de Chamadas. Para obter informações adicionais, pode ver o licenciamento de suplementos do Skype para Empresas e do Microsoft Teams e Atribuir licenças do Skype para Empresas e do Microsoft Teams.
Pode saber mais sobre Planos de Chamadas ao ler Sistema Telefónico e Planos de Chamadas.
As opções de início de sessão disponíveis para utilizadores online são:
Os utilizadores com telemóveis Polycom VVX 5XX/6XX veem:
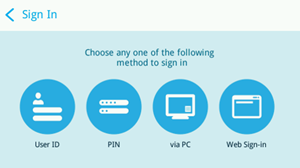
Os utilizadores com telemóveis Yealink T48G/T46G verão:
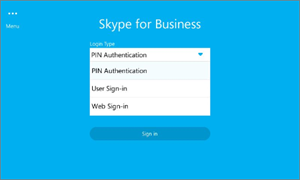
Para obter detalhes sobre as opções de início de sessão suportadas pelo fabricante, consulte Obter telefones para o Skype para Empresas Online.
ID de Utilizador Utilizando o teclado no ecrã ou o teclado do telemóvel (se disponível), os utilizadores podem utilizar o nome de utilizador e a palavra-passe da organização para iniciar sessão no telemóvel. Por exemplo, devem utilizar o formato UPN como amosm@contoso.com para o respetivo nome de utilizador.
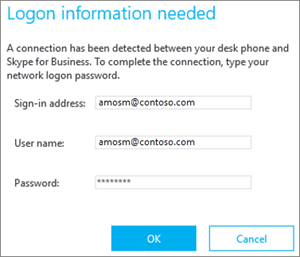
Nota
A autenticação de PIN não é suportada para telefones IP do Skype para Empresas Online para LPE e Parceiros.
Utilizar um PC Quando o software Better Together over Ethernet (BToE) é instalado no PC do utilizador e ativado, os utilizadores podem iniciar sessão nos respetivos telemóveis utilizando a janela de autenticação na respetiva Aplicação Skype para Empresas do Windows. Consulte O que é o Skype Operations Framework (SOF) e o Skype Academy? para obter outras informações.
Nota
Os utilizadores têm de utilizar o nome de utilizador e a palavra-passe da organização para iniciar sessão no telemóvel. Por exemplo, devem utilizar o formato UPN como amosm@contoso.com para o respetivo nome de utilizador.
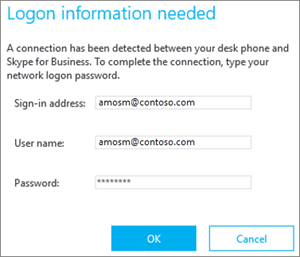
Utilizar um Início de Sessão na Web: esta é uma nova forma de os utilizadores online se autenticarem através de um browser padrão. Os utilizadores receberão um conjunto de instruções a seguir quando utilizarem um browser para iniciar sessão.
Os utilizadores com telemóveis Polycom VVX 5XX/6XX verão:
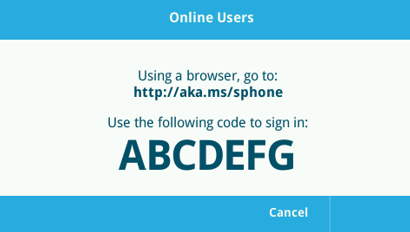
Os utilizadores com telemóveis Yealink T48G/T46G verão:
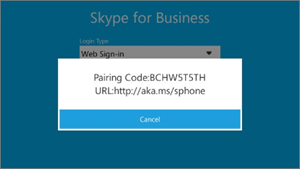
O código gerado irá expirar dentro de 15 minutos. Quando expirar, o utilizador terá de selecionar Repetir ou OK para gerar um novo código, consoante o telemóvel.
Os utilizadores com telemóveis Polycom VVX 5XX/6XX veem:
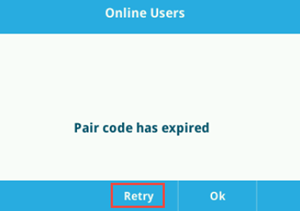
Os utilizadores com telemóveis Yealink T48G/T46G veem:
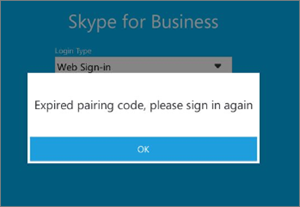
Através de um browser, navegue para o endereço apresentado no telemóvel e introduza o seu nome de utilizador do Skype para Empresas.
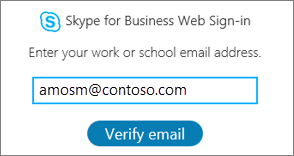
Introduza o código apresentado no telemóvel.
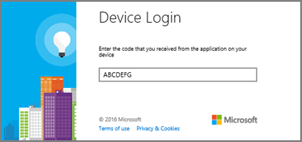
Verifique se o site mostra "[Nome do Fabricante do Telemóvel] Telefone Certificado do Skype para Empresas" e selecione Continuar.
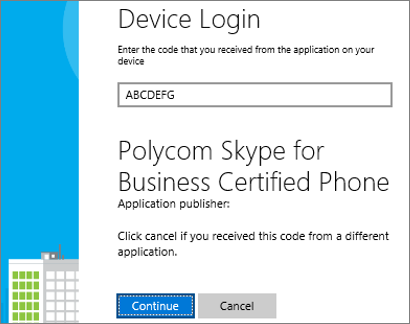
Clique nas credenciais do utilizador ou clique em Utilizar outra conta:
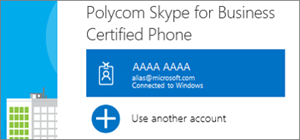
Quando for apresentada a página seguinte, é seguro fechar o browser.
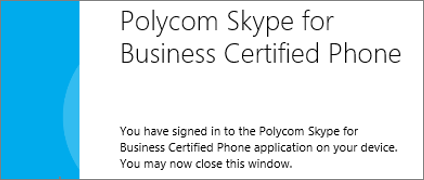
Nota
Os telemóveis LPE para Skype para Empresas Online suportam o início de sessão apenas através de tethering USB.
Implementações suportadas A tabela abaixo mostra os tipos de autenticação suportados para os modelos de implementação atualmente suportados, incluindo Integração do Exchange, Autenticação moderna com Multi-factor Authentication (MFA) e Skype para Empresas Online e no local.
| Skype for Business | Exchange | Phone Sign-In method (Método phone Sign-In) | Acesso ao Skype para Empresas | Acesso ao Exchange com Autenticação Moderna e MFA desativados | Acesso ao Exchange com Autenticação Moderna e MFA ativados |
|---|---|---|---|---|---|
| Online | Online | Início de Sessão na Web | Sim | Sim | Sim |
| Online | Online | Nome de usuário/Senha | Sim | Sim | Não |
| Online | No local | Início de Sessão na Web | Sim | Não | Não |
| Online | No Local | Nome de usuário/Senha | Sim | Sim | Não |
| No local | Online/No Local | Autenticação de PIN | Sim | Não | Não |
| No local | Online/No Local | Nome de usuário/Senha | Sim | Sim | Não disponível |
| No local | Online/No Local | Iniciar sessão através do PC (BTOE) | Sim | Sim | Não disponível |
Funcionalidades do telemóvel O conjunto de funcionalidades pode variar ligeiramente com base no parceiro de telefone IP. Para obter o conjunto completo de funcionalidades e para obter mais informações sobre as funcionalidades de cada fabricante de telemóvel, consulte Obter telefones para o Skype para Empresas Online.
O Phone-Lock é uma funcionalidade recentemente introduzida em telemóveis certificados do Skype para Empresas que é utilizada para proteger um telemóvel. Se estiver ativada, será pedido aos utilizadores que criem um PIN após a autenticação bem-sucedida. Depois de criado, os telemóveis serão bloqueados quando o tempo limite de inatividade definido expirar, um utilizador bloquear manualmente o telemóvel ou sincronizar o bloqueio do telemóvel com o bloqueio do PC utilizando o Emparelhamento do Telemóvel. Se o PIN de bloqueio telefónico for introduzido incorretamente várias vezes, o telefone irá terminar sessão do utilizador ou exigir o código de um administrador para desbloquear o telemóvel, mas isto irá variar consoante o parceiro de telefone. O PIN do utilizador deve ter entre 6 e 15 dígitos.
Pode desativar Phone-Lock para a sua organização (que está ativada por predefinição), alterar o tempo limite de inatividade e escolher se os utilizadores podem fazer chamadas telefónicas enquanto estão bloqueados ou não a utilizar as definições de inband. Consulte Set-CsUCPhoneConfiguration para obter mais detalhes sobre essas definições.
Passo 7 (opcional) – se tiver o emparelhamento de dispositivos e o Better Together através da Ethernet (BToE)
O BToE é um mecanismo de dor no telemóvel para telemóveis IP parceiros que emparelha o telemóvel de um utilizador com a respetiva aplicação Do Skype para Empresas do Windows. O BToE permite aos utilizadores:
Inicie sessão no telemóvel IP com a respetiva aplicação de ambiente de trabalho do Skype para Empresas (utilizando um PC)
Sincronizar Phone-Lock com o bloqueio do PC
Clique para chamar
O BToE pode ser configurado para funcionar em dois modos: Automático (predefinição) e Manual . Também pode ser ativado (predefinição)/desativado para os utilizadores que utilizam as definições de banda do Skype para Empresas. Ao operar no modo Manual , os utilizadores terão de dar um passo adicional para emparelhar o telemóvel com a aplicação Windows.
Para implementar o BToE para os utilizadores
Ligue o PC ao telemóvel através da porta do PC.
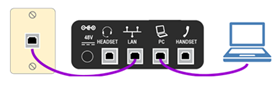
Transfira e instale o software BToE mais recente a partir do site do fabricante a partir das ligações abaixo. Para uma melhor experiência de utilizador, pode distribuir e instalar o software BToE com uma solução de distribuição de administrador, como o Microsoft Endpoint Configuration Manager. Para obter ajuda com a utilização do Configuration Manager, veja Pacotes e programas no Configuration Manager.
A definição de servidor do BToE está definida como Ativado e Modo automático por predefinição. Para alterar essas definições, consulte Set-CsIPPhonePolicy.
Nota
Atualmente, o BToE não é suportado em plataformas Mac e VDI.
Artigos relacionados
Obtendo números de telefone de serviço do Skype for Business e do Microsoft Teams
Eis o que obtém com o Sistema Telefónico.
Disponibilidade de Audioconferência e Planos de Chamadas por país e região