Usando o Meeting Migration Service (MMS)
O Meeting Migration Service (MMS) é um serviço que atualiza as reuniões existentes de um utilizador nos seguintes cenários quando:
- Um utilizador é migrado do local para a cloud.
- Um administrador efetua uma alteração às definições de conferências de áudio do utilizador.
- Um utilizador online é atualizado apenas para o Teams ou quando o modo de um utilizador no TeamsUpgradePolicy está definido como SfBwithTeamsCollabAndMeetings.
- Um parceiro do Cloud Video Interop (CVI) está a migrar para outro. Neste cenário, a chave de inquilino será atualizada para refletir o novo parceiro.
- Os administradores utilizam Start-CsExMeetingMigration cmdlet no módulo do PowerShell do Teams.
Por predefinição, o MMS é acionado automaticamente em cada um destes casos, exceto no caso da migração CVI. Para o CVI, o MMS terá de ser executado manualmente assim que o CsTeamsVideoInteropServicePolicy for alterado para refletir o novo parceiro. Além disso, os administradores podem utilizar um cmdlet do PowerShell para acionar manualmente a migração de reuniões para um determinado utilizador.
Limitações: o serviço de migração de reuniões não pode ser utilizado se qualquer um dos seguintes se aplicar:
- A caixa de correio do utilizador está alojada no Exchange no local.
- O utilizador está a ser migrado da nuvem para o Skype para Empresas Server no local.
Como funciona o MMS
Quando o MMS é acionado para um determinado utilizador, é colocado um pedido de migração para esse utilizador numa fila. Para evitar quaisquer condições race, o pedido em fila não é processado deliberadamente até que pelo menos 90 minutos tenham passado. Assim que o MMS processar o pedido, executa as seguintes tarefas:
- Procura na caixa de correio desse utilizador todas as reuniões existentes organizadas por esse utilizador e agendadas no futuro.
- Com base nas informações encontradas na caixa de correio do utilizador, atualiza ou agenda novas reuniões no Teams para esse utilizador, consoante o cenário exato.
- Na mensagem de e-mail, substitui o bloco de reunião online nos detalhes da reunião.
- Envia a versão atualizada dessa reunião a todos os destinatários da reunião em nome do organizador da reunião. Os convidados da reunião receberão uma atualização da reunião com coordenadas de reunião atualizadas no respetivo e-mail.
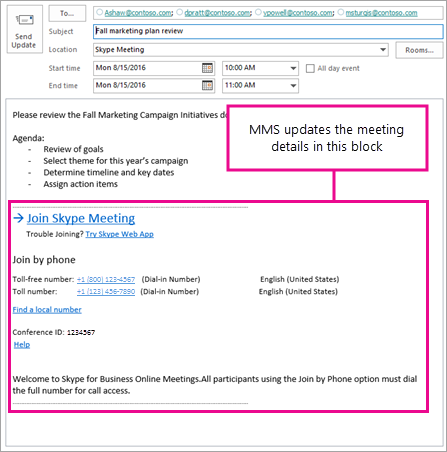
A partir do momento em que o MMS é acionado, normalmente demora cerca de 2 horas até que as reuniões do utilizador sejam migradas. No entanto, se o utilizador tiver um grande número de reuniões, poderá demorar mais tempo. Se o MMS encontrar um erro ao migrar uma ou mais reuniões para o utilizador, este repetirá periodicamente até nove vezes ao longo de 24 horas.
Notas:
- O MMS substitui todo o bloco de informações da reunião online durante a migração da reunião. Portanto, se o usuário editou esse bloco, essas alterações serão substituídas. O conteúdo dos detalhes da reunião que estiver fora do bloco de informações da reunião online não será afetado. Isto significa que todos os ficheiros anexados ao convite de reunião continuarão incluídos.
- Apenas as reuniões do Skype para Empresas ou do Microsoft Teams agendadas ao clicar no botão Adicionar reunião do Skype no Outlook na Web ou através do suplemento Reunião do Skype para Outlook são migradas. Se um utilizador copiar e colar as informações da reunião online do Skype de uma reunião para uma nova reunião, essa nova reunião não será atualizada, uma vez que não existe uma reunião no serviço original.
- O conteúdo da reunião que foi criado ou anexado à reunião (quadros, votações, etc.) não será retido após a execução do MMS. Se os organizadores da reunião tiverem anexado algum conteúdo às reuniões antecipadamente, será necessário recriar esse conteúdo após a execução do MMS.
- O link para as notas da reunião compartilhada no item do calendário e na reunião do Skype também serão sobrescritos. Tenha em atenção que as notas de reunião reais armazenadas no OneNote continuarão a existir; é apenas a ligação para as notas partilhadas que são substituídas.
- Reuniões com mais de 250 participantes (incluindo o organizador) não serão migradas.
- Alguns carateres UNICODE no corpo do convite podem ser atualizados incorretamente para um dos seguintes carateres especiais: ï, \, 1/2, .
Acionar MMS para um utilizador
Esta secção descreve o que acontece quando o MMS é acionado em cada um dos seguintes casos:
- Quando um utilizador é migrado do local para a cloud
- Quando um administrador efetua uma alteração às definições de conferências de áudio do utilizador
- Quando o modo do utilizador no TeamsUpgradePolicy está definido como TeamsOnly ou SfBWithTeamsCollabAndMeetings (com o PowerShell ou o Portal de Administração do Teams)
- Quando utilizar o cmdlet do PowerShell, Start-CsExMeetingMigration
Atualizar reuniões ao mover um utilizador no local para a cloud
Este é o cenário mais comum em que o MMS ajuda a criar uma transição mais suave para os seus utilizadores. Sem a migração de reuniões, as reuniões existentes organizadas por um utilizador no Skype para Empresas Server no local deixariam de funcionar depois de o utilizador ser movido online. Por conseguinte, quando utiliza as ferramentas de administração no local (ou Move-CsUser o Painel de Controlo de Administrador) para mover um utilizador para a nuvem, as reuniões existentes são movidas automaticamente para a nuvem e convertidas no TeamsOnly.
Se lhe for atribuída uma licença de Conferências de Áudio antes de ser movido para a nuvem, as reuniões são criadas com coordenadas de acesso telefónico. Se mover um utilizador do local para a nuvem e pretender que esse utilizador utilize as Conferências de Áudio, recomendamos que atribua primeiro a conferência de áudio antes de mover o utilizador para que apenas uma migração de reunião seja acionada.
Atualizar reuniões quando as definições de conferências de áudio de um utilizador são alteradas
Nos seguintes casos, o MMS atualiza as reuniões existentes do Skype para Empresas e do Microsoft Teams para adicionar, remover ou modificar coordenadas de acesso telefónico:
- Quando atribui ou remove uma licença do serviço Conferências de Áudio da Microsoft a um utilizador e esse utilizador não está ativado para um fornecedor de conferências de áudio de terceiros.
- Quando altera o fornecedor de conferências de áudio de um utilizador de qualquer outro fornecedor para a Microsoft, desde que lhe seja atribuída uma licença de Conferências de Áudio da Microsoft. Para obter mais informações, consulte Atribuir a Microsoft como fornecedor de conferências de áudio. Tenha também em atenção que o suporte para fornecedores de conferências áudio de terceiros [ACP] está agendado para o fim de vida em 1 de abril de 2019, conforme anunciado anteriormente.
- Quando ativa ou desativa conferências de áudio para um utilizador.
- Quando altera ou repõe o ID da conferência de um utilizador configurado para utilizar reuniões públicas.
- Quando move o utilizador para uma nova ponte de conferências de áudio.
- Quando não é atribuído um número de telefone de uma ponte de conferências de áudio. Este é um cenário complexo que requer mais passos. Para obter mais informações, consulte Alterar os números de telefone na ponte de conferências áudio.
Nem todas as alterações às definições de conferências de áudio de um utilizador acionam o MMS. Em particular, as duas alterações a seguir não resultarão na atualização das reuniões pelo MMS:
- Quando você altera o endereço SIP do organizador da reunião (o nome de usuário ou o domínio SIP)
- Quando altera o URL da reunião da sua organização com o
Update-CsTenantMeetingUrlcomando
Atualizar reuniões ao atribuir o TeamsUpgradePolicy
Por predefinição, a migração de reuniões é acionada automaticamente quando é concedida a um utilizador uma instância de TeamsUpgradePolicy com mode=TeamsOnly ou mode= SfBWithTeamsCollabAndMeetings. Se não quiser migrar reuniões ao conceder qualquer um destes modos, especifique MigrateMeetingsToTeams $false em Grant-CsTeamsUpgradePolicy (se estiver a utilizar o PowerShell) ou desmarque a caixa para migrar reuniões ao definir o modo de coexistência de um utilizador (se estiver a utilizar o portal de administração do Teams).
Tenha também em atenção o seguinte:
- A migração de reuniões só é invocada quando concede
TeamsUpgradePolicya um utilizador específico. Se concederTeamsUpgradePolicycommode=TeamsOnlyoumode=SfBWithTeamsCollabAndMeetingsem todo o inquilino , a migração de reuniões não é invocada. - O modo TeamsOnly só pode ser concedido a um utilizador se o utilizador estiver instalado online. Os utilizadores que estão no local têm de ser movidos com
Move-CsUsero descrito anteriormente. - Conceder um modo diferente do TeamsOnly ou SfBWithTeamsCollabAndMeetings não converte reuniões existentes do Teams em reuniões do Skype para Empresas.
Acionar a Migração de Reuniões manualmente através do cmdlet do PowerShell
Além das migrações automáticas de reuniões, os administradores podem acionar manualmente a migração de reuniões para um utilizador ao executar o cmdlet Start-CsExMeetingMigration. Este cmdlet coloca em fila um pedido de migração para o utilizador especificado. Além do parâmetro necessário Identity , são necessários dois parâmetros opcionais, SourceMeetingType e TargetMeetingType, que lhe permitem especificar como migrar reuniões:
TargetMeetingType:
- A utilização
TargetMeetingType Currentespecifica que as reuniões do Skype para Empresas permanecem reuniões do Skype para Empresas e as reuniões do Teams continuam a ser reuniões do Teams. No entanto, as coordenadas de conferências áudio podem ser alteradas e quaisquer reuniões do Skype para Empresas no local serão migradas para o Skype para Empresas Online. Este é o valor predefinido para TargetMeetingType. - A utilização
TargetMeetingType Teamsespecifica que qualquer reunião existente tem de ser migrada para o Teams, independentemente de a reunião estar alojada no Skype para Empresas online ou no local e independentemente de serem necessárias atualizações de conferências de áudio.
SourceMeetingType:
- A utilização
SourceMeetingType SfBindica que apenas as reuniões do Skype para Empresas (no local ou online) devem ser atualizadas. - A utilização
SourceMeetingType Teamsindica que apenas as reuniões do Teams devem ser atualizadas. - A utilização
SourceMeetingType Allindica que as reuniões do Skype para Empresas e as reuniões do Teams devem ser atualizadas. Este é o valor predefinido para SourceMeetingType.
O exemplo abaixo mostra como iniciar a migração de reuniões para o utilizador ashaw@contoso.com para que todas as reuniões sejam migradas para o Teams:
Start-CsExMeetingMigration -Identity ashaw@contoso.com -TargetMeetingType Teams
Gerenciando o MMS
Com o Windows PowerShell, pode verificar o estado das migrações em curso, acionar manualmente a migração de reuniões e desativar completamente a migração.
Verificar o estado das migrações de reuniões
Utilize o Get-CsMeetingMigrationStatus cmdlet para verificar o estado das migrações de reuniões. Seguem-se alguns exemplos.
Para obter um estado de resumo de todas as migrações MMS, execute o seguinte comando, que fornece uma vista tabular de todos os estados de migração:
Get-CsMeetingMigrationStatus -SummaryOnly State UserCount ------ --------- Pending 21 InProgress 6 Failed 2 Succeeded 131Para obter detalhes completos de todas as migrações num período de tempo específico, utilize os
StartTimeparâmetros eEndTime. Por exemplo, o comando seguinte irá devolver todos os detalhes sobre todas as migrações que ocorreram de 1 de outubro de 2018 a 8 de outubro de 2018.Get-CsMeetingMigrationStatus -StartTime "10/1/2018" -EndTime "10/8/2018"Para verificar o estado da migração de um utilizador específico, utilize o
Identityparâmetro . Por exemplo, o seguinte comando irá devolver o estado do utilizador ashaw@contoso.com:Get-CsMeetingMigrationStatus -Identity ashaw@contoso.com
Se vir alguma migração que tenha falhado, tome medidas para resolver estes problemas o mais rapidamente possível, uma vez que as pessoas não poderão ligar para as reuniões organizadas por esses utilizadores até que os resolva. Se Get-CsMeetingMigrationStatus mostrar migrações num estado de falha, execute estes passos:
Determinar que utilizadores são afetados. Execute o seguinte comando para obter a lista de utilizadores afetados e o erro específico que foi comunicado:
Get-CsMeetingMigrationStatus| Where {$_.State -eq "Failed"}| Format-Table UserPrincipalName, LastMessagePara cada utilizador afetado, reveja o valor da propriedade LastMessage para determinar por que motivo a migração da reunião falhou e que ação corretiva deve tomar. Depois de efetuar uma ação corretiva, volte a registar a migração da reunião para os utilizadores afetados, utilizando o cmdlet do
Start-CsExMeetingMigrationPowerShell, conforme descrito acima.Se a migração continuar a não funcionar, tem duas opções:
- Fazer os usuários criarem novas reuniões do Skype.
- Contatar o suporte.
O Get-CsMeetingMigrationStatus cmdlet pode ser utilizado para obter o estado das migrações que foram acionadas nos últimos 150 dias. Os registos de migrações com mais de 150 dias são removidos do sistema.
Habilitando e desabilitando o MMS
O MMS está ativado por predefinição para todas as organizações, mas pode ser desativado da seguinte forma:
- Desative totalmente para o inquilino.
- Desative apenas as alterações relacionadas com as conferências de áudio. Neste caso, o MMS continuará a ser executado quando um utilizador for migrado do local para a cloud ou quando conceder o modo TeamsOnly ou o modo SfBWithTeamsCollabAndMeetings no
TeamsUpgradePolicy.
Por exemplo, poderá querer migrar manualmente todas as reuniões ou desativar temporariamente o MMS enquanto faz alterações substanciais às definições de conferências de áudio para a sua organização.
Para ver se o MMS está ativado para a sua organização, execute o seguinte comando. O MMS é ativado se o MeetingMigrationEnabled parâmetro for $true.
Get-CsTenantMigrationConfiguration
Se o MMS estiver ativado na organização e quiser verificar se está ativado para atualizações de conferências de áudio, verifique o valor do AutomaticallyMigrateUserMeetings parâmetro no resultado de Get-CsOnlineDialInConferencingTenantSettings. Para ativar ou desativar o MMS para conferências de áudio, utilize Set-CsOnlineDialInConferencingTenantSettings. Por exemplo, para desativar o MMS para conferências de áudio, execute o seguinte comando:
Set-CsOnlineDialInConferencingTenantSettings -AutomaticallyMigrateUserMeetings $false
Artigos relacionados
Experimentar ou comprar Conferências de Áudio no Microsoft 365 ou Office 365