Etapa 2 Migrar fluxos de trabalho para Power Automate
Observação
Esse recurso está atualmente em versão prévia pública e sujeito a alterações.
Após configurar os pontos de extremidades necessários e configurar o Power Automate, você está pronto para começar a migrar seus fluxos de trabalho do SharePoint Server. Você escolhe usar SPMT ou PowerShell.
Observação
O SPMT ignorará um fluxo de trabalho se ele já tiver sido migrado com êxito. Se você deseja executar uma nova migração para substituir o fluxo migrado, exclua-o do destino antes de iniciar a migração.
Migrar fluxos de trabalho usando SPMT
Inicie o SPMT e insira seu nome de usuário e senha do Microsoft 365.
Selecione Iniciar a primeira migração.
Selecione SharePoint Server.
Selecione o tipo de Fluxo de trabalho.
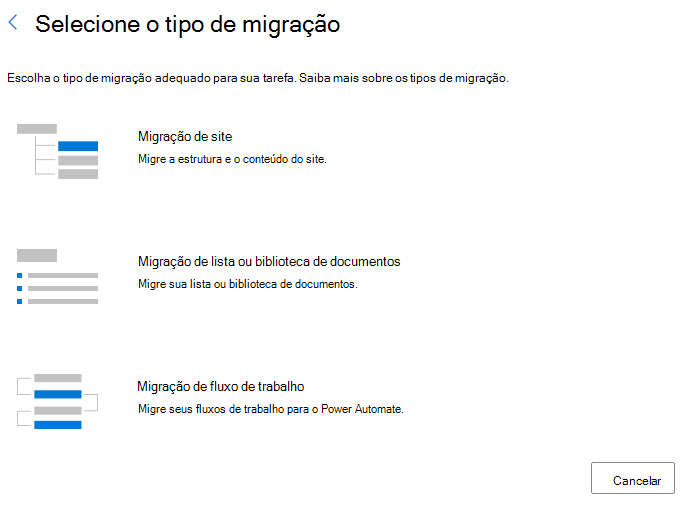
Insira a URL do site do SharePoint onde o conteúdo está localizado.
Insira seu nome de usuário e senha no site do SharePoint Server; pode ser UserID ou email do usuário. Selecione Entrar.
Selecione quais fluxos de trabalho incluir na migração. Se você selecionar a opção para uma lista específica, será solicitado o nome da lista.
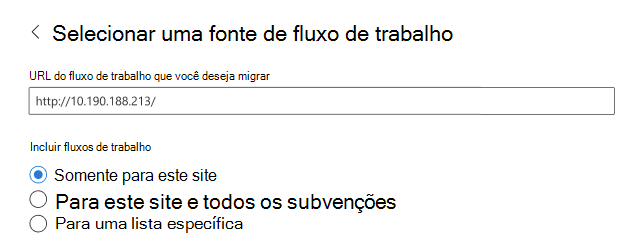
Insira seu destino; o site do Microsoft Office SharePoint Online e a lista para onde você deseja migrar seu fluxo de trabalho. Selecione o ambiente de fluxo de trabalho. Se o site ou a lista não existir atualmente, eles serão criados para você. Selecione Avançar.
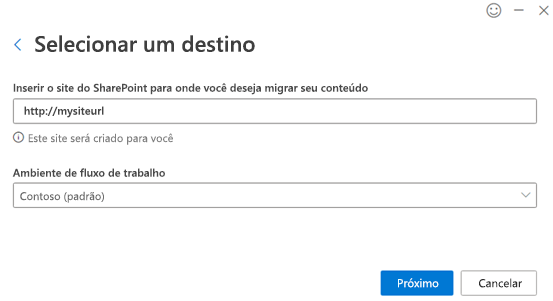
Essa tarefa é adicionada à lista de tarefas de migração. Se quiser selecionar outro conjunto de arquivos de dados para migrar, clique em Adicionar uma fonte. Caso contrário, selecione Avançar para ir para a próxima etapa.
Na página de configurações, habilite Somente executar digitalização para executar a digitalização do fluxo de trabalho.
Na caixa proprietário do fluxo do Power Automate, insira o endereço de email do novo proprietário do fluxo.
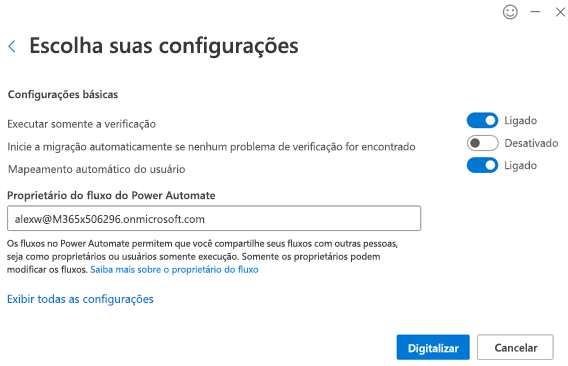
Selecione Exibir todas as configurações, e escolha sua opção em Identificador de Ação Sem Suporte. Se você selecionar Parar migração de fluxo de trabalho e relatar erro, o SPMT relatará um erro em um fluxo de trabalho se ele contiver ações sem suporte. Caso contrário, as ações sem suporte são convertidas em ações de Redigir durante a migração.
Selecione Verificar para iniciar a verificação se "Somente executar a verificação" estiver selecionado; ou selecione Migrar para iniciar a migração.
Migrar fluxos de trabalho usando o PowerShell
Como alternativa, você pode migrar seus fluxos de trabalho para o Power Automate usando o PowerShell.
Antes de continuar, certifique-se de ter concluído as etapas deste artigo: Etapa 1 - Configurar pontos de extremidade e Power Automate.
Verificar fluxos de trabalho
Este comando verifica os fluxos de trabalho de um determinado site ou lista e gera um relatório de verificação.
Register-SPMTMigration -ScanOnly $true -SPOCredential $targetCredential -UserMappingFile $userMappingFile -MigrationType WORKFLOW -DefaultFlowOwnerEmail $defaultOwnerName -Force
...
Start-SPMTMigration
Migrar fluxos de trabalho
Este comando:
- Migra o fluxo de trabalho de um site ou lista
- Gera um pacote de migração
- Importa o pacote para o Power Automate e
- Gera um relatório de migração.
MigrationType
Quando Migrationtype é FLUXO DE TRABALHO, se a estrutura ainda não foi migrada, o comando migra a estrutura do site ou da lista (não o conteúdo), e então migra seus fluxos de trabalho.
DefaultFlowOwnerEmail
O proprietário do fluxo padrão é necessário para o fluxo de trabalho de aprovação OOTB porque não há um proprietário na definição do fluxo de trabalho. Após a migração, apenas o proprietário do fluxo e o administrador do Power Automate podem acessar os fluxos migrados. Se o email do proprietário fornecido não for um usuário válido no destino, a migração falhará. O proprietário do fluxo também precisa ter permissão para acessar a lista do SPO de destino.
> Register-SPMTMigration -SPOCredential $targetCredential -UserMappingFile $userMappingFile -MigrationType WORKFLOW -DefaultFlowOwnerEmail $defaultOwnerName -Force
...
Start-SPMTMigration
Exemplo de script do PowerShell
Import-Module "$((Resolve-Path .\).Path)\Microsoft.SharePoint.MigrationTool.PowerShell.dll"
clear
Remove-Variable * -ErrorAction SilentlyContinue
$currentFolder = (Resolve-Path .\).Path
$userMappingFile = "$($currentFolder)\Sample-UserMap.csv"
$defaultOwnerName = "please enter flow owner email here"
$targetSite = "please enter destination site URL here"
$targetUserName = "please enter destination site admin user email here"
$targetPassWord = ConvertTo-SecureString -String "please enter destination user password here" -AsPlainText -Force
$targetCredential = New-Object -TypeName System.Management.Automation.PSCredential -ArgumentList $targetUserName, $targetPassWord
Register-SPMTMigration -SPOCredential $targetCredential -UserMappingFile $userMappingFile -IgnoreUpdate -MigrationType WORKFLOW -DefaultFlowOwnerEmail $defaultOwnerName -Force
$sourceSite = "please enter source site URL here"
$sourceUsername = "please enter source site admin username here"
$sourcePassword = ConvertTo-SecureString -String "please enter destination user password here" -AsPlainText -Force
$sourceCredential = New-Object -TypeName System.Management.Automation.PSCredential -ArgumentList $sourceUsername, $sourcePassword
Add-SPMTTask -SharePointSourceCredential $sourcecredential -SharePointSourceSiteUrl $sourceSite -TargetSiteUrl $targetSite `
#-SourceList "please enter source list name here" -TargetList "please enter destination list name here"
Write-Host "Start migration"
$StartTime = [DateTime]::UtcNow
# Let the migration run in background using NoShow mode
Start-SPMTMigration
$migration = Get-SPMTMigration
# open report folder
start $migration.ReportFolderPath
Códigos de erro e relatório de migrações
A tarefa de migração gera um relatório intitulado WorkflowMigrationReport.csv para migrações e outro WorkflowScanReport.csv para verificações. Os relatórios estão localizados na pasta WF_xxx/Relatório/TaskReport_xxx/.