Etapa 1: Configurar agentes do Gerenciador de Migração
Ao migrar partilhas de ficheiros com o Gestor de Migração, primeiro tem de configurar um ou mais agentes de migração. Isto é feito ao executar um ficheiro de configuração em cada computador ou VM que optar por configurar. Também pode agrupar agentes ao atribuir migrações específicas a um conjunto específico de agentes ou ao separar agentes em grupos com base na localização geográfica para otimizar o desempenho.
Quando executar o arquivo de configuração, você será solicitado a obter dois conjuntos de credenciais. Precisa de credenciais de Administrador do SharePoint, consoante o seu destino, e credenciais do Windows com acesso de leitura à origem. Estas credenciais do Windows têm de ter acesso de leitura a todas as partilhas de ficheiros que planeia migrar. Esse par de credenciais cria uma confiança no Gerenciador de Migração. O Gestor de Migração vê-o agora como um "agente" disponível para o qual pode distribuir automaticamente as tarefas de migração.
Depois de configurar um agente, qualquer pessoa com permissão para aceder ao centro de administração do SharePoint pode criar tarefas. As tarefas são distribuídas automaticamente para um dos agentes configurados disponíveis.
Importante
Certifique-se de baixar a versão mais recente do arquivo de configuração do agente. As senhas não são armazenadas no instalador.
Lista de verificação de planejamento
| Categoria | Orientação |
|---|---|
| Determinar quantos agentes precisa | Quantos agentes criar |
| Tenha as credenciais certas para usar | SharePoint ou administrador do OneDrive para destino de migração e uma conta no local para a origem que tem acesso a TODAS as partilhas de ficheiros de rede que planeia migrar. Confirme que tem credenciais de Administrador do SharePoint ou do OneDrive para aceder ao "destino" do local onde está a migrar os seus conteúdos. Verifique se as credenciais no local que planeia utilizar para configurar o agente têm acesso a todas as partilhas de ficheiros de rede que planeia migrar. |
| Máquinas virtuais ou computadores para usar: | Determine quantas VMs ou computadores você planeja usar no seu projeto de migração. Liste os computadores ou VMs antes de começar. |
| Verificar os pré-requisitos | Certifique-se de que seu computador atenda aos requisitos. |
| Verifique os pontos de extremidade necessários | Verifique se você tem os pontos de extremidade necessários configurados. |
| Locatário multigeográfico | Se tiver um inquilino multigeográfico, certifique-se de que compreende onde o agente será instalado. |
| Pré-provisionar contas do OneDrive | Se você estiver migrando para contas do OneDrive, certifique-se de que as contas estejam pré-provisionadas antes de migrar. O pré-provisionamento pode ser feito usando um script como descrito aqui: Pré-provisionar o OneDrive para usuários em sua organização. |
| Nuvem Governamental | Se o seu inquilino residir numa cloud governamental, poderá ter passos adicionais a executar antes de utilizar o Gestor de Migração. |
Dica
Crie uma conta de serviço com direitos administrativos para que o agente seja executado no servidor ou na VM. Esta conta deve ter acesso de leitura às origens que planeia migrar, bem como acesso de administrador do SharePoint ou do OneDrive ao destino especificamente para o projeto de migração. Inicie sessão em cada VM ou computador com esta conta antes de executar o ficheiro de configuração para garantir que o agente é instalado como um serviço.
Observação
A autenticação multifator de terceiros não é suportada neste momento.
Agentes e considerações de desempenho
Um fator para alcançar o melhor desempenho na sua migração é utilizar o menor número de agentes necessários para concluir a migração dentro do seu período de tempo. A utilização de mais agentes do que o necessário pode aumentar a taxa de limitação quando os relatórios são carregados.
Exemplo: se a migração puder ser efetuada no intervalo de tempo pretendido com 10 agentes e a uma velocidade aceitável, não utilize 20 agentes. A utilização de mais agentes significa um tráfego mais elevado e uma taxa de pedidos de API mais elevada.
Determinar quantos agentes precisa
Para calcular o número mínimo necessário de agentes a utilizar para a migração:
- Execute uma migração de teste com 20 a 30 tarefas com um agente para testar o débito por agente. Grave a hora.
- Calcule o número de tarefas para toda a migração. Demore o tempo que um agente de teste demorou a processar e calcule o número de agentes para a migração. Tenha em conta o período de tempo geral que tem para concluir o projeto de migração.
- Se já tiver criado mais agentes do que o necessário, estes podem ser desativados ao selecionar o agente no Gestor de Migração.
Criar um agente
- Inicie sessão no computador ou na VM que optar por configurar um agente com credenciais que tenham acesso de leitura a todas as partilhas de ficheiros que planeia migrar.
- No centro de administração do SharePoint, selecione Centro de migração. Tem de iniciar sessão com uma conta que tenha permissões de Administrador do SharePoint para a sua organização.
- Em "Para compartilhamentos de arquivos", selecionar iniciar.
- Selecionar o Agentes guia e selecione Adicionar.
- Selecione Baixar arquivo de configuração do agente. (Para obter as correções de erros mais recentes, melhorias de funcionalidades ou novas funcionalidades, encontre a ligação de transferência da pré-visualização pública mais recente em "Novidades")
- Abrir o arquivo de instalação. Na página inicial, selecione Avançar.
- Introduza o nome de utilizador e a palavra-passe de administrador do SharePoint do ambiente onde está a migrar os seus conteúdos. Selecione Avançar.
- Introduza a palavra-passe da conta do Windows que fornece acesso a todas as partilhas de ficheiros que contêm o conteúdo que pretende migrar. Selecione Instalar.
- Acesso ao agente de teste (opcional) ou selecione Fechar. Depois que a configuração for concluída, o novo agente será adicionado aos agentes disponíveis aos quais podem ser atribuídas tarefas.
Observação
Vários agentes: se tiver um projeto de migração grande e precisar de configurar vários agentes, recomendamos que transfira o ficheiro de configuração do agente para uma localização partilhada. Desta forma, pode transferir facilmente o ficheiro de configuração em cada computador ou VM. Vários agentes permitem-lhe criar em lote determinadas tarefas de migração para determinados grupos, consoante as suas necessidades. Por exemplo, pode agrupar agentes por datacenter para obter um melhor desempenho com base na localização geográfica.
Exemplo: está a migrar 10 000 utilizadores de partilhas no local em dois datacenters para o OneDrive. 2000 utilizadores têm dados armazenados num datacenter da Califórnia e 8000 utilizadores têm dados armazenados num datacenter de Vermont. Instalou dois agentes no datacenter da Califórnia e seis agentes no datacenter de Vermont. Ao agrupar os agentes geograficamente, pode criar migrações em lote onde os dados de origem estão na Califórnia para o grupo de agentes da Califórnia e para os dados de Vermont para o grupo de agentes de Vermont. O agrupamento geográfico proporciona benefícios de desempenho. Sem agrupamento geográfico, todos os datacenters estariam num grupo predefinido e não teria controlo sobre os agentes que são utilizados. Isto pode fazer com que os agentes da Califórnia migrem dados de Vermont e agentes de Vermont para migrar dados da Califórnia. Embora este processo migre tecnicamente ficheiros, o desempenho pode ser afetado.
Pasta de trabalho
É criada uma pasta de trabalho com o nome %appdata%\Microsoft\SPMigration para cada agente. Esta pasta é onde são salvos os logs, relatórios e quaisquer pastas temporárias. Certifique-se de que a pasta de trabalho possua no mínimo 150 GB de espaço livre. Pode exigir mais consoante o tamanho dos dados que planeia migrar.
Configuração de agentes multigeográficos
Se tiver um inquilino do SharePoint Multi-Geo, o agente é instalado em Localizações geográficas definidas no centro de administração do SharePoint. Antes de instalar o agente, certifique-se de que a localização geográfica desejada seja aquela definida no centro de administração. Para alterar a localização geográfica de um agente, exclua e reinstale o agente.
Saiba mais: Recursos Multigeográficos no OneDrive e no SharePoint Online
Para instalar um agente em uma localização Geográfica diferente:
Baixe o arquivo de configuração do agente.
Inicie o arquivo de configuração e permaneça na página de Boas-vindas.
Abra este ficheiro: %temp%\SPMigrationAgentSetup\SPMigrationAgentSetup\Microsoft.SharePoint.Migration.ClientShared.dll.config
Em appSettings, adicione uma entrada conforme mostrado no exemplo seguinte para o país/região ou datacenter pretendido. (Observação: este é um exemplo para o Canadá.)
<add key="GeoLocation" value="CAN" />O país ou o código GEO regional podem ser encontrados aqui disponibilidade do Microsoft 365 Multi-Geo.
Importante
Migração para o Teams: se estiver a migrar para o Teams, o site do Teams de destino tem de estar no mesmo GEO que o seu administrador de inquilinos. Se forem diferentes, o canal do Teams não será carregado quando selecionar o destino.
Instalando o agente como aplicativo
Se o sistema detetar que não está associado a um domínio ao instalar o agente, pode instalar o agente como uma aplicação do Windows. Se você ainda quiser instalá-lo como serviço, saia e entre com uma conta conectada ao domínio.
Importante
Se você instalar o agente como aplicativo, ele não será executado se o computador estiver em suspensão, pausando efetivamente sua migração.
Selecione Instalar como aplicativo.
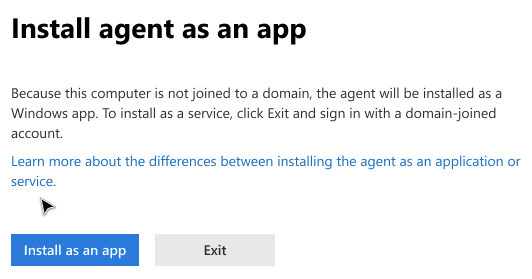
Depois que o agente for instalado, entre com suas credenciais de administrador do SharePoint.
Teste se o agente tem acesso aos compartilhamentos de arquivos que você deseja migrar (opcional).
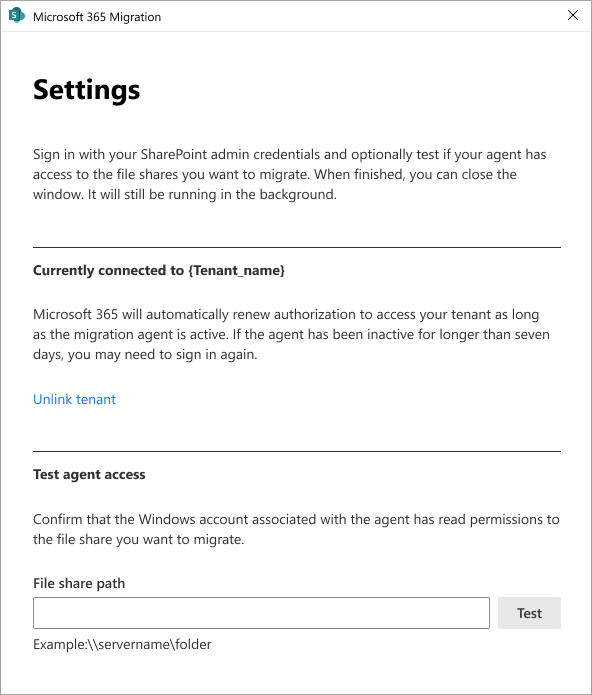
O ecrã de definições apresenta se e para que inquilino está ligado. Selecione o locatário desvinculado se quiser entrar em um locatário diferente.
O Microsoft 365 renova automaticamente a autorização para aceder ao seu inquilino, desde que o agente de migração esteja ativo. Se o agente estiver inativo há mais de sete dias, poderá ter de iniciar sessão novamente.
Atribuição de tarefa do agente
O Gestor de Migração atribui automaticamente tarefas a um agente disponível. Não pode atribuir manualmente uma tarefa a um agente específico. Cada agente pode ter até 10 tarefas em sua fila. No entanto, pode atribuir tarefas a grupos de agentes.
Colocar uma tarefa em pausa não liberta o agente para outra tarefa. Um agente permanece indisponível para aceitar uma nova tarefa até que a tarefa existente seja retomada e concluída ou excluída.
Durante quanto tempo a ligação permanece ativa?
A conexão entre um agente (como serviço) e o Gerenciador de Migração permanece ativa enquanto o computador ainda estiver em execução, e as credenciais de administrador do SharePoint que foram usadas para entrar no agente ainda estiverem válidas.
Se o agente ficar desligado, mantém o token no Gestor de Migração durante um máximo de sete dias. Após esse período, o agente precisará ser reinstalado.