Gerir aplicações com o site Aplicações
Enquanto Administrador do SharePoint ou superior no Microsoft 365, pode adquirir soluções a partir da Loja SharePoint ou distribuir aplicações personalizadas que podem ser utilizadas no SharePoint, Microsoft Teams e Ligações Viva.
Para obter informações sobre as suas opções para desenvolver aplicações personalizadas para o SharePoint, consulte Descrição geral dos suplementos SharePoint Framework e SharePoint.
Importante
A partir de 2 de abril de 2026, os suplementos do SharePoint serão descontinuados para o SharePoint no Microsoft 365 e os utilizadores deixarão de poder utilizar suplementos do SharePoint. A instalação de suplementos do SharePoint a partir da Loja SharePoint não será possível a partir de 1 de julho de 2024. Saiba mais sobre a extinção de suplementos.
Adicionar aplicações a partir da Loja SharePoint
Quando adiciona uma aplicação da Loja SharePoint ao site Aplicações, torna-a disponível para os proprietários de sites adicionarem a partir da página As minhas aplicações.
Aceda à página Mais funcionalidades no centro de administração do SharePoint e selecione Abrir em Aplicações.
Na página Gerir aplicações, selecione Loja SharePoint no painel esquerdo.
Procure uma aplicação ou selecione uma categoria para percorrer as aplicações disponíveis.
Selecione uma aplicação que pretenda adicionar. Em alguns casos, a adição da aplicação pode ser suportada apenas na experiência clássica da Loja SharePoint.
Selecione Adicionar ao site Aplicações.
Algumas aplicações podem ser adicionadas a todos os sites na organização para que os proprietários do site não tenham de o fazer. Se quiser fazê-lo, selecione Ativar esta aplicação e adicione-a a todos os sites.
Selecione Adicionar.
Se a aplicação precisar de permissões adicionais, é apresentada uma mensagem. Aceda à página de acesso à API no Centro de Administração do SharePoint para aprovar os pedidos de permissão.
Adicionar aplicações personalizadas
Quando carrega uma aplicação personalizada para o site Aplicações, esta fica disponível para os utilizadores instalarem quando navegam nas aplicações em Da Sua Organização.
Vá para Mais recursos no Centro de administração do SharePoint e entre com uma conta que tenha permissões de administrador para sua organização.
Observação
Se você tiver o Office 365 operado pela 21Vianet (China), entre no centro de administração do Microsoft 365, navegue até o centro de administração do SharePoint e abra a página Mais recursos.
Em Aplicativos, selecione Abrir.
Na página Gerir aplicações, selecione Carregar e navegue para a aplicação que pretende carregar ou arraste a aplicação para a biblioteca. As soluções do SharePoint Framework têm a extensão de nome de ficheiro .sppkg.
Reveja as informações no painel Ativar aplicação . Consoante a funcionalidade fornecida pela aplicação, o programador pode definir um sinalizador que lhe permite adicionar a aplicação a todos os sites da organização. Para tal, selecione Ativar esta aplicação e adicione-a a todos os sites.
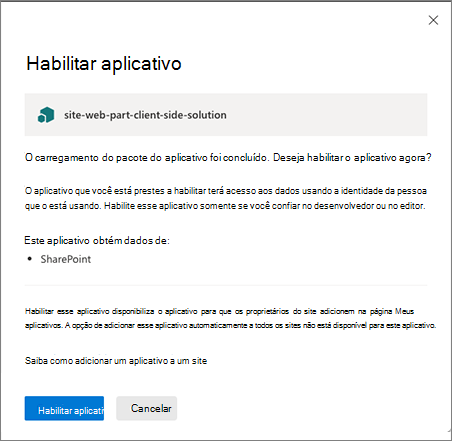 Se a aplicação puder ser adicionada ao Teams, pode verificar a opção Adicionar ao Teams que aparece em Ativar esta aplicação e adicioná-la a todos os sites.
Se a aplicação puder ser adicionada ao Teams, pode verificar a opção Adicionar ao Teams que aparece em Ativar esta aplicação e adicioná-la a todos os sites.
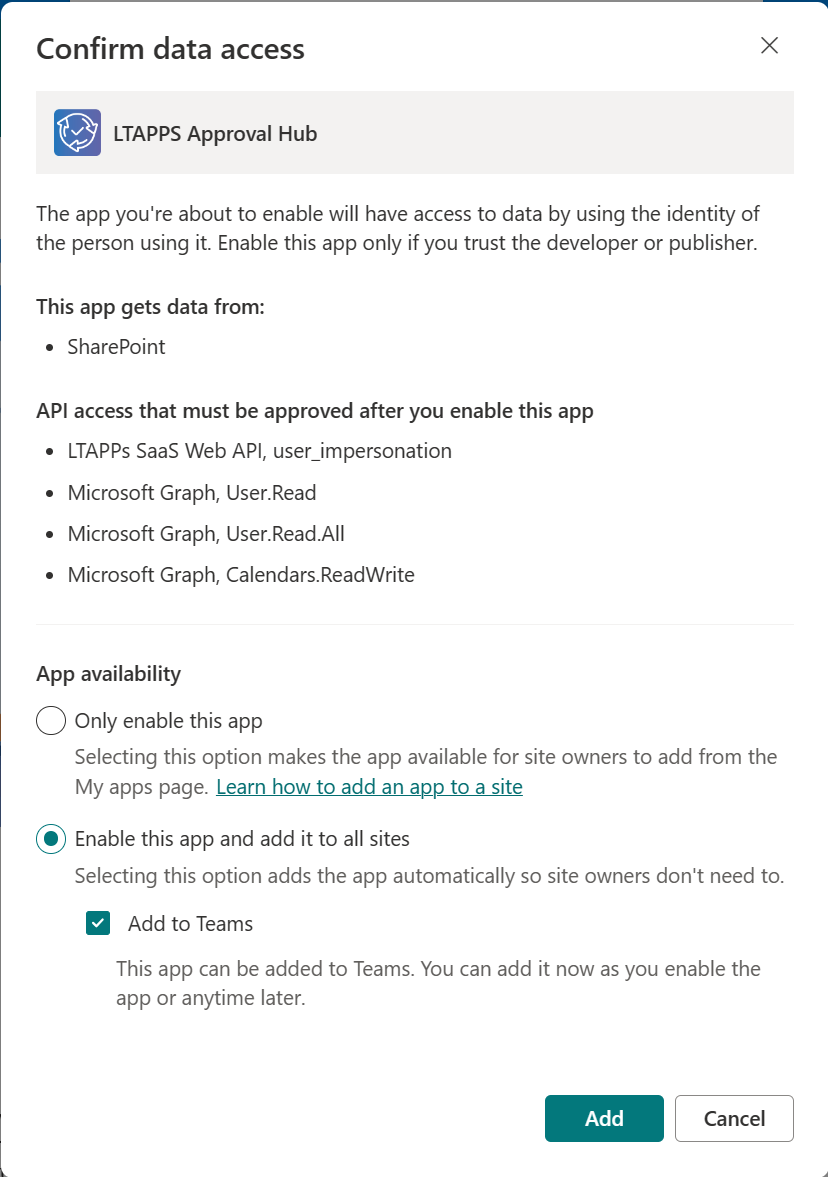
Observação
Recomendamos que teste as soluções antes de as implementar amplamente.
Selecione Ativar aplicação ou Adicionar para aplicações que podem ser adicionadas ao Teams.
Selecione Fechar.
Para ajudar os proprietários do site a identificar e utilizar a aplicação, selecione a aplicação e, em seguida, selecione Propriedades.
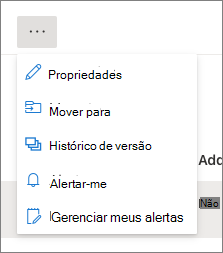
Reveja e edite o Nome da aplicação e introduza informações opcionais, como uma descrição, imagens, categoria, publicador e URL de suporte. Siga as instruções apresentadas no ecrã para obter detalhes como o tamanho da imagem.
Certifique-se de que a caixa de verificação Ativado está selecionada para que os utilizadores possam adicionar esta aplicação aos sites.
Se aparecer, na caixa Licenças de Alojamento, especifique o número de licenças de que pensa que precisa.
Feche o painel.
Adicionar uma aplicação a todos os sites
Os programadores de aplicações podem optar por permitir que os administradores adicionem automaticamente uma aplicação a todos os sites. Esta ação disponibiliza a aplicação aos proprietários do site.
Se não tiver escolhido adicionar uma aplicação a todos os sites quando a ativou, pode fazê-lo mais tarde no site Aplicações.
Para adicionar uma aplicação a todos os sites
- Na página Gerir aplicações, selecione a aplicação que pretende adicionar a todos os sites.
- Selecione Adicionar a todos os sites.
- Selecione Confirmar.
- Selecione Fechar.
Parar de adicionar automaticamente uma aplicação a novos sites
Se optar por adicionar automaticamente uma aplicação a todos os sites, pode parar de adicioná-la a novos sites ao alterar a definição no site Aplicações.
Para parar de adicionar uma aplicação a novos sites
- Na página Gerir aplicações, selecione a aplicação que pretende deixar de adicionar a novos sites.
- Selecione Parar de adicionar a novos sites.
- Selecione Salvar.
- Selecione Fechar.
Adicionar uma aplicação ao Teams
Algumas aplicações podem ser adicionadas ao Teams. Pode adicioná-las no site Aplicações.
Para adicionar uma aplicação ao Teams
- Na página Gerir aplicações, selecione a aplicação que pretende adicionar ao Teams.
- Selecione Adicionar ao Teams.
Desativar uma aplicação
Se quiser impedir que os utilizadores utilizem uma aplicação que já tenha ativado, pode desativá-la.
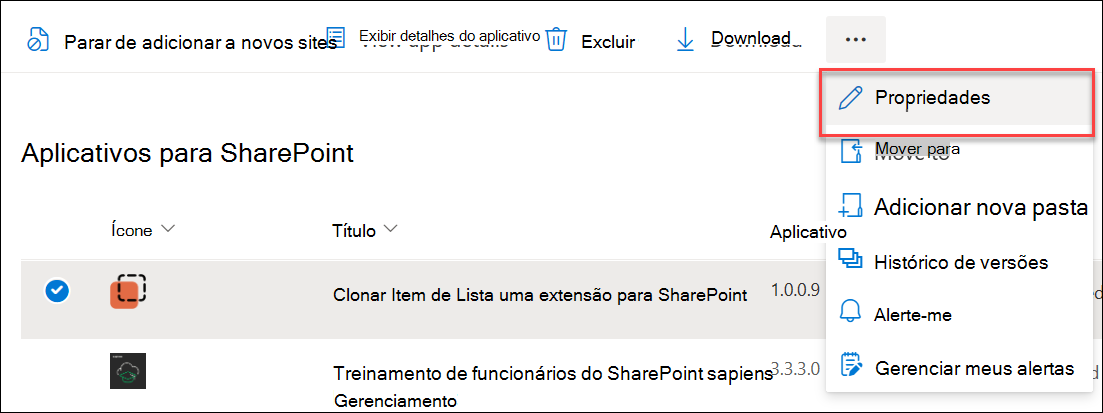
Na página Gerir aplicações, selecione a aplicação que pretende desativar e, em seguida, selecione Propriedades.
Desmarque a caixa de seleção Habilitado.
Feche o painel.
Eliminar uma aplicação da página Gerir aplicações
Se apenas quiser remover uma aplicação de um site específico, consulte aqui para obter mais informações. Se já não quiser que uma aplicação específica esteja disponível para os utilizadores adicionarem, pode eliminá-la na página Gerir aplicações. Quaisquer instâncias da aplicação que já tenham sido adicionadas a sites pelos utilizadores permanecem, mas a aplicação já não está disponível para os utilizadores adicionarem a mais sites.
Importante
Se eliminar uma aplicação, as instâncias existentes da aplicação deixarão de funcionar.
Na página Gerir aplicações, selecione a aplicação que pretende eliminar.
Selecione Excluir.
Selecione Eliminar para confirmar que pretende enviar a aplicação para a reciclagem.