Gerir definições de partilha para o SharePoint e o OneDrive no Microsoft 365
Este artigo descreve como os administradores do SharePoint no Microsoft 365 podem alterar as definições de partilha ao nível da organização para o SharePoint e o OneDrive. (Se estiver tentando compartilhar um arquivo ou pasta, confira Compartilhar pastas e arquivos do Microsoft Office SharePoint Online ou Compartilhar pastas e arquivos do OneDrive.)
Para obter orientação de fim a fim sobre como configurar o compartilhamento de convidados no Microsoft 365, confira:
- Configurar a colaboração segura com o Microsoft 365
- Colaborar com convidados em um documento
- Colaborar com convidados em um site
- Colaborar com convidados em uma equipe
Para alterar as configurações de compartilhamento de um site depois de definir as configurações de compartilhamento no nível da organização, consulte Alterar as configurações de compartilhamento de um site. Para saber como alterar a definição de partilha externa do OneDrive de um utilizador específico, consulte Alterar a definição de partilha externa do OneDrive de um utilizador.
Dica
Como complemento deste artigo, consulte o nosso guia de configuração do Microsoft Sharepoint para rever as melhores práticas e compreender o processo de implementação desde a criação de sites até à migração de dados. As funcionalidades incluem etiquetas de proteção, políticas de prevenção de perda de dados e auditoria de atividade de ficheiros. Para uma experiência personalizada baseada no seu ambiente, pode aceder ao Guia de configuração automatizada do Microsoft Defender para Office 365 no centro de administração do Microsoft 365.
Integração do SharePoint e do OneDrive com o Microsoft Entra B2B
Existem dois modelos de partilha externos utilizados no SharePoint e no OneDrive:
Autenticação externa do SharePoint
Integração do SharePoint e do OneDrive com o Microsoft Entra B2B
Ao utilizar a integração do Microsoft Entra B2B, aplicam-se definições de colaboração externa do Microsoft Entra, tais como definições de convite de convidado e restrições de colaboração .
A tabela seguinte mostra as diferenças entre os dois modelos de partilha.
| Método de compartilhamento | Arquivos e pastas | Sites |
|---|---|---|
| Autenticação externa do SharePoint (A integração do Microsoft Entra B2B não está ativada) |
Nenhuma conta de convidado criada* As definições do Microsoft Entra não se aplicam |
N/D (Microsoft Entra B2B sempre utilizado) |
| Integração do Microsoft Entra B2B ativada | Conta de convidado sempre criada Aplicam-se as definições do Microsoft Entra |
Conta de convidado sempre criada Aplicam-se as definições do Microsoft Entra |
*Uma conta de convidado pode já existir a partir de outro fluxo de trabalho de partilha, como partilhar uma equipa, caso em que é utilizada para partilhar.
Para obter informações sobre como ativar ou desativar a integração do Microsoft Entra B2B, consulte Integração do SharePoint e do OneDrive com o Microsoft Entra B2B.
Demonstração de vídeo
Este vídeo mostra como as configurações na página Compartilhamento no Centro de administração do SharePoint afetam as opções de compartilhamento disponíveis para os usuários.
Alterar a configuração de compartilhamento externo do nível de organização
Vá para Compartilhamento no Centro de administração do SharePoint e entre com uma conta que tenha permissões de administrador para sua organização.
Em Compartilhamento externo, especifique o nível de compartilhamento do SharePoint e do OneDrive. O nível predefinido para ambos é Qualquer Pessoa.
Observação
A definição do SharePoint aplica-se a todos os tipos de sites, incluindo os que estão ligados a grupos e equipas do Microsoft 365. Os grupos e as definições de partilha de convidados do Teams também afetam os sites do SharePoint ligados.
A configuração do OneDrive pode ser mais restritiva do que a configuração do SharePoint, e não mais permissiva.
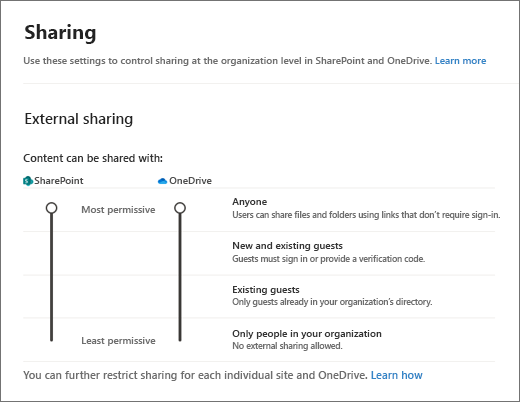
Essa configuração é para a sua organização de modo geral. Cada site tem sua própria configuração de compartilhamento que você pode definir de forma independente, mas deve estar na mesma configuração ou mais restritivas da organização. Para saber mais, Altere a configuração de compartilhamento externo para um site.
Importante
As definições de colaboração externa do Microsoft Entra determinam quem pode convidar convidados na sua organização para partilha de sites (sempre) e partilha de ficheiros e pastas (se a colaboração B2B do Azure estiver ativada). Certifique-se de que revê as definições de acesso de convidado do Microsoft Entra como parte da configuração de partilha do SharePoint e do OneDrive.
Qual opção selecionar
| Selecione esta opção: | Se quiser: |
|---|---|
|
Qualquer pessoa |
Permite aos usuários compartilhar arquivos e pastas usando links que permitem que qualquer pessoa que tenha o link acesse os arquivos ou pastas sem se autenticar. Essa configuração também permite aos usuários compartilhar sites com convidados autenticados novos e existentes. Se você selecionar essa configuração, você poderá restringir os links Todos para que ele expire em um determinado número de dias ou para que seja concedida apenas permissão para exibição. As solicitações de arquivo exigem que o OneDrive seja configurado como Todos e que os links de permissões de edição para Todos estejam habilitados. Outras configurações do OneDrive, diferentes de Todos, desabilitam as solicitações de arquivo. Para obter mais informações, confira Práticas recomendadas para compartilhar arquivos e pastas com usuários não autenticados. |
|
Convidados novos e existentes |
Exige que as pessoas que receberam convites entrem com uma conta de trabalho, de estudante (se suas organizações usarem o Microsoft 365) ou uma conta Microsoft; ou que forneçam um código para verificar sua identidade. Os usuários podem compartilhar com usuários que já estão no diretório da organização e eles podem enviar convites para pessoas que serão adicionadas ao diretório se elas entrarem. Confira mais informações sobre os códigos de verificação em Proteger compartilhamento externo do SharePoint Online |
|
Convidados existentes |
Permitir o compartilhamento somente com usuários que já estejam em seu diretório. Esses convidados podem estar em seu diretório porque aceitaram convites de compartilhamentos anteriormente ou porque foram adicionados manualmente, por exemplo através da Coo do Azure B2B. (Para ver os convidados em sua organização, acesse a página de convidados no Centro de administração do Microsoft 365). |
|
Somente pessoas em sua organização |
Desative o compartilhamento externo. |
Observação
Se você desativar o compartilhamento externo para sua organização e posteriormente ativá-lo novamente, os convidados que tinham acesso anteriormente irão recuperá-lo. Se você sabe que o compartilhamento externo foi ativado e utilizado anteriormente e em sites específicos e não quer que os convidados recuperem o acesso, primeiro desabilite o compartilhamento externo para esses sites específicos.
Se você restringir ou desativar o compartilhamento externo, normalmente os convidados perderão o acesso em até uma hora após a alteração.
Mais configurações de compartilhamento externo
Limite o compartilhamento externo por domínio
Isso é útil se você quiser limitar o compartilhamento com parceiros específicos ou evitar o compartilhamento com pessoas em certas organizações. A configuração do nível de organização nesta página afeta todos os sites do SharePoint e o OneDrive de cada usuário. Para utilizar esta definição, liste os domínios (máximo de 5000) na caixa, utilizando o formato domain.com. Para listar vários domínios, pressione Enter após adicionar cada domínio.
Você também poderá limitar o compartilhamento externo por domínio usando o cmdlet Microsof PowerShell Set-SPOTenant com - SharingDomainRestrictionMode e - SharingAllowedDomainList ou - SharingBlockedDomainList. Confira informações sobre como limitar o compartilhamento externo por domínio no nível do site em Compartilhamento de domínios restritos.
Os domínios permitidos ou bloqueados no Microsoft Entra ID também afetam a partilha de sites do SharePoint e do OneDrive (sempre) e a partilha de ficheiros e pastas (se a colaboração B2B do Azure estiver ativada). Certifique-se de que revê as restrições de colaboração do Microsoft Entra como parte da configuração de partilha do SharePoint e do OneDrive.
Permitir que somente os usuários de grupos específicos de segurança compartilhem externamente
Para informações sobre essa configuração, confira Gerenciar grupos de segurança.
Permitir que convidados compartilhem itens que não pertencem a eles
Por padrão, os convidados devem ter permissão de controle total para compartilhar itens externamente.
O acesso de visitantes a um site ou OneDrive expirará automaticamente após esses muitos dias
Se seu administrador tiver definido um tempo de validade para o acesso de convidados, cada convidado que você convidar para o site ou com quem compartilhar arquivos e pastas individuais terá acesso por um certo número de dias. Para mais informações visite, Gerenciar a expiração de convidados para um site
As pessoas que usam um código de verificação devem reautenticar após esses muitos dias
Se as pessoas que utilizam um código de verificação tiverem selecionado "manter a sessão iniciada" no browser, têm de provar que ainda podem aceder à conta que utilizaram para resgatar o convite de partilha ao introduzir um código enviado para essa conta. Se a colaboração B2B do Azure estiver ativada, a definição Microsoft Entra é utilizada em vez desta definição.
Links para arquivos e pastas
Escolha a opção que pretende mostrar por predefinição quando um utilizador cria uma ligação de partilha.
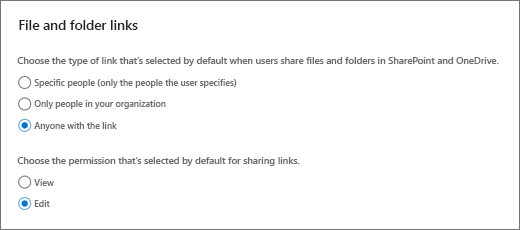
Observação
Esta definição especifica a predefinição para a sua organização, mas pode escolher um tipo de ligação predefinido diferente para um site.
Pessoas específicas - essa opção é mais restritiva e impede compartilhamento interno amplo. Se você permitir o compartilhamento externo, essa opção permite aos usuários compartilhar com pessoas específicas fora da organização.
Somente pessoas em sua organização -se os links forem encaminhados, eles funcionarão para todos os usuários na organização. Se sua organização compartilha mais internamente e raramente compartilha externamente essa é a melhor opção.
Qualquer pessoa com a ligação – esta opção só está disponível se a sua definição de partilha externa estiver definida como Qualquer Pessoa. Links encaminhados funcionarão interna e externamente, mas você não poderá controlar quem tem acesso a itens compartilhados ou quem acessou itens compartilhados. Isso é ideal para liberar conflitos de compartilhamento se a maioria dos arquivos e pastas do Microsoft Office SharePoint Online e do OneDrive não forem confidenciais.
Importante
Se selecionar Qualquer pessoa com a ligação, mas o site ou o OneDrive estiver definido para permitir a partilha apenas com convidados que iniciem sessão ou forneçam um código de verificação, a ligação predefinida é Apenas pessoas na sua organização. Os utilizadores têm de alterar o tipo de ligação para Pessoas específicas para partilhar ficheiros e pastas no site ou no OneDrive externamente.
Definições avançadas para ligações Qualquer Pessoa
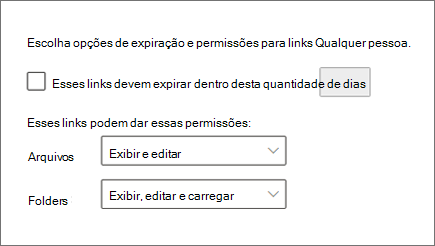
Expiração da ligação – pode exigir que todas as ligações qualquer pessoa expirem e especifique o número máximo de dias permitido. Se você alterar o tempo de expiração, os links existentes manterão seu tempo de expiração atual se a nova configuração for mais longa, ou serão atualizados para a nova configuração se a nova configuração for mais curta.
Permissões de ligação – pode restringir as ligações qualquer pessoa para que apenas possam fornecer permissões de visualização para ficheiros ou pastas.
Se você estiver usando solicitações de arquivo, as permissões de link deverão ser definidas como Exibir e editar para arquivos e Exibir, editar e carregar para pastas.
Outras configurações
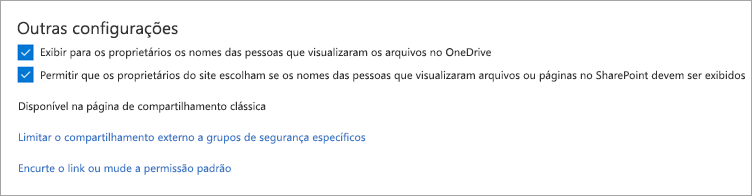
Mostrar aos proprietários os nomes das pessoas que viram os respetivos ficheiros no OneDrive
Essa configuração permite controlar se o proprietário de um arquivo compartilhado pode ver no cartão quem apenas visualiza (e não edita) o arquivo no OneDrive. O cartão de arquivo é exibido quando os usuários passam o mouse sobre um nome ou miniatura de arquivo no OneDrive. As informações incluem o número de visualizações do arquivo, o número e a lista de pessoas que o visualizaram. Para saber mais sobre o cartão de arquivo, confira Ver arquivos compartilhados no OneDrive.
Observação
Essa configuração está selecionada por padrão. Se você desmarcá-la, as informações do visualizador ainda serão gravadas e estarão disponíveis para a auditoria como um administrador. Os proprietários do OneDrive também poderão ver as pessoas que visualizaram os arquivos compartilhados do Office abrindo os arquivos do Office.com ou dos aplicativos da área de trabalho do Office.
Permitir que os proprietários do site escolham se os nomes das pessoas que visualizaram arquivos ou páginas no SharePoint devem ser exibidos
Essa configuração permite especificar se os proprietários do site podem permitir que usuários com acesso a um arquivo, uma página ou uma publicação de notícias vejam no cartão de arquivo que visualizou o item.
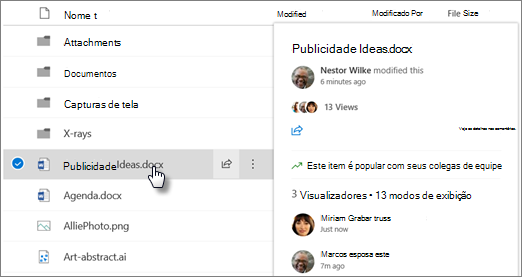
Essa configuração está ativada por padrão no nível da organização e desativada no nível do site para sites existentes. As informações do visualizador serão mostradas apenas quando a configuração estiver ativada no nível da organização e do site. Recomendamos que os proprietários do site ativem esse recurso somente em sites de equipe sem informações confidenciais. Saiba como os proprietários de sites podem ativar esse recurso.
Observação
Os dados históricos são incluídos quando essa configuração é ativada. Da mesma forma, se a configuração estiver desativada e for ativada novamente no nível da organização ou do site, as visualizações durante o período desativado serão incluídas no histórico. Utilizar ligações abreviadas para partilhar ficheiros e pastas
Utiliza um formato de ligação mais curto para partilhar ficheiros e pastas. Isto pode ser útil se tiver integrações que exijam um URL mais curto.
Precisa de mais ajuda?
![]() Se tiver dúvidas técnicas sobre este tópico, poderá considerar útil publicá-los no fórum de debate do SharePoint. É um ótimo recurso para localizar outras pessoas que passaram por problemas semelhantes ou que se encontraram na mesma situação.
Se tiver dúvidas técnicas sobre este tópico, poderá considerar útil publicá-los no fórum de debate do SharePoint. É um ótimo recurso para localizar outras pessoas que passaram por problemas semelhantes ou que se encontraram na mesma situação.
Você também pode encontrar ajuda sobre segurança e permissões nesses Vídeos do YouTube de especialistas da comunidade do SharePoint.
Confira também
Limitar a exposição acidental dos arquivos ao compartilhar com convidados
Criar um ambiente de compartilhamento de convidados seguro
Interromper o compartilhamento de arquivos ou pastas, ou alterar as permissões