Resolver problemas de unidades de rede mapeadas que se ligam ao SharePoint Online
Nota
Mapear uma unidade de rede usa o WebDav, uma tecnologia mais antiga que é mais lenta e menos fiável do que fazer a sincronização de ficheiros do SharePoint com o novo cliente de sincronização do OneDrive. O cliente de sincronização do OneDrive fornece Ficheiros a Pedido, que lhe permite aceder a todos os seus ficheiros no OneDrive sem utilizar espaço de armazenamento local.
Solução de problemas de mensagens de erro de unidade de rede mapeada
Quando tenta abrir uma unidade de rede mapeada, pode receber uma das seguintes mensagens de erro:
\\Path não está acessível. Poderá não ter permissão para utilizar este recurso de rede. Contacte o administrador deste servidor para saber se tem permissões de acesso.
Acesso Negado. Antes de abrir ficheiros nesta localização, primeiro tem de adicionar o site à sua lista de sites de confiança, navegar para o site e selecionar a opção para fazer login automaticamente'
Nota
Para o Internet Explorer 10 com Windows 8 ou Windows 7, instale a atualização para resolver este problema. Consulte o artigo Erro quando abre uma Biblioteca de Documentos do SharePoint no Windows Explorer ou mapeia uma unidade de rede para a biblioteca depois de instalar o Internet Explorer 10 para mais informações.
Faça a autenticação para o Microsoft 365
Certifique-se de que está autenticado(a) para o Microsoft 365. Para fazê-lo, entre no site do SharePoint Online com as credenciais da sua conta escolar ou de trabalho do Microsoft 365 e certifique-se de que selecionou a opção Manter sessão iniciada, conforme mostrado na seguinte imagem de ecrã:
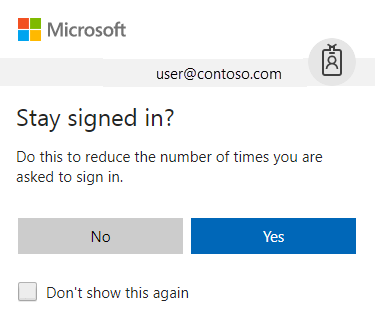
Nota
Depois de mapear uma unidade de rede para o SharePoint Online, ocasionalmente tem de se ligar ao site do SharePoint Online através do Internet Explorer e selecionar a opção Manter sessão iniciada. Isto impede que a sessão utilizada pela unidade de rede mapeada expire. Uma unidade de rede mapeada que está ligada ao SharePoint Online só é suportada quando estes passos são efetuados no Internet Explorer.
Se não tiver verificado anteriormente a opção Manter sessão iniciada e, em seguida, navegar para um site do SharePoint Online ou para o portal do Microsoft 365 e já tiver uma sessão iniciada, primeiro tem de sair e, em seguida, voltar a entrar com a opção Manter sessão iniciada. Para tal, siga estes passos:
No friso do Microsoft 365, selecione a seta para baixo junto ao seu nome de utilizador.
Selecione Terminar sessão.
Feche todas as janelas de navegadores.
Navegue até ao portal do Microsoft 365.
Selecione a opção Manter sessão iniciada, introduza as credenciais da sua conta do Microsoft 365 de trabalho ou escolar, e em seguida, selecione Iniciar sessão (se for necessário).
Abra uma biblioteca de documentos na Vista do Explorador.
Tente aceder à unidade de rede mapeada.
Adicione os sites do SharePoint Online aos sites fidedignos
Certifique-se de que o URL do SharePoint Online foi adicionado à sua zona de sites fidedignos no Internet Explorer. Para tal, siga estes passos:
Inicie o Internet Explorer.
Consoante a sua versão do Internet Explorer, efetue um dos seguintes procedimentos:
- Selecione o menu Ferramentas e, em seguida, selecione Opções da internet.
- Selecione o ícone da engrenagem, em seguida, selecione Opções da internet.
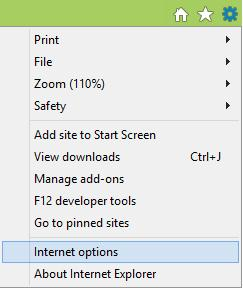
Selecione o separador Segurança, selecione Sites Fidedignos, e em seguida, selecione Sites.
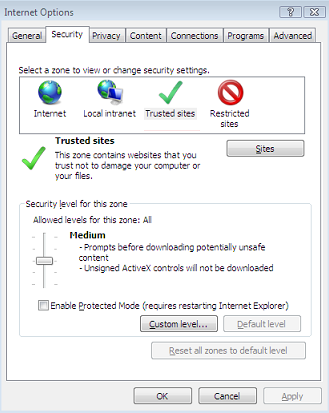
Na caixa Adicionar este website à zona, introduza o URL do site do SharePoint Online que pretende adicionar à zona de Sites fidedignos e, em seguida, selecione Adicionar. Por exemplo, insira https:// contoso.sharepoint.com. (Aqui, o marcador de posição contoso representa o domínio que utiliza para a sua organização.) Repita este passo para quaisquer sites adicionais que queira adicionar a esta zona.
Nota
Recomendamos que também adicione os seguintes URLs do Microsoft 365 à zona de Sites fidedignos:
- https://*.microsoftonline.com
- https://*.microsoft.com
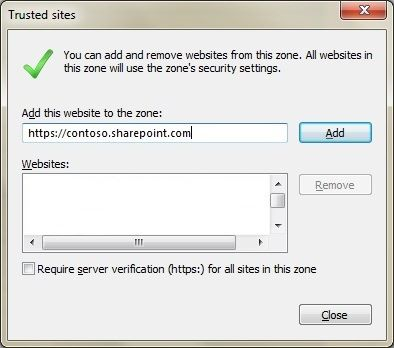
Depois de adicionar cada site à lista de Websites, selecione Fechar e, em seguida OK.
Verifique o estado do serviço WebClient
Para manter a ligação depois de reiniciar o computador, certifique-se de que o serviço WebClient está em execução. (Tenha em atenção que o cookie irá eventualmente expirar.) Para o fazer, siga estes passos:
Utilize o passo adequado ao seu sistema operativo:
Para o Windows 8, selecione Iniciar, introduza services.msc e, em seguida, prima Enter.
Para o Windows XP, Windows Vista ou Windows 7, selecione Iniciar, selecione Executar, introduza services.msc e, em seguida, prima Enter.
Na lista de serviços, localize o serviço WebClient e, em seguida, certifique-se de que o estado do mesmo na coluna Estado está definido como Iniciado. Se não estiver definido como Iniciado, selecione o serviço WebClient, selecione Iniciar e, em seguida, selecione OK.
Certifique-se de que estão aplicadas as mais recentes atualizações do Windows. Se todas as atualizações mais recentes estiverem aplicadas mas o problema persistir, certifique-se de que o serviço WebClient está em execução.
Nota
Se o Tipo de Arranque para o serviço WebClient estiver definido como Desativado, a funcionalidade da unidade de rede mapeada não funcionará corretamente, e não conseguirá iniciar o serviço. Para ativar o serviço, na caixa de diálogo Propriedades do WebClient, selecione a opção da lista para Tipo de arranque: definição e, em seguida, selecione Manual ou Automático. A escolha de Automático é necessária para mapeamentos de unidade persistentes. Depois de finalizar este passo, selecione Aplicar, selecione Iniciar para iniciar o serviço e, em seguida, selecione OK.
Solução de problemas de desempenho da unidade de rede mapeada mais lento do que o esperado em computadores baseados em Windows 8 ou baseados em Windows Server 2012
Quando navega para uma biblioteca de documentos do SharePoint Online através de uma unidade de rede mapeada, poderá experimentar um problema em que a enumeração dos ficheiros e diretórios é mais lenta do que o esperado. Foi lançada uma correção para resolver este problema.
Mais informações
Para mais informações sobre como trabalhar com o serviço WebClient, consulte Pedir Credenciais ao Aceder a Sites FQDN a Partir de um Computador com Windows Vista ou Windows 7
Para obter mais informações sobre como trabalhar com ficheiros no Explorador de Ficheiros, consulte Formas de trabalhar com ficheiros de bibliotecas de site no Explorador de Ficheiros.
Para obter mais informações sobre os URLs do Microsoft 365, consulte Intervalos de URLs e endereços IP para o Microsoft 365 operado pela 21Vianet.
Ainda necessita de ajuda? Vá a Comunidade SharePoint