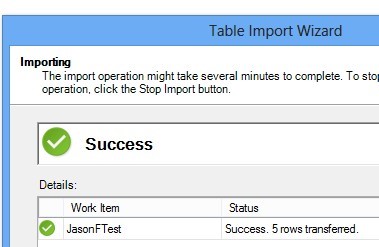Atualização de dados agendada do PowerPivot a partir de uma lista do SharePoint com a ligação de feed de dados OData (PowerPivot 2012 SP1 para SharePoint 2013)
Este artigo foi escrito por Zakir Haveliwala, Engenheiro de Escalamento de Suporte Sénior.
Para configurar a atualização de dados agendada do PowerPivot para o SharePoint para um livro do PowerPivot que tenha uma ligação a uma lista do SharePoint, não utilize o ficheiro List.atomsvc que é criado com a opção Exportar como Feed de Dados, porque pode causar problemas.
Outra forma de configurar o PowerPivot para a atualização de dados agendada do SharePoint para um livro do PowerPivot que tenha uma ligação a uma lista do SharePoint é criar uma ligação de feed de dados OData diretamente ao serviço de dados de lista do SharePoint. Para tal, siga estes passos:
Criar um novo ID de aplicação de destino do Serviço de Arquivo Seguro
Faça com que escreva Grupo.
Adicione o grupo de domínio denominado Utilizadores de Domínio ao grupo Membros do ID.
Defina as credenciais do ID para uma conta de domínio e palavra-passe que, com certeza, têm permissões para aceder à lista do SharePoint a partir da qual irá atualizar.
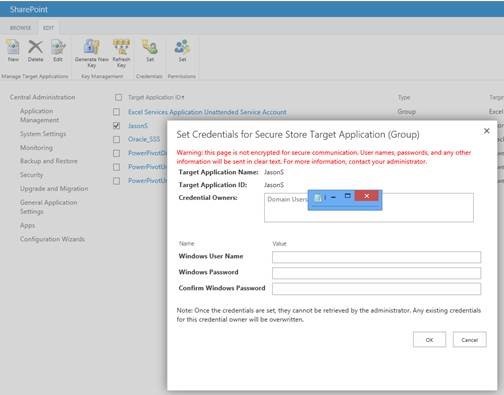
Na Administração Central, edite as definições da aplicação do serviço PowerPivot e defina a Conta de Atualização de Dados Automática do PowerPivot para utilizar o ID da aplicação de destino do Serviço de Arquivo Seguro criado anteriormente.
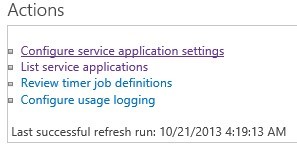

Crie um novo livro com o Excel 2013, clique no separador suplemento PowerPivot na parte superior e, em seguida, clique em Gerir na extremidade esquerda.
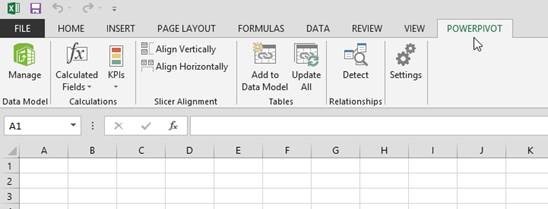
Selecione Do Serviço > de Dados no Feed de Dados OData.
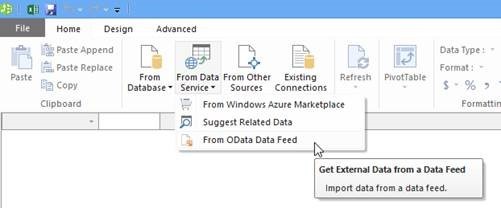
Escreva o URL do Feed de Dados como http://YourSPservername/_vti_bin/listdata.svc e, em seguida, clique em Seguinte para ligar ao serviço e ver os itens que aparecem.
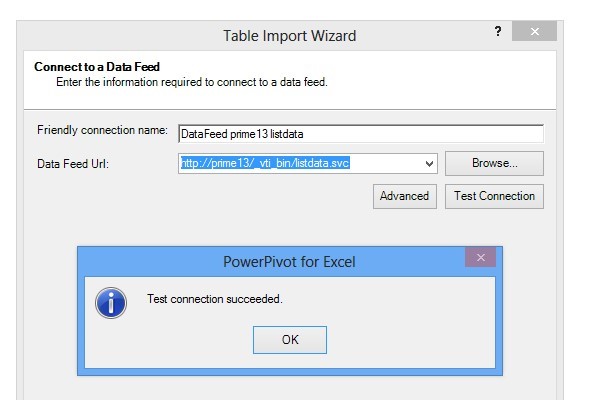
Selecione a sua lista do SharePoint, clique em Concluir e, em seguida, em Fechar.
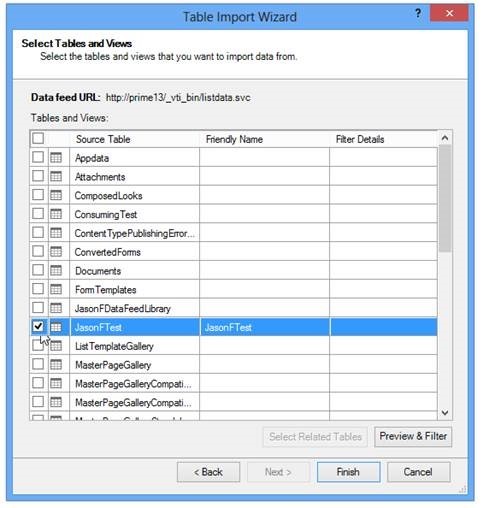
Configure o seu livro da forma que pretender. Em seguida, pode carregar o livro para a Galeria do PowerPivot e agendar uma atualização de dados.