Exibir arquivos do SharePoint com o Explorador de Arquivos no Microsoft Edge
Importante
Em junho de 2022, deixámos de suportar a Internet Explorer 11 (IE 11) nas aplicações e serviços do Microsoft 365. Como resultado, já não recomendamos Ver no Explorador de Arquivos e incentivar a utilização do cliente Sincronização do OneDrive. O cliente Sincronização do OneDrive fornece Ficheiros a Pedido, o que lhe permite aceder a todos os seus ficheiros no SharePoint sem utilizar espaço de armazenamento local. Para obter informações sobre como utilizar o OneDrive para sincronizar ficheiros do SharePoint, visite Sincronização de ficheiros do SharePoint.
Por predefinição, a opção de menu Ver no Explorador de Arquivos não estará visível para si ou para os utilizadores na interface de biblioteca de documentos moderna do SharePoint. Em determinados casos, as organizações ainda poderão ter de utilizar a opção Ver no Explorador de Arquivos para aceder a bibliotecas de documentos modernas. A partir do Microsoft Edge Stable versão 93, pode ativar a capacidade Ver no Explorador de Arquivos no SharePoint para bibliotecas de documentos modernas.
Configurar a Vista no Explorador de Arquivos com o Microsoft Edge
Siga os passos abaixo para utilizar a opção Ver no Explorador de Arquivos no Microsoft Edge:
Verifique se os dispositivos estão na versão 93 ou posterior do Microsoft Edge com a funcionalidade Descobrir que versão do Microsoft Edge tem.
Certifique-se de que as instâncias do Windows estão associadas a um domínio do Microsoft Active Directory, Windows 10 Pro ou instâncias empresariais que estão inscritas para gestão de dispositivos.
Ative a política ConfigureViewInFileExplorer para o Microsoft Edge que permite URLs com o viewinfileexplorer: esquema para abrir URLs webDAV no Windows Explorador de Arquivos.
Utilize as opções abaixo para ativar a opção Ver no Explorador de Arquivos através da política de grupo ou Intune:
Para ativar através da política de grupo:
Configure as definições de política do Microsoft Edge ao seguir os passos em Configurar as definições de política do Microsoft Edge no Windows.
Certifique-se de que transferiu o modelo administrativo do Microsoft Edge com base na versão do sistema operativo ou poderá não ver a política listada.
Assim que o modelo for transferido, abra o Editor objeto Política de Grupo. Clique com o botão direito do rato em Modelos Administrativos no nó Configuração do Computador ou Configuração do Utilizador e selecione Adicionar/Remover Modelos e navegue para o modelo transferido.
Ao aplicar a política, certifique-se de que atualiza o domínio para o seu domínio de inquilino ou utiliza sharepoint.com se planear visitar vários inquilinos do SharePoint.
Ativar a política de grupo pode exigir uma atualização das definições de política do grupo de clientes. Depois de alterar as definições da política de grupo, atualize as definições. Numa Linha de Comandos, introduza GPUpdate.exe /force.
Segue-se um exemplo do valor Política de Grupo:
[{"cookies": ["rtFa", "FedAuth"], "domain": "sharepoint.com"}]Para obter mais exemplos, veja ConfigurarViewInFileExplorer na referência de política do Microsoft Edge.
Para ativar com Intune:
Configure as definições de política do Microsoft Edge ao seguir os passos em Configurar definições de política do Microsoft Edge com Microsoft Intune.
Verifique se a política foi ativada ao abrir o Microsoft Edge e navegar para o Microsoft Edge://policy/.
Dica
Poderá ter de fechar e reabrir o Microsoft Edge para que a política seja apresentada.
Enquanto administrador inquilino, atualize a configuração do inquilino do SharePoint Online através de Shell de Gerenciamento do SharePoint Online para permitir que a opção "Ver no Explorador de Arquivos" seja visível na interface do Browser Microsoft Edge com estes passos:
Ligue-se ao Shell de Gerenciamento do SharePoint Online ao executar:
Connect-SPOService -Url https://contoso-admin.sharepoint.comExecute o seguinte cmdlet para mostrar a opção de menu "Ver no Explorador de Arquivos":
Set-SPOTenant -ViewInFileExplorerEnabled $TrueObservação
Certifique-se de que a versão da shell de gestão é 16.0.21610.12000 ou superior ou que a opção ViewInFileExplorerEnabled não estará disponível.
(Obrigatório)Avista no Explorador de Arquivos requer que os cookies persistentes funcionem corretamente; quando inicia sessão, selecione Sim quando for apresentado o pedido Manter sessão iniciada?
Pode localizar o botão Ver no Explorer ao navegar para a Biblioteca>, selecione o Menu Vista de Biblioteca no lado > direito, selecione Ver em Explorador de Arquivos.
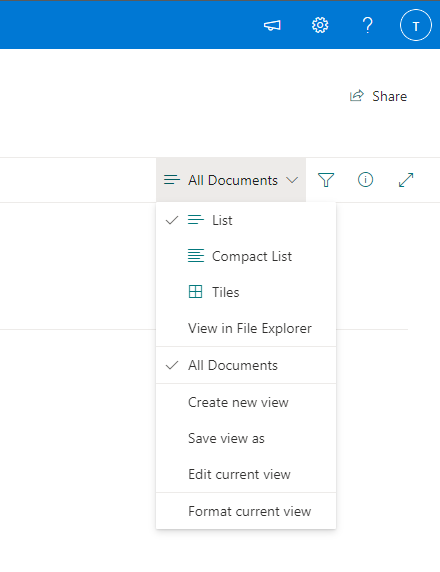
Observação
Assim que a definição do inquilino estiver ativada, poderá demorar até 15 minutos para que o botão Ver no Explorer seja apresentado na interface do SharePoint.
Solução de problemas
Como posso confirmar que a política ConfigureViewInFileExplorer foi aplicada?
Pode verificar se a política foi aplicada ao navegar para edge://policy.
A mensagem de erro Esta política está bloqueada – o valor será ignorado enquanto verifica se a política foi aplicada através de edge://policy. Qual é o problema?
Este erro ocorre quando tenta aplicar esta política a um dispositivo associado a um nondomain. Atualmente, a política ConfigureViewInFileExplorer só pode ser aplicada a instâncias do Windows associadas a um domínio do Microsoft Active Directory, Windows 10 Pro ou instâncias empresariais inscritas para gestão de dispositivos.
O que acontece se tiver a política aplicada sem a definição de inquilino ativada?
Se não ativar ViewInFileExplorerEnabled através de Set-SPOTenant, o botão Ver no Explorador de Arquivos não será apresentado na interface do site do SharePoint.
O que acontece se a definição do inquilino estiver ativada sem a política do Edge aplicada?
Se tiver ativado ViewInFileExplorerEnabled, poderá ver o botão Ver em Explorador de Arquivos aparecer na sua biblioteca do SharePoint. No entanto, clicar no botão resulta num ecrã em branco.
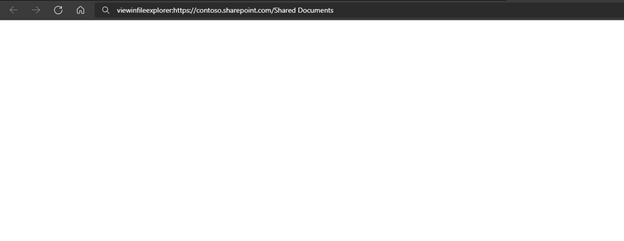
Ao executar Set-SPOTenant -ViewInFileExplorerEnabled $True recebi o erro "A operação pedida faz parte de uma funcionalidade experimental que não é suportada no ambiente atual". Qual é o problema?
Poderá receber este erro se esta funcionalidade não for suportada no seu ambiente atual. Ainda estamos a implementar a funcionalidade em todos os ambientes de Produção e iremos atualizar este artigo assim que a implementação mundial estiver concluída.
