Passo a passo guiado: criar um site de liderança para sua organização
Nesse artigo, mostraremos elementos de um exemplo de site de liderança para inspirar e ajudar você a criar sites semelhantes para sua própria organização. Nesse exemplo, o site de liderança fornece à sua organização informações sobre as metas e prioridades da equipe de liderança. Veja este vídeo para saber como compilá-lo ou leia o seguinte artigo.
Vamos começar
Primeiro, se você ainda não criou um site de Comunicação, confira a seção Criar site nesse artigo. Se você precisar saber como adicionar seções e web parts, confira a seção Adicionar seções e web parts nesse artigo.
Depois de criar o seu site e saber como editar páginas, pode utilizar os seguintes passos para adicionar os elementos apresentados.
Exemplo de site de liderança
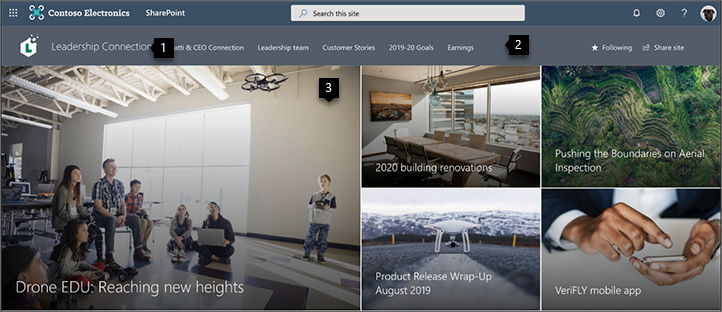
1. Mostrar a identidade visual da sua organização A torne sua com um logotipo e tema. Saiba como
2. Facilmente navegar no site Personalize a navegação para facilitar a descoberta de conteúdo importante no site para as pessoas. Saiba como
3. Concentrar-se nas prioridades Conteúdo com foco em recursos que são prioridade para a organização. Saiba como
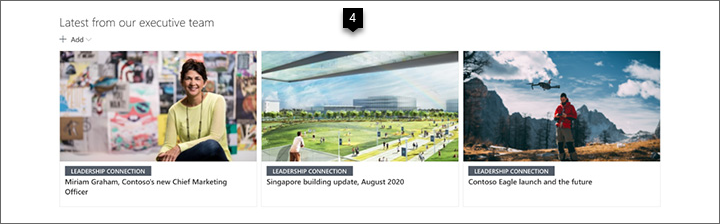
4. Compartilhe notícias em tempo Compartilhe as notícias mais recentes, como declarações de visão e postagens de blog. Saiba como
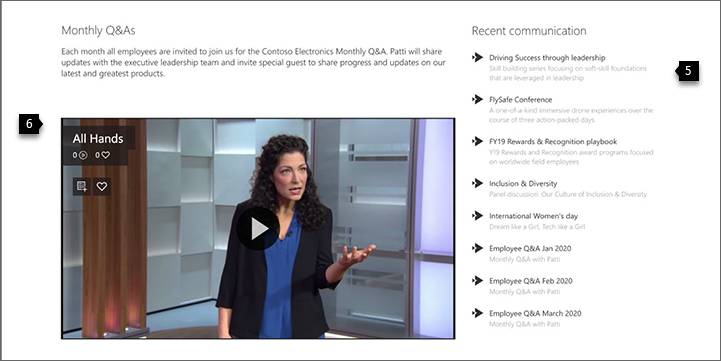
5. Conectar-se a recursos importantes Link para páginas e sites que abrangem os principais tópicos. Saiba como
6. Engage com o vídeo Adicionar vídeo para manter as pessoas atualizadas sobre as conversações, atualizações e muito mais mais. Saiba como
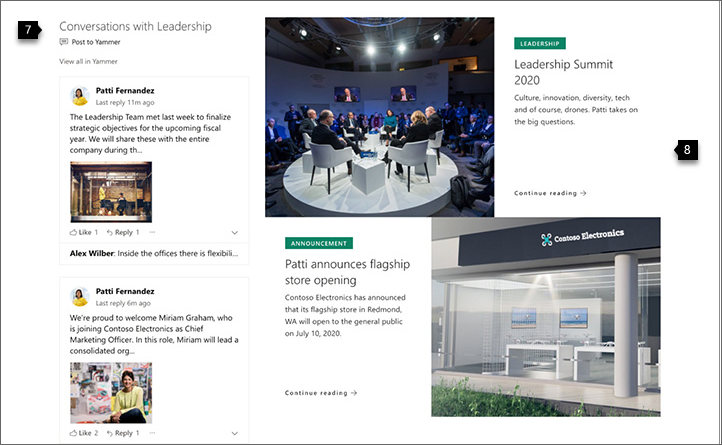
7. Mantenha a comunicação atualizada Compartilhe comentários e conversas recentes da sua organização. Saiba como
8. Exibir imagens Adicione mais imagens com texto e links para deixar sua página com uma ótima aparência e envolver os usuários. Saiba como
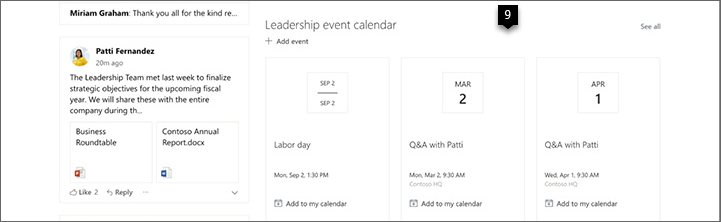
9. Mantenha todos atualizados Mostre um calendário dos eventos mais recentes. Saiba como

10. Criar uma chamada para uma ação Criar uma chamada de ação para inscrições, pesquisas ou outras ações importantes. Saiba como

11. Usar texto Usar a web part de Texto para adicionar uma citação ou compartilhar uma mensagem. Saiba como
Criar seu site
Para fazer com que um site como o mostrado aqui, você criará um Site de comunicação. Para fazer isso, selecione Criar site na página inicial do SharePoint (ou, se você for associar esse site a um site do Hub, navegue até o site do hub e selecione Criar site lá para que o site de comunicação seja automaticamente associado a esse site do hub).

Em seguida, escolha Site de comunicaçãoe, em seguida, o layout Em branco. Preencha o nome do site, a descrição e outras informações e selecione Concluir.
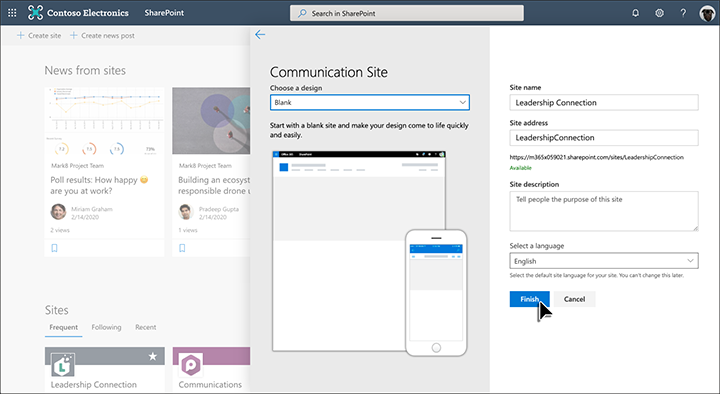
Para saber mais, consulte Criar um site de comunicação no SharePoint Online.
Mostrar a identidade visual da empresa
Você pode personalizar de forma rápida e fácil a aparência do site do SharePoint para refletir sua marca e seu estilo profissional.
Alterar as definições de aspeto estão localizadas em Definições no canto superior direito do seu site do SharePoint.
no canto superior direito do seu site do SharePoint.
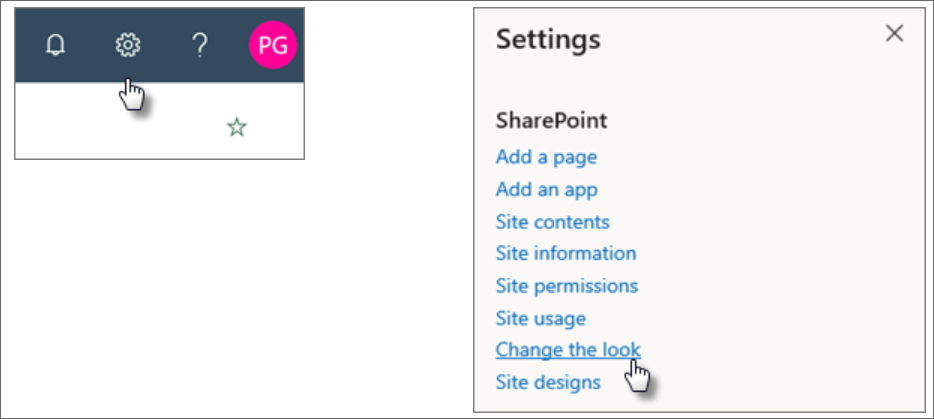
Você pode selecionar o tema do site que deseja e até mesmo personalizá-lo.
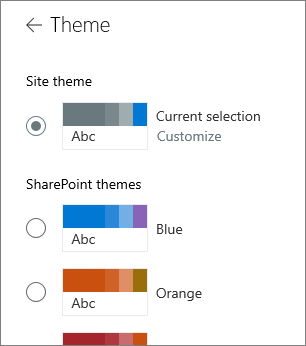
Você pode alterar o layout e o logotipo do ao selecionar a opção Cabeçalho em Alterar a aparência.
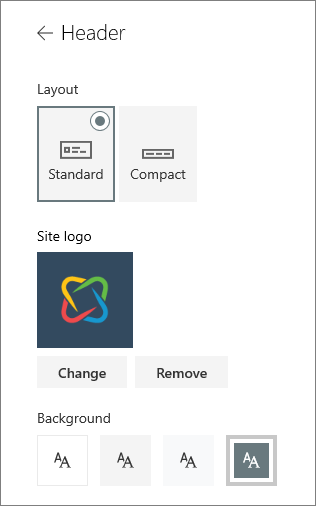
Em Alterar a aparência, você também pode encontrar opções de navegação (menu em cascata ou mega) e opções de rodapé. Para obter mais informações sobre como alterar o aspeto do seu site, consulte Alterar o aspeto do seu site do SharePoint.
Facilitar a vida do seu site
Edite facilmente os menus superior e esquerdo para vincular a página a outras páginas do SharePoint ou na Internet.
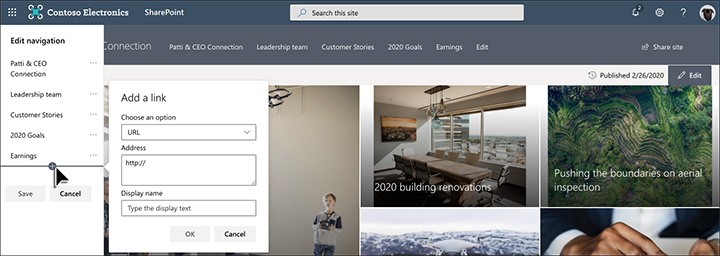
Selecione Editar na parte inferior da navegação à esquerda para gerenciar os links lá ou no menu superior para gerenciar links lá. Passe o mouse sobre o local no menu onde você deseja adicionar um link e selecione +. Em seguida, adicione o tipo de link que você deseja adicionar, o endereço do seu site e o nome a serem exibidos na barra de navegação na caixa de diálogo Adicionar um link. Deseja reordenar seus links de navegação? Basta arrastá-los para a posição que desejar.
Para obter informações mais detalhadas sobre navegação, consulte Personalizar a navegação no seu site do SharePoint.
Adicionar seções e web parts
As seções constituem sua página e são onde você coloca uma ou mais Web parts. Durante a edição da página, cada seção mostrará controles para editar o layout, mover ou excluir as seções.
Comece a editar clicando em Editar no canto superior direito da página.

O símbolo + antes ou depois de uma secção adiciona uma secção utilizando um de vários esquemas.
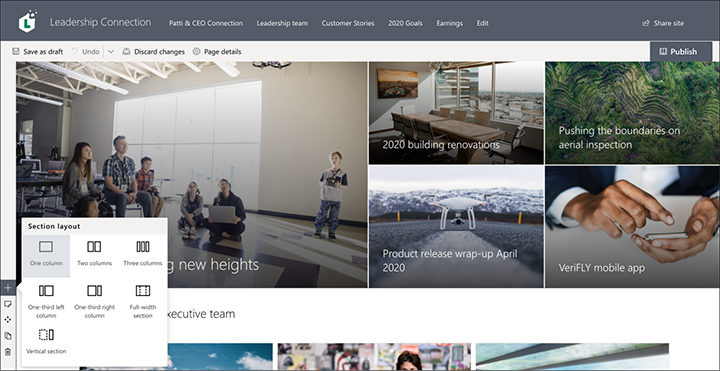
Para saber mais sobre como trabalhar com seções, consulte Adicionar ou remover seções e colunas em uma página.
Para adicionar peças Web a secções, selecione a  numa secção, que poderá aparecer antes ou depois de uma peça Web numa secção. Em seguida, selecione uma web part para usar. Para saber mais sobre todas as web parts, consulte Como usar web parts em páginas do SharePoint.
numa secção, que poderá aparecer antes ou depois de uma peça Web numa secção. Em seguida, selecione uma web part para usar. Para saber mais sobre todas as web parts, consulte Como usar web parts em páginas do SharePoint.
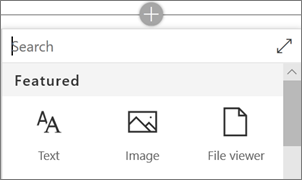
As web parts podem ser editadas, movidas ou excluídas dentro das seções. O Editar web part abre controles detalhados exclusivos para cada tipo de web part.
Concentre-se nas prioridades com a web part em destaque
Deixe sua equipe saber o que é mais importante com imagens de alto impacto, identidade visual da empresa e notícias importantes. O impacto inicial da Home page do site de liderança é criado por imagens grandes e atraentes da web part em destaque. O layout usado nesse exemplo é Três blocos.
Layout em destaque
A edição da web part apresenta opções de layout. A opção Blocos, como mostrada abaixo, apresenta layouts entre um e cinco blocos. A opção Camadas define cada imagem como uma camada com a imagem ao lado do título. É possível usar até cinco camadas, para que você possa usar a web part para preencher a página inteira.
Nesse exemplo, a web part em destaque está em uma seção de largura total.
Utilize o botão Mover item Imagem à esquerda para reorganizar os mosaicos na peça Web Destaque.
à esquerda para reorganizar os mosaicos na peça Web Destaque.
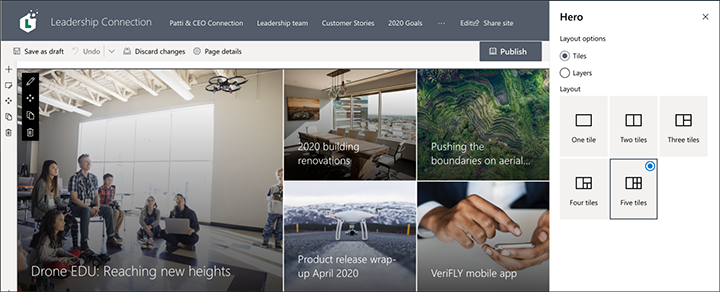
Personalizar cada bloco
Quando você selecionar um título, verá uma barra de ferramentas na parte inferior do lado onde pode selecionar Editar detalhes onde você pode alterar o link e a imagem usada. Com o título maior, você também pode definir chamada para texto e link de ação. Na mesma barra de ferramentas, você pode definir o ponto do foco para a animação de foco, além de ampliar e reduzir a imagem.
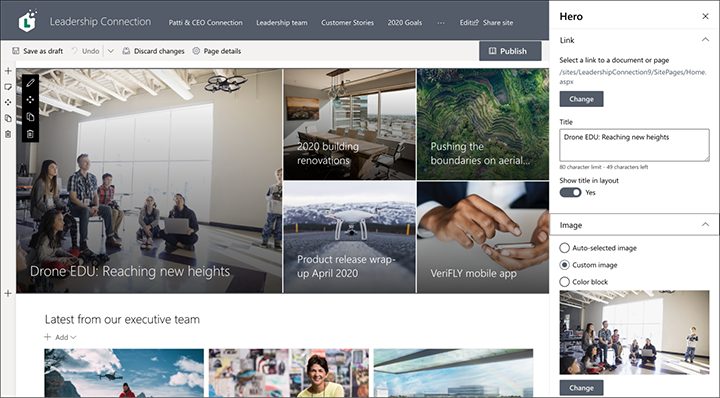
Para obter mais detalhes sobre como usar a web part em destaque, consulte Usar a web part em destaque.
Compartilhar notícias em tempo com a web part de Notícias
A web part de Notícias fornece controles para escolher a Fonte de Notícias e o Layout, e para Organizar e Filtrar o conteúdo. Em Layout, há cinco opções para ajustar atualmente os itens de notícias que serão apresentados. Nesse exemplo, as notícias estão chegando ao site como a origem e o layout Notícia principal. As histórias são apresentadas lado a lado com imagens grandes, pois apenas duas histórias de notícias no site são publicadas.
Nesse exemplo, a web part está em uma seção de uma coluna.
Para obter mais detalhes sobre como usar a web part de Notícias, consulte Web part de Notícias em uma página do SharePoint.
Conectar-se aos recursos importantes com a web part de Links Rápidos
Com a web part de links rápidos, você tem a capacidade de criar facilmente menus profissionais na página para listar links para outras páginas ou sites. Nesse exemplo, a web part está usando o layout Compacto, mas outros layouts, como Botão Película de filme, estão disponíveis.
Nesse exemplo de site de Liderança mostrado acima, essa web part está na segunda coluna de uma seção de duas colunas.
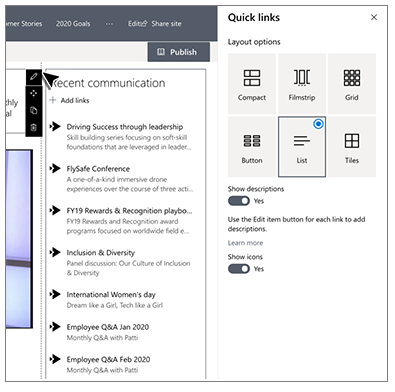
Para obter mais detalhes sobre como usar a web part de links rápidos, consulte Usar a web part de links rápidos.
Adicionar vídeo com a web part do Stream
Usando o serviço Microsoft Stream, você pode adicionar vídeos do Stream à sua página para melhores visuais e maior envolvimento do usuário.
Nesse exemplo de site de Liderança mostrado acima, essa web part está na primeira coluna de uma seção de duas colunas.
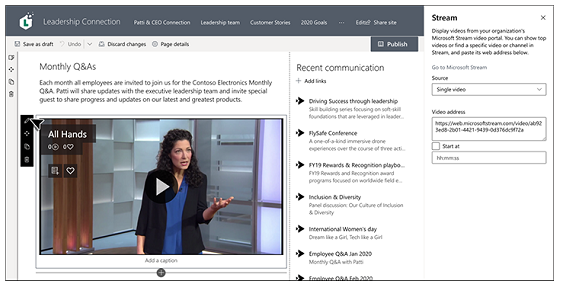
Para obter mais detalhes sobre como usar a web part de Stream, consulte Usar a web part de Stream.
Manter a comunicação fresca com a peça Web Viva Engage
Com Viva Engage, pode ter conversações em toda a organização. Agora pode ter essas conversações diretamente na sua página com a peça Web Viva Engage Conversações. Neste exemplo, a conversação está a ser extraída de um grupo de Viva Engage denominado Liderança.
Nesse exemplo de site de Liderança mostrado acima, essa web part está na primeira coluna de uma seção de duas colunas.
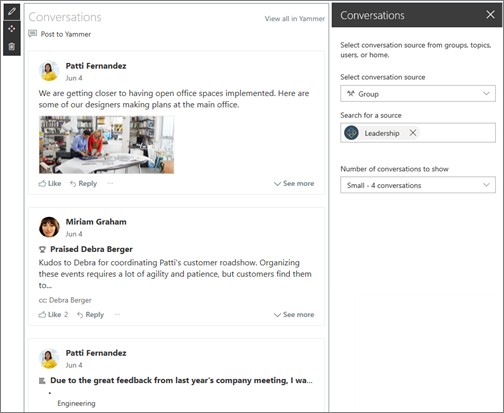
Para obter mais detalhes sobre como utilizar a peça Web Viva Engage, consulte Utilizar uma peça Web Viva Engage no SharePoint Online.
Envolver os usuários com uma segunda web part em destaque
A web part em destaque não precisa ser apenas para o início da página. Nesse exemplo, uma segunda web part em destaque mais abaixo da página usa o layout Camadas com duas linhas para exibir imagens maiores.
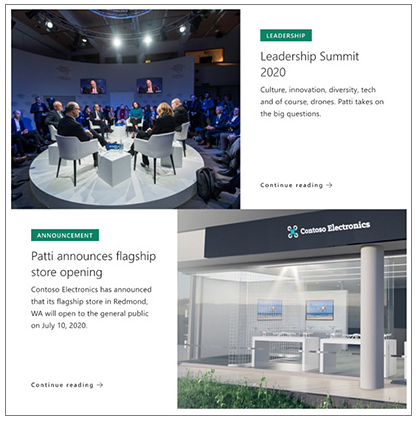
Saiba mais sobre a web part em destaque.
Mantenha todos atualizados com a web part de Eventos
A web part de Eventos permite exibir facilmente os eventos futuros na sua página. Nesse exemplo, os eventos de liderança são realçados.
Nesse exemplo de site de Liderança, a web part está na segunda coluna de uma seção de duas colunas.
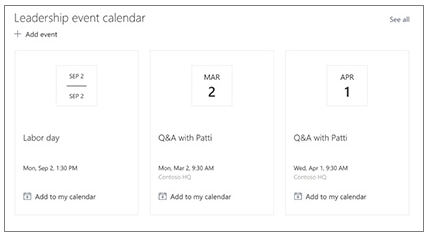
Saiba mais sobre a web part de Eventos em Usar a web part de Eventos.
Adicionar uma web part para chamada de ação
A web part para chamada de ação permite que você crie um botão com uma chamada de ação para os usuários. Nesse exemplo, ela é usada para incentivar e orientar os funcionários a se inscreverem em uma sessão de palestrante.
Nesse exemplo de site de Liderança, a web part está na segunda coluna de uma seção de duas colunas.
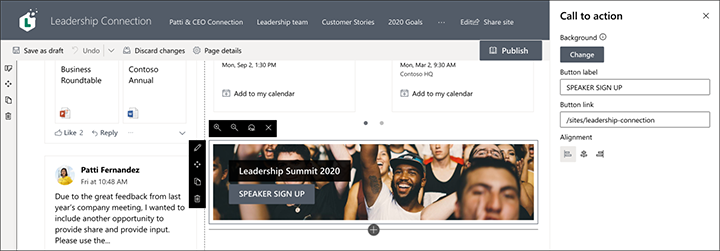
Para obter mais detalhes sobre como usar essa web part, consulte Usar a web part de chamada para a ação.
Faça com que as palavras importem usando a web part de Texto
Melhore a mensagem
A citação da liderança usa a web part de Texto. Essa web part permite a formatação básica de texto, incluindo estilos e tabelas, para a criação de seções fixas de texto formatado. Nesse exemplo, a web part de Texto está usando o estilo Citação. Clicando no ... controle da extremidade direita da barra de ferramentas de formatação oferece mais opções à direita da web part.
Nesse exemplo de site de Liderança mostrado acima, a web part está em uma seção de uma coluna.
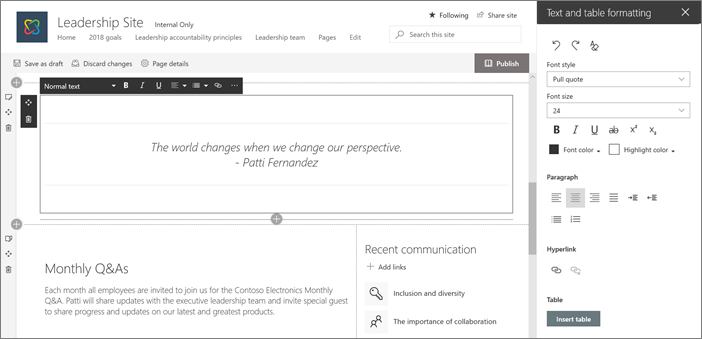
Para obter mais detalhes sobre como usar a web part de Texto, consulte Adicionar texto e tabelas à sua página com a web part de Texto.
Quer mais?
Inspire-se com mais exemplos noLook book do SharePoint.
Veja outros passo a passo guiados para criar sites para sua organização.