Atualizar os componentes dos suplementos Web no SharePoint
Pré-requisitos para atualizar os componentes web do suplemento:
Familiarize-se com os suplementos do SharePoint e os pré-requisitos e os conceitos principais incluídos nele.
Você desenvolveu e testou a versão mais recente do suplemento, conforme descrito na nova versão Criar e depurar como se fosse um novo suplemento.
Atualizar componentes do SharePoint na Web de suplemento
Todos os componentes do SharePoint implantados na Web de suplemento estão contidos em Recursos com escopo da Web no pacote de suplementos. Por esse motivo, atualizar esses componentes é uma questão de atualizar um ou mais recursos. Esse processo não foi alterado desde o SharePoint 2010 e está documentado em Adicionar Elementos a um Recurso Existente no SDK do SharePoint 2010.
Outros artigos no nó Atualizar Recursos também podem ser úteis, mas considere que os suplementos não devem incluir código personalizado no servidor do SharePoint, portanto, alguns aspectos da atualização de recursos no SharePoint 2010 não são relevantes para atualizar suplementos. Por exemplo, você não pode usar o elemento CustomUpgradeAction ao atualizar o recurso de um suplemento do SharePoint.
O que pode e não pode ser feito declarativamente
Com um suplemento hospedado no SharePoint, você só pode usar a marcação XML para atualizar um suplemento e há alguns limites sobre como você pode alterar declarativamente um suplemento em uma atualização. Em um suplemento hospedado pelo provedor, você pode implementar um manipulador UpdatedEventEndpoint para fazer coisas que não podem ser feitas declarativamente.
Adicionar componentes a um suplemento é fácil. Qualquer componente que esteja qualificado para ser incluído em um suplemento também pode ser adicionado em uma atualização (para obter detalhes, consulte Tipos de componentes do SharePoint que podem estar em um Suplemento do SharePoint). Mas quando você quiser modificar um componente existente declarativamente, considere os pontos a seguir.
O tipo de dados de uma lista ou um campo de tipo de conteúdo (coluna) não pode ser alterado após sua implantação inicial em nenhuma circunstância. Em particular, não altere o tipo de dados de um campo como parte de uma atualização de suplemento (nem mesmo programaticamente). Como alternativa, você pode adicionar um novo campo. Se o suplemento incluir formulários personalizados de criação, edição ou exibição de itens, certifique-se de fazer alterações correspondentes nesses formulários. Por exemplo, adicione a interface do usuário para o novo campo e remova a interface do usuário para o antigo. (Em um suplemento hospedado pelo provedor, você pode mover os dados programaticamente do campo antigo para o novo e, em seguida, excluir o antigo.)
Listas, instâncias de lista, tipos de conteúdo ou campos não podem ser excluídos na marcação de atualização.
Os arquivos não podem ser excluídos do suplemento web na marcação de atualização. No entanto, você pode alterar o conteúdo de qualquer arquivo.
Os elementos CustomUpgradeAction e MapFile não podem ser usados ao atualizar um Suplemento do SharePoint, embora possam aparecer disponíveis no Intelisense do Visual Studio.
Atualize o suplemento da Web pela primeira vez
Os procedimentos nesta seção explicam como adicionar ou atualizar tipos de conteúdo, listas, arquivos e outros componentes do SharePoint na Web de suplemento. Para simplificar, assumimos que todos os componentes fazem parte de um único recurso na Web de suplemento, mas as Webs de suplemento podem ter vários recursos e você pode atualizar mais de um na mesma atualização.
As Ferramentas de Desenvolvedor do Microsoft Office para Visual Studio são orientadas a criar novos suplementos, e o comportamento padrão das ferramentas às vezes não é ideal quando você está atualizando um suplemento. Para obter mais controle sobre o processo, você deve começar desabilitando o Designer de Recursos usando o procedimento a seguir para que você possa editar diretamente o recurso bruto XML.
Para editar o recurso XML
Em Gerenciador de Soluções, abra o arquivo {FeatureName}.features. Ele é aberto no designer de recursos.
Abra a guia Manifesto e expanda Opções de Edição.
Selecione Substituir XML gerado e editar manifesto no editor XML.
Selecione Sim para o prompt para desabilitar o designer.
Na exibição aberta, selecione Editar manifesto no editor XML. O arquivo {FeatureName}.Template.xml é aberto.
Figura 1. Abrir o editor XML do recurso
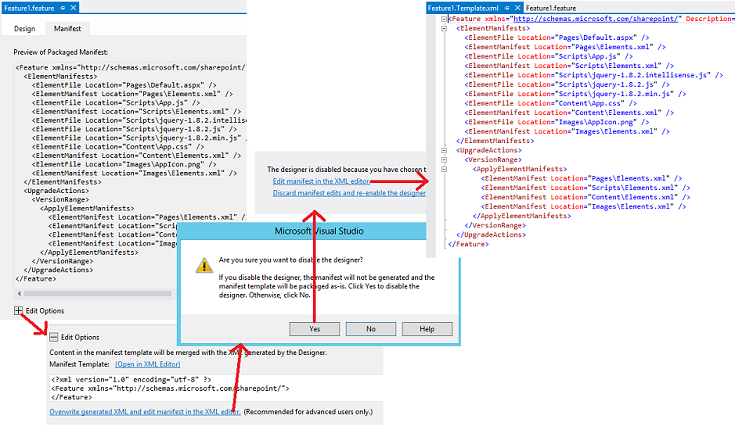
Cuidado
Não adicione "<!-- -->" comentários ao arquivo {FeatureName}.features. Os comentários não são compatíveis com a infraestrutura de atualização e a atualização falha se os comentários estiverem no arquivo. Eles são usados nos exemplos de marcação deste artigo apenas para indicar para você para onde sua marcação deve ir.
Para atualizar o recurso Web de suplemento pela primeira vez
Incremente o atributo Versão do elemento Feature , se as Ferramentas de Desenvolvedor do Office para Visual Studio ainda não o fizeram quando você incrementou o número da versão no manifesto de suplemento (as ferramentas não fazem isso em todos os cenários, portanto, você precisa verificar).
Você deve usar o mesmo número de versão que você usa para o suplemento. Você deve até considerar a criação da versão do Recurso quando outros componentes do suplemento estiverem sendo atualizados, mas não o recurso Web de suplemento em si. A lógica do elemento VersionRange (que é discutida na seção Atualizações subsequentes do suplemento web) é mais fácil de gerenciar quando a versão do suplemento e a versão do Recurso são sempre as mesmas.
Não exclua nada na seção ElementManifests do arquivo. Nada é excluído desta seção.
Se eles ainda não estiverem presentes, adicione os seguintes elementos ao arquivo:
Um elemento filho upgradeActions no elemento Feature . Não adicione atributos ReceiverAssembly ou ReceiverClass ao elemento. Elas não têm uso quando você está atualizando um Suplemento do SharePoint. (Esses atributos referem-se a um assembly personalizado, que não tem suporte em suplementos do SharePoint. Se você incluir um assembly personalizado em um suplemento, o SharePoint não instalará o suplemento.)
Um elemento filho VersionRange no elemento UpgradedActions . Não adicione atributos BeginVersion ou EndVersion ao elemento. Estes não servem para nenhum propósito quando um suplemento está sendo atualizado pela primeira vez. O uso deles é discutido na seção Atualizações subsequentes do suplemento da Web.
Um elemento filho ApplyElementManifests no elemento VersionRange .
Neste ponto, o arquivo deve se assemelhar ao exemplo a seguir.
Importante
As Ferramentas de Desenvolvedor do Office para Visual Studio podem já ter adicionado a marcação acima e copiado alguns elementos da seção ElementManifests para a seção ApplyElementManifests como uma ilustração. Exclua-os. Embora você possa acabar colocando alguns deles de volta em etapas posteriores, é mais fácil e seguro começar com uma seção ApplyElementManifests vazia. Entradas redundantes para componentes que não foram alterados podem ter consequências ruins, incluindo possivelmente alongar o processo de atualização o suficiente para que ele tenha um tempo limite e falhe.
<Feature <!-- Some attributes omitted -->
Version="2.0.0.0">
<ElementManifests>
<!-- ElementManifest elements omitted -->
</ElementManifests>
<UpgradeActions>
<VersionRange>
<ApplyElementManifests>
</ApplyElementManifests>
</VersionRange>
</UpgradeActions>
</Feature>
Para adicionar componentes ao suplemento
Adicione todos os novos componentes ao Recurso exatamente como você faria se estivesse criando um novo projeto de suplemento do SharePoint.
Quando você adiciona um componente de um tipo que não estava na veríson anterior do suplemento, como adicionar uma lista a um suplemento que não tinha uma lista anteriormente, as Ferramentas de Desenvolvedor do Office para Visual Studio adicionam um arquivo elements.xml ao projeto. Este é o manifesto de elementos para o componente. Você deve adicionar o novo número de versão do suplemento a este arquivo (por exemplo, elements.2.0.0.0.xml). Isso pode ser útil na solução de problemas. Certifique-se de fazer a alteração no Gerenciador de Soluções para garantir que as referências ao arquivo, como no arquivo csproj e no recurso XML, sejam alteradas de acordo.
Para cada novo manifesto de elemento, adicione um elemento ElementManifest quando criança aos elementos ElementManifests e ApplyElementManifests do recurso xml (o mesmo elemento ElementManifest em ambos os lugares). O atributo Local do elemento deve apontar para o caminho relativo do arquivo elements.2.0.0.0.xml. Por exemplo, se você adicionou uma lista chamada MyCustomList, o elemento ElementManifest será semelhante ao seguinte:
<ElementManifest Location="MyCustomList\elements.2.0.0.0.xml" />Alguns tipos de componentes adicionam arquivos ao projeto. Por exemplo, um arquivo schema.xml é criado quando você adiciona uma lista; quando você adiciona uma página, um arquivo de página é criado. Para cada arquivo desse tipo, adicione um elemento ElementFile como uma criança ao elemento ElementManifests (não adicione-o ao elemento ApplyElementManifests ). O atributo Local deve apontar para o caminho relativo do arquivo. Por exemplo, se você adicionou uma lista, o elemento ElementFile para o schema.xml será semelhante ao seguinte:
<ElementFile Location="MyCustomList\Schema.xml" />Quando você adiciona outro item de um tipo que já estava na versão anterior do suplemento, as Ferramentas de Desenvolvedor do Office para Visual Studio podem adicionar uma referência ao novo item a um manifesto de elementos existente em vez de criar um novo. Por exemplo, a maneira padrão de adicionar uma página a um suplemento da Web é clicar com o botão direito do mouse no nó Páginas em Gerenciador de Soluções e, em seguida, ir para Adicionar> NovaPágina> deItem>Adicionar. As Ferramentas de Desenvolvedor do Office para Visual Studio adicionarão um novo elemento File ao módulo Pages no arquivo de manifesto de elementos existente (geralmente chamado elements.xml) em vez de criar um novo manifesto de elemento.
Isso não é desejável. A melhor prática é evitar, quando possível, editar arquivos de manifesto de elemento existentes ao atualizar um suplemento (ou seja, todos os manifestos de elemento de versões anteriores do suplemento). Em geral, novos itens devem estar em novos arquivos de manifesto de elemento (que são referenciados no elemento ApplyElementManifests do Recurso XML). (Algumas exceções a essa prática são descritas posteriormente.) Por exemplo, para adicionar uma nova página, siga estas etapas:
Crie um novo módulo chamado Pages.2.0.0.0.
Remova o arquivo sample.txt dele que as Ferramentas de Desenvolvedor do Office para Visual Studio adicionaram automaticamente.
Renomeie o manifesto de elementos no novo módulo para elements.2.0.0.0.xml.
Clique com o botão direito do mouse no módulo Pages.2.0.0.0 e vá para Adicionar> NovaPágina>de Item>Adicionar. A nova página é criada e é referenciada no manifesto de elementos para Pages.2.0.0.0 em vez de Pages.
Verifique se há um elemento ElementsFile para a nova página no elemento ElementManifests do recurso XML e verifique se há um elemento ElementManifest para o arquivo elements.2.0.0.0.xml nas seções ElementManifests e ApplyElementManifests .
Outra opção em qualquer situação em que as Ferramentas de Desenvolvedor do Office para Visual Studio alteraram um manifesto de elementos existentes é criar manualmente um novo arquivo elements.2.0.0.0.xml e mover a marcação que foi adicionada ao manifesto antigo para o novo (você pode colocar o novo no mesmo nó Gerenciador de Soluções que o antigo, se desejar).
Se você adicionar um campo a um tipo de conteúdo no Recurso, adicione um elemento AddContentTypeField à seção VersionRange . Atribua os valores corretos aos atributos ContentTypeId e FieldId . Opcionalmente, use o atributo PushDown para especificar se o novo campo deve ser adicionado a qualquer tipo de conteúdo derivado. Apresentamos um exemplo a seguir.
<VersionRange> <AddContentTypeField ContentTypeId="0x0101000728167cd9c94899925ba69c4af6743e" FieldId="{CCDD361F-A3FB-40D8-A272-3A3C858F4116}" PushDown="TRUE" /> <!-- Other child elements of VersionRange --> </VersionRange>
Para modificar os componentes existentes do suplemento
Se você tiver alterado um arquivo referenciado em um arquivo de manifesto de elementos, como um arquivo Default.aspx, não precisará alterar o elemento ElementFile para o arquivo. Mas você precisa informar a infraestrutura de atualização para substituir a versão antiga do arquivo pela nova. Você faz isso adicionando um elemento ElementManifest para o módulo à seção ApplyElementManifests .
Como já existe esse elemento na seção ElementManifests , simplesmente copiá-lo (não mover) para o ApplyElementManifests às vezes é uma opção, mas isso só é aconselhável se cada arquivo referenciado no manifesto tiver sido alterado. Como uma prática geral, você não deve substituir um arquivo inalterado por uma cópia de si mesmo. Em alguns cenários, isso pode ter efeitos ruins. Por exemplo, se a página tiver sido configurada para permitir que os usuários a personalizem, substituí-la poderá fazer com que as personalizações sejam removidas. (Se você tivesse alterado a página, teria que aceitar essa consequência, mas não deseja impor esse inconveniente aos seus clientes sem sentido.)
Para garantir que apenas os arquivos alterados no módulo sejam substituídos, crie um segundo manifesto de elemento para o módulo que faz referência apenas aos arquivos alterados e aplique o segundo manifesto no ApplyElementManifests seguindo estas etapas :
Clique com o botão direito do mouse no nó do módulo no Gerenciador de Soluções e adicione um arquivo XML (não uma página) chamado elements.2.0.0.0.xml.
Selecione o novo arquivo no Gerenciador de Soluções para tornar seu painel de propriedades visível e altere a propriedade Tipo de Implantação para ElementManifest. Isso é importante para garantir que as Ferramentas de Desenvolvedor do Office para Visual Studio manipulem o arquivo corretamente.
Copie o conteúdo do manifesto original para o novo e exclua do novo manifesto todos os elementos File que correspondem a arquivos que não foram alterados.
Adicione um elemento ElementManifest à seção ApplyElementManifests que faz referência ao novo arquivo de manifesto, como neste exemplo.
<ElementManifest Location="Pages\elements.2.0.0.0.xml" />Observação
Não exclua o manifesto original. O Recurso XML está usando os antigos e novos. Não copie nenhum elemento ElementFile da seção ElementManifests para a seção ApplyElementManifests , mesmo que o arquivo referenciado no ElementFile tenha sido alterado.
Abra cada arquivo de manifesto de elemento referenciado na seção ApplyElementManifests e verifique se todos os elementos File têm um atributo ReplaceContents definido como TRUE.
Apresentamos um exemplo a seguir. As Ferramentas de Desenvolvedor do Office para Visual Studio podem já ter feito isso, mas você deve verificar isso. Faça isso mesmo para os manifestos de elemento de versões anteriores do suplemento. Essa é uma das poucas maneiras pelas quais é uma boa prática editar um arquivo de manifesto de elemento existente.
<Module Name="Pages"> <File Path="Pages\Default.aspx" Url="Pages/Default.aspx" ReplaceContent="TRUE" /> </Module>As páginas podem ter web parts inseridas nelas, conforme explicado em Incluir uma Web Part em uma página da Web na Web de suplemento. Se você alterar uma página que tem uma Web Part nela (ou alterar as propriedades da Web Part), haverá uma etapa adicional: você precisará adicionar a seguinte marcação à página para impedir que o SharePoint adicione uma segunda cópia da Web Part à página. A marcação deve ser adicionada ao elemento asp:Content com a ID
PlaceHolderAdditionalPageHead. (As Ferramentas de Desenvolvedor do Office para Visual Studio podem já tê-la adicionado quando a página foi criada pela primeira vez, mas você deve verificar se ela está lá.)<meta name="WebPartPageExpansion" content="full" />Observação
Se a página foi configurada para permitir que os usuários a personalizem, essa marcação terá o efeito colateral de remover essas personalizações. Os usuários precisam repeti-los. Se a Web Part foi adicionada à página seguindo as diretrizes em Incluir uma Web Part em uma página da Web no suplemento web, a marcação da Web Part estará no manifesto de elementos, portanto, alterar as propriedades da Web Part é uma exceção à regra geral de que você não deve editar um arquivo de manifesto de elemento como parte de uma atualização de suplemento.
Como alternativa à alteração de uma página, você também tem a opção de usar o redirecionamento para uma nova página usando as seguintes etapas:
Crie a nova página e configure sua marcação de atualização, conforme descrito no procedimento anterior Para adicionar componentes ao suplemento.
Abra a página antiga e remova toda a marcação do elemento asp:Content com a ID
PlaceHolderAdditionalPageHead.Adicione a marcação a seguir ao elemento asp:Content e substitua {RelativePathToNewPageFile} pelo novo caminho e nome do arquivo. Esse script redireciona o navegador para a nova página e inclui os parâmetros de consulta. Ele também mantém a página antiga fora do histórico do navegador.
<script type="text/javascript"> var queryString = window.location.search.substring(1); window.location.replace("{RelativePathToNewPageFile}" + "?" + queryString); </script>Exclua quaisquer outros elementos asp:Content na página.
Se a página que você está substituindo for a página inicial do suplemento, altere o elemento StartPage no manifesto de suplemento para apontar para a nova página.
Se o suplemento web do suplemento contiver um CustomAction ou um ClientWebPart e você modificá-lo como parte de uma atualização, você deverá modificar o manifesto do elemento porque é onde esses componentes são definidos. (Essa é uma exceção à prática geral de que você não deve editar um manifesto de elemento de uma versão anterior do suplemento ao atualizar o suplemento.) Você também precisa copiar (não mover) o elemento ElementManifest da seção ElementManifests para a seção ApplyElementManifests .
Exemplo de Recurso XML para atualizar um suplemento pela primeira vez
A seguir está um exemplo de um arquivo {FeatureName}.Template.xml completo para uma atualização pela primeira vez de um suplemento. O suplemento atualizado neste exemplo inclui um arquivo Default.aspx modificado que é referenciado no Pages\Elements.xml arquivo e implanta três novos arquivos jQuery, cada um deles referenciado no Scripts\Elements.xml arquivo. Observe que todas as instâncias do ElementFile vão na seção ElementManifests e observe como <ElementManifest Location="Pages\Elements.xml" /> foi copiada (não movida) da seção ElementManifests para a seção ApplyElementManifests .
<Feature xmlns="http://schemas.microsoft.com/sharepoint/" Title="MyApp Feature1"
Description="SharePoint Add-in Feature" Id="85d309a8-107e-4a7d-b3a2-51341d3b11ff"
Scope="Web" Version="2.0.0.0">
<ElementManifests>
<ElementFile Location="Pages\Default.aspx" />
<ElementManifest Location="Pages\Elements.xml" />
<ElementFile Location="Content\App.css" />
<ElementManifest Location="Content\Elements.xml" />
<ElementFile Location="Images\AppIcon.png" />
<ElementManifest Location="Images\Elements.xml" />
<ElementFile Location="Scripts\jquery-3.0.0.intellisense.js" />
<ElementFile Location="Scripts\jquery-3.0.0.js" />
<ElementFile Location="Scripts\jquery-3.0.0.min.js" />
</ElementManifests>
<UpgradeActions>
<VersionRange>
<ApplyElementManifests>
<ElementManifest Location="Pages\Elements.xml" />
<ElementManifest Location="Scripts\elements.2.0.0.0.xml" />
</ApplyElementManifests>
</VersionRange>
</UpgradeActions>
</Feature>
Atualizações subsequentes do suplemento web
Quando você atualiza um Suplemento do SharePoint pela segunda (ou terceira e assim por diante), você precisa considerar que alguns de seus clientes podem não ter feito as atualizações anteriores. Portanto, se um usuário responder ao prompt "atualização está disponível" depois que sua atualização mais recente for implantada no catálogo de suplementos da organização ou na Office Store, a instância do suplemento poderá ser atualizada por meio de várias versões em um único processo de atualização.
Na maioria das vezes, isso é exatamente o que deve ocorrer: você deseja que todas as versões anteriores do suplemento sejam atualizadas para a versão mais recente. Mas nem sempre você deseja que todas as ações de atualização para o recurso Web de suplemento se repitam para cada instância do suplemento. Há algumas ações de atualização que não devem ocorrer várias vezes em uma determinada instância de suplemento. Por exemplo, se você adicionar um campo a um tipo de conteúdo em uma atualização, não deseja que esse campo seja adicionado novamente na próxima atualização. O procedimento a seguir mostra como usar o elemento VersionRange para controlar quais ações de atualização ocorrem com base na versão do recurso que está sendo atualizado.
Para alterar o recurso Web de suplemento em atualizações posteriores
Abra o arquivo FeatureName.Template.xml para edição, conforme descrito no procedimento Para editar o Recurso XML anteriormente neste artigo, e incremente o atributo Version do elemento Feature . Você deve usar o mesmo número de versão para o Recurso usado para o suplemento.
Para fins de um exemplo contínuo, vamos supor que você atualizou anteriormente o suplemento da versão 1.0.0.0 para a versão 2.0.0.0, e agora você está atualizando-o para a versão 3.0.0.0, portanto, defina o atributo Versão como 3.0.0.0.
Adicione um novo elemento VersionRange em todos os elementos VersionRange existentes. Não adicione um atributo BeginVersion ou EndVersion a esse elemento.
Preencha o elemento VersionRange conforme descrito no procedimento Para atualizar o recurso web de suplementos na primeira vez anterior neste artigo para considerar as alterações que você fez nesta versão atualizada do Recurso. Sempre que esse procedimento se refere à seção ApplyElementManifests , trate isso como referência ao elemento ApplyElementManifests que é filho do elemento VersionRange que você acabou de adicionar; ou seja, o mais baixo do arquivo XML de recurso.
Acesse o elemento VersionRange anterior (aquele que você adicionou na última vez que atualizou o suplemento — de 1.0.0.0 para 2.0.0.0.0 no exemplo contínuo) e adicione um atributo EndVersion a ele. Você deseja que as ações de atualização neste VersionRange sejam aplicadas a todas as versões do suplemento às quais elas ainda não foram aplicadas (versão 1.0.0.0), mas você não quer que elas sejam reaplicadas às versões às quais elas já foram aplicadas (versão 2.0.0.0). O valor EndVersion é exclusivo, portanto, você o define como a versão mais baixa à qual não deseja que as ações de atualização sejam aplicadas. No exemplo contínuo, você o define como 2.0.0.0. Seu arquivo agora deve se assemelhar ao seguinte.
<Feature <!-- Some attributes omitted --> Version="3.0.0.0"> <ElementManifests> <!-- ElementManifest elements omitted --> </ElementManifests> <UpgradeActions> <VersionRange EndVersion="2.0.0.0"> <!-- Child elements for upgrade from 1.0.0.0 to 2.0.0.0 go here. --> </VersionRange> <VersionRange> <!-- Child elements for upgrade from 2.0.0.0 to 3.0.0.0 go here. --> </VersionRange> </UpgradeActions> </Feature>Sempre que você atualizar o Recurso, siga o mesmo padrão. Adicione um novo VersionRange para as ações de atualização mais recentes. Adicione um elemento EndVersion ao elemento VersionRangeanterior e defina-o como o número da versão anterior. No exemplo contínuo, o arquivo se assemelharia ao seguinte para a atualização de 3.0.0.0 para 4.0.0.0.0.
<Feature <!-- Some attributes omitted --> Version="4.0.0.0"> <ElementManifests> <!-- Child elements omitted --> </ElementManifests> <UpgradeActions> <VersionRange EndVersion="2.0.0.0"> <!-- Child elements for upgrade from 1.0.0.0 to 2.0.0.0 go here. --> </VersionRange> <VersionRange EndVersion="3.0.0.0"> <!-- Child elements for upgrade from 2.0.0.0 to 3.0.0.0 go here. --> </VersionRange> <VersionRange> <!-- Child elements for upgrade from 3.0.0.0 to 4.0.0.0 go here. --> </VersionRange> </UpgradeActions> </Feature>Observe que o elemento VersionRange mais recente não tem atributos BeginVersion ou EndVersion . Isso garante que as ações de atualização que entram nesse elemento VersionRange sejam aplicadas a todas as versões anteriores do Recurso, que é o que você deseja porque todas as alterações mais recentes são referenciadas neste VersionRange e nenhuma delas já ocorreu para qualquer instância do Recurso.
Observe também que o atributo BeginVersion não é usado em nenhuma das instâncias do VersionRange. Isso ocorre porque o valor padrão do atributo BeginVersion é 0.0.0.0, e esse é o valor desejado porque você deseja que todas as ações de atualização sejam aplicadas a cada instância do suplemento que seja anterior à versão especificada no atributo EndVersion .
Importante
O elemento VersionRange determina apenas a quais versões do recurso as atualizações são aplicadas. Ele não determina quais versões do suplemento recebem uma notificação de que uma atualização está disponível (a notificação é disparada apenas pelo número da versão do suplemento). Dentro de 24 horas após uma nova versão do suplemento estar disponível no catálogo de suplementos da organização ou na Office Store, cada instância instalada do suplemento, independentemente da versão, tem a notificação de que uma atualização está disponível aparece em seu bloco na página Conteúdo do Site . O VersionRange não afeta o número da nova versão do Recurso recém-atualizado ou o suplemento recém-atualizado. Esses dois números sempre são alterados para o número de versão mais recente, independentemente do intervalo de versão em que o Recurso estava antes da atualização.
Isso fornece outro bom motivo para evitar o uso de um atributo BeginVersion . O atributo BeginVersion pode ser usado para impedir que algumas ações de atualização ocorram em algumas instâncias de suplemento. Mas ele não pode impedir que as versões de recurso ou suplemento sejam criadas para a versão mais recente. Portanto, o uso de um atributo BeginVersion poderia criar uma situação em que duas instâncias do suplemento poderiam ter o mesmo número de versão de suplemento e o mesmo número de versão do recurso Web de suplemento, mas têm componentes diferentes em suas Webs de suplemento.
Verificar a implantação de componentes Web de suplemento
Siga estas etapas para verificar a implantação do recurso Web de suplemento e seus componentes.
Para verificar o provisionamento do suplemento web
Abra a página de Configurações do Site do host da Web. Na seção Administração do Conjunto de Sites, selecione o link Hierarquia de sites.
Na página Hierarquia do Site , você verá seu suplemento na Web listado por sua URL. Não inicie. Em vez disso, copie a URL e use a URL nas etapas restantes.
Acesse URL_of_app_web/_layouts/15/ManageFeatures.aspx e, na página Recursos do Site que é aberta, verifique se o Recurso é um membro da lista alfabética de Recursos e que seu status é Ativo.
Se o recurso web de suplemento incluir colunas de site personalizadas, abra URL_of_app_web/_layouts/15/mngfield.aspx e, na página Colunas do Site que é aberta, verifique se suas novas colunas de site personalizadas estão listadas.
Se o recurso Web de suplemento incluir qualquer tipo de conteúdo personalizado, abra URL_of_app_web/_layouts/15/mngctype.aspx e, na página Tipos de Conteúdo do Site que é aberta, verifique se seus novos tipos de conteúdo estão listados.
Para cada tipo de conteúdo personalizado e cada tipo de conteúdo ao qual você adicionou uma coluna, selecione o link para o tipo de conteúdo. Na página Tipo de Conteúdo do Site que é aberta, verifique se o tipo de conteúdo tem as colunas do site que deveria ter.
Se o recurso Web de suplemento incluir instâncias de lista, abra URL_of_app_web/_layouts/15/mcontent.aspx e, na página Bibliotecas e Listas de Sites que é aberta, verifique se há um link Personalizar "name_of_list" para cada instância de lista personalizada.
Para cada uma dessas instâncias de lista personalizadas, selecione o link Personalizar "name_of_list" e verifique na página de configurações de lista que a lista tem os tipos e colunas de conteúdo esperados.
Observação
Se não houver nenhuma seção Tipos de conteúdo na página, você deverá habilitar o gerenciamento de tipos de conteúdo. Selecione o link Configurações Avançadas e, na página Configurações Avançadas, habilite o gerenciamento de tipos de conteúdo e selecione OK. Você é retornado à página anterior e agora há uma lista de Tipos de Conteúdo .
Perto da parte superior da página está o endereço Web da lista. Se você incluiu itens de exemplo na definição da instância de lista, copie o endereço e cole-o na barra de endereços do navegador e vá para a lista. Verifique se a lista tem os itens do exemplo que você criou.
Próximas etapas
Retorne às principais etapas para atualizar um suplemento ou vá diretamente para um dos artigos a seguir para saber como atualizar o próximo componente principal do suplemento do SharePoint.
- Atualizar os componentes do site de host no SharePoint
- Criar um manipulador para o evento de atualização nos suplementos do SharePoint
- Atualizar os componentes remotos nos suplementos do SharePoint
Confira também
- Atualizar os suplementos do SharePoint
- Adicione elementos a um recurso existente no SDK (Microsoft SharePoint 2010 Software Development Kit).
- Atualizar recursos no SDK (Microsoft SharePoint 2010 Software Development Kit).