Embalar e publicar Add-ins do SharePoint de alta confiança
Pré-requisitos
Você precisa do seguinte:
Um ambiente de desenvolvimento do SharePoint no local. Consulte Configurar um ambiente de desenvolvimento local para suplementos do SharePoint para obter instruções de configuração.
Um servidor Web IIS para hospedar o aplicativo remoto da Web. O Gerenciador de IIS deve estar instalado.
O Visual Studio instalado remotamente ou no computador onde você instalou o SharePoint.
Microsoft Office Developer Tools para Visual Studio.
Implantação da Web instalada no computador do Visual Studio e a mesma versão da Implantação da Web instalada no servidor de aplicativos Web remoto.
A Tabela 1 lista alguns artigos úteis que podem ajudá-lo a entender os conceitos envolvidos na criação dos Suplementos do SharePoint.
Tabela 1. Conceitos principais para publicar suplementos de alta confiança
| Título do artigo | Descrição |
|---|---|
| Introdução à criação de suplementos do SharePoint hospedados pelo provedor | Saiba como criar um Suplemento básico do SharePoint hospedado no provedor com o Office Developer Tools para Visual Studio. |
| Criar Suplementos do SharePoint de alta confiança | Aprenda a criar um Suplemento básico do SharePoint de alta confiabilidade com o Office Developer Tools for Visual Studio usando um certificado autoassinado e uma ID de emissor associada. |
| Implantação da Web | A Implantação da Web simplifica a implantação de aplicativos Web e sites em servidores do IIS. |
| Certificados digitais e Trabalhando com Certificados |
Aprenda os conceitos básicos sobre certificados digitais. |
Observação
Os suplementos de alta confiança do SharePoint só podem ser instalados em um SharePoint local, não no SharePoint Online, e são projetados principalmente para o uso com um aplicativo Web local, em vez de em nuvem. Este artigo explica como publicar o suplemento neste cenário. Além disso, neste artigo, 'cliente' se refere à empresa que instala o suplemento do SharePoint e hospeda os componentes remotos do suplemento.
Registrar o suplemento de alta confiabilidade
Para publicar o suplemento, é preciso registrá-lo com o serviço de gerenciamento de suplemento do farm do SharePoint. Os suplementos de alta confiança do SharePoint sempre estão registrados no farm do SharePoint no qual o suplemento deve ser instalado. (Elas não podem ser vendidas por meio da Office Store.) O registro é feito na página http://SharePoint_website/_layouts/15/appregnew.aspx conforme descrito no procedimento a seguir.
Para registrar o suplemento
Vá para a página
http://SharePoint_website/_layouts/15/appregnew.aspx.Selecione os botões Gerar para gerar valores para a ID do suplemento e o segredo. (No entanto, o segredo não é usado em suplementos de alta confiança do SharePoint, mas o formulário exige um.)
Forneça a URL base do domínio onde o aplicativo remoto da Web do suplemento será executado. Não inclua o protocolo (HTTPS) no domínio, mas você precisa incluir a porta que os componentes remotos usarão para solicitações de HTTPS caso não seja 443 (por exemplo,
www.contoso.com:5555 orMyAppServer:4444).Se você precisar de um URI de redirecionamento, insira um valor para o que também. Para obter uma explicação sobre como o URI de redirecionamento pode ser usado, confira Código de Autorização de fluxo OAuth para suplementos do SharePoint.
O formulário na página deve ter a seguinte aparência. Neste exemplo, o servidor do aplicativo remoto da Web está ouvindo solicitações HTTPS na porta 443 padrão, portanto, não é necessário especificar a porta no domínio do suplemento.
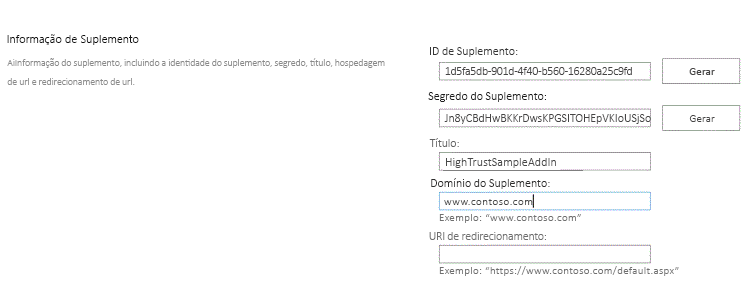
Selecione Criar. As informações inseridas para o suplemento serão exibidas na próxima página. Mantenha essas informações disponíveis, pois você precisará delas quando usar as ferramentas de publicação do Visual Studio. Considere fazer uma rápida captura de tela da página.
Escolher uma estratégia para obter, manter e implantar certificados para Suplementos do SharePoint de alta confiabilidade
Quando um desenvolvedor estiver usando o F5 no Visual Studio para desenvolver e depurar um suplemento de alta segurança do SharePoint, o desenvolvedor poderá usar um certificado auto-assinado, conforme descrito em Criar suplementos de alta confiança do SharePoint. No entanto, quando o suplemento é publicado, o uso de um certificado auto-assinado faz o navegador exibir uma página de aviso antes de abrir a página inicial do aplicativo Web remoto. O usuário precisa escolher se deseja continuar. A figura a seguir mostra exemplos de tais avisos.
Avisos de certificados autoassinados
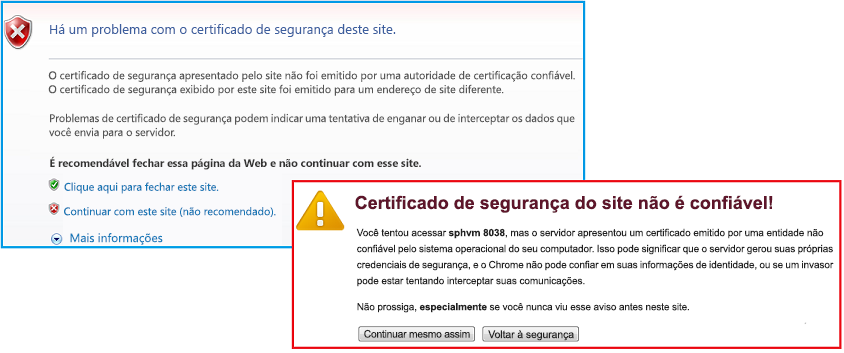
Esse aborrecimento pode ser aceitável para um desenvolvedor, mas seria inaceitável para os clientes. Portanto, antes da publicação final para um ambiente de produção, o cliente tem que obter um certificado que está assinado por terceiros. A terceira parte pode ser uma CA (autoridade de certificação) comercial ou uma CA local. Com relação às CAs comerciais, observe que o setor está abandonando os certificados "somente na intranet" para os servidores Web; todos esses certificados expiraram em novembro de 2016. Não é necessário ter esse tipo de certificado para um suplemento do SharePoint de alta confiança, pois os certificados que podem ser usados para os servidores Web voltados para a Internet também podem ser usados para os servidores Web da intranet, mas o último geralmente apresenta custo maior.
O certificado deve estar em dois formatos, pfx (troca de informações pessoais) e cer (certificado de segurança). Se ele não estiver em um desses formatos quando originalmente obtidos, o cliente poderá convertê-lo usando um utilitário. Além disso, depois que uma versão de formato pfx for obtida, o arquivo pfx poderá ser importado para o IIS e a versão cer será exportada conforme descrito mais adiante neste artigo.
Se o certificado originalmente obtido for um formato cer, ele conterá as chaves pública e particular. Como prática geral, o arquivo .cer que é usado pelo SharePoint não deve conter a chave privada. Considere importar o certificado original para o IIS e, em seguida, exportar uma nova versão da cer que não inclua a chave particular conforme descrito mais tarde. Para obter mais informações sobre arquivos .pfx e .cer, consulte Certificado de Fornecedor de Software.
Além disso, o cliente deve considerar se deseja usar um único certificado para todos os suplementos de alta confiança do SharePoint ou para os certificados separados de cada um. Para obter mais informações sobre essa decisão, confira Decidindo entre o uso de um certificado ou vários suplementos do SharePoint de alta confiança.
Configurar o servidor Web remoto com o certificado
Os procedimentos a seguir são executados no servidor Web remoto que hospeda o aplicativo Web remoto.
Para configurar o servidor Web remoto e o certificado pfx
Dê uma senha forte ao certificado .pfx. Para obter mais informações, confira Diretrizes para criar senhas fortes e senhas fortes.
Importe o certificado para o IIS no servidor Web remoto com estas etapas:
No Gerenciador de IIS, selecione o nó ServerName na exibição em árvore à esquerda.
Clique duas vezes no ícone Certificados do Servidor.
Selecione Importar no painel Ações à direita.
Na caixa de diálogo Importar Certificado, use o botão Navegar para procurar o arquivo .pfx e, em seguida, insira a senha do certificado.
Se você estiver usando o Gerenciador de IIS 8, há uma lista Selecionar um Repositório de Certificados. Selecione Pessoal. (Isso se refere ao certificado "pessoal" do computador, não do usuário.)
Se você ainda não tiver uma versão cer, ou se tiver, mas ela incluir a chave privada, marque Permitir que este certificado seja exportado.
Clique em OK.
Para abrir o Repositório de Certificados do Windows
No mesmo servidor, abra o Console de Gerenciamento Microsoft conforme descrito em Abrir MMC 3.0.
Adicione os certificados snap-in para a conta do computador conforme descrito em Adicionar o certificado snap-in do MMC. Use o procedimento para o computador, não para usuários ou serviços. Selecione o computador local , não "outro" computador, quando solicitado.
Ignore o procedimento a seguir se você estiver usando o Gerenciador do IIS 8.
Etapas adicionais para o Gerenciador do IIS 7 para obter o certificado para o Repositório de Certificados do Windows
Crie uma pasta no sistema de arquivos do servidor a ser usada como um local de armazenamento temporário para o certificado.
No Gerenciador de IIS, selecione o nó ServerName na exibição em árvore à esquerda.
Clique duas vezes no ícone Certificados do Servidor.
Na lista Certificados do Servidor, clique com o botão direito do mouse no certificado e selecione Exportar.
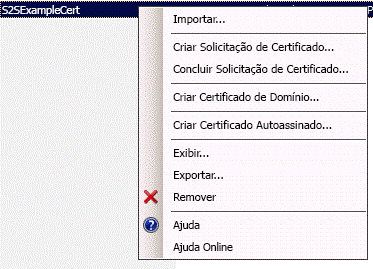
Exporte o arquivo para a pasta que você criou e digite sua senha.
No Console de Gerenciamento Microsoft, importe o certificado conforme descrito em Importar um Certificado. Lembre-se de especificar o Repositório pessoal.
Deixe o console aberto para o procedimento a seguir.
Exclua a pasta que você criou na primeira etapa e o arquivo do certificado dentro dela. As vantagens de segurança de manter o certificado no repositório de certificados serão inutilizadas se também estiverem no sistema de arquivos.
O procedimento a seguir aplica-se ao Gerenciador do IIS 7 e 8.
Para obter o número de série do certificado
No Console de Gerenciamento Microsoft, navegue até a pasta Certificados na pasta Pessoal do snap-in de Certificados (Computador Local), se ele já não estiver aberto.
Clique duas vezes no certificado do Suplemento do SharePoint para abri-lo e abra a guia Detalhes.
Selecione o campo de Número de Série para tornar o número de série inteiro visível na caixa.
Copie o número de série, sem os espaços para um arquivo de texto e informe-o ao desenvolvedor do Suplemento do SharePoint.
Dica
Algumas postagens de blog do desenvolvedor e questões de fórum que copiam o número de série diretamente na área de transferência cria uma cadeia de caracteres com caracteres ocultos que torna o número de série irreconhecível para ser codificado no suplemento do SharePoint. Considere digitar manualmente o número, em vez de copiá-lo.
Em seguida, crie uma versão cer do certificado. Isso inclui a chave pública do servidor Web remoto e é usado pelo SharePoint para descriptografar solicitações do aplicativo remoto da Web e validar os tokens de acesso nessas solicitações. Ele é criado no servidor Web remoto e movido para o farm do SharePoint.
Para criar o certificado cer
No gerenciador do IIS, selecione o nó ServerName na visualização em árvore à esquerda.
Clique duas vezes em Certificados do servidor.
No modo de exibição Certificados do Servidor, clique duas vezes no certificado para exibir os detalhes.
Na guia Detalhes, selecione Copiar para Arquivo para iniciar o Assistente para Exportação de Certificados e, em seguida, selecione Avançar.
Use o valor padrão Não exportar a chave privada e, em seguida, selecione Avançar.
Use os valores padrão na próxima página e, em seguida, selecione Próximo.
Selecione Procurar e navegue até qualquer pasta. (O arquivo cer vai ser removido deste computador mesmo assim.) Forneça o arquivo do mesmo nome que o arquivo pfx e, em seguida, selecione Salvar. O certificado é salvo como um arquivo .cer.
Selecione Avançar.
Selecione Concluir.
Configurar o SharePoint para usar o certificado
Os procedimentos nesta seção podem ser executados em qualquer servidor do SharePoint no qual o Shell de Gerenciamento do SharePoint está instalado.
Para distribuir o arquivo cer no SharePoint
Crie uma pasta e certifique-se de que as identidades do pool de suplemento para os pools de suplementos do IIS a seguir têm direito de leitura:
SecurityTokenServiceApplicationPool
O grupo de suplementos que atende o site do IIS que hospeda o aplicativo Web pai do SharePoint para o seu site de teste do SharePoint. Para o site IIS SharePoint - 80, o grupo é chamado OServerPortalAppPool.
Mova (não copie simplesmente) o arquivo .cer do servidor Web remoto para a pasta recém-criada no servidor do SharePoint. O arquivo estará nesta pasta apenas temporariamente. O arquivo ficará nesta pasta apenas temporariamente.
O seguinte procedimento configura o certificado como um emissor de token confiável no SharePoint. Ele é executado apenas uma vez (para cada suplemento do SharePoint de alta segurança).
Para configurar o certificado
Se você ainda não tiver feito isso, crie o script de Configuração do Windows PowerShell de alta confiança ou os scripts necessários, conforme descrito em Scripts de configuração de alta confiabilidade para o SharePoint.
Copie os scripts para o servidor do SharePoint.
Abra o Shell de Gerenciamento do SharePoint como administrador e execute os scripts apropriados.
Um dos scripts deve ser usado quando o cliente estiver compartilhando um único certificado entre vários suplementos do SharePoint. Esse script gera um arquivo que contém o GUID para o emissor do token. Se você usar esse script, dê ao arquivo que ele produz para o desenvolvedor do suplemento do SharePoint de alta confiança.
Exclua o arquivo cer do sistema de arquivos do servidor do SharePoint.
Observação
O registro do certificado como um emissor de token não é imediatamente eficaz, e o suplemento não funcionará até que ele esteja. Pode levar até 24 horas antes que todos os servidores do SharePoint reconheçam o novo emissor de token. Executando o iisreset em todos os servidores do SharePoint, se você puder fazer isso sem atrapalhar os usuários do SharePoint, faria com que eles reconhecessem imediatamente o emissor.
Modificar o arquivo web.config
Dica
Para uma amostra de código que inclui um web.config modificado, consultePnP/Samples/Core.OnPrem.S2S.WindowsCertStore.
Edite o arquivo web.config para que ele contenha novos valores para as chaves a seguir no nó appSettings:
ClientID: esta é a ID (GUID) do cliente do aplicativo Web que foi gerada em appregnew.aspx.
ClientSigningCertificateSerialNumber:(Você precisará adicionar essa chave se as Ferramentas de Desenvolvedor do Microsoft Office para Visual Studio não a adicionarem.) Esse é o número de série do certificado. Não deve haver espaços ou hifens no valor.
IssuerId: esse é o GUID de emissor de token (que deve ser minúsculo). O valor depende da estratégia de certificado do cliente:
Se o Suplemento do SharePoint de alta confiança tiver seu próprio certificado de que não está compartilhando com outros Suplementos do SharePoint, o
IssuerIdserá o mesmo que oClientId.Se o suplemento do SharePoint estiver compartilhando o mesmo certificado usado por outros suplementos do SharePoint, o
IssuerIdserá uma GUID arbitrária. O script deste cenário que você pode encontrar no scripts de configuração de alta confiança do SharePoint gera um arquivo de texto com essa GUID. A equipe de TI pode passar o arquivo de entrada para o desenvolvedor de suplemento para a inserção comoIssuerIdno arquivo Web. config.
Observação
O Office Developer Tools for Visual Studio pode ter adicionado as chaves de configuração do suplemento em ClientSigningCertificatePath e ClientSigningCertificatePassword. Eles não são usados em um suplemento de produção e devem ser excluídos.
Apresentamos um exemplo a seguir. Observe que não há nenhuma tecla ClientSecret em um suplemento de alta confiança do SharePoint.
<appSettings>
<add key="ClientID" value="c1c12d4c-4900-43c2-8b89-c05725e0ba30" />
<add key="ClientSigningCertificateSerialNumber" value="556a1c9c5a5415994941abd0ef2f947b" />
<add key="IssuerId" value="f94591d5-89e3-47cd-972d-f1895cc158c6" />
</appSettings>
Modificar o arquivo TokenHelper
O arquivo TokenHelper.cs (ou .vb) gerado pelas Office Developer Tools for Visual Studio deve ser modificado para funcionar com o certificado armazenado no repositório de certificados do Windows e para recuperá-lo pelo número de série. O exemplo a seguir mostra a resposta. O exemplo usa C#.
Dica
Para obter um exemplo de código que inclui uma tokenhelper.cs modificada, confira PnP/Samples/Core. onlocal.S2S.WindowsCertStore.
Para modificar o TokenHelper
Perto da parte inferior da
#region private fieldsparte do arquivo estão declarações paraClientSigningCertificatePath,ClientSigningCertificatePasswordeClientCertificate. Remova todas as três.No lugar, adicione a linha a seguir:
private static readonly string ClientSigningCertificateSerialNumber = WebConfigurationManager.AppSettings.Get("ClientSigningCertificateSerialNumber");Localize a linha que declara o campo
SigningCredentials. Substituir pela seguinte linha:private static readonly X509SigningCredentials SigningCredentials = GetSigningCredentials(GetCertificateFromStore());Vá para a parte
#region private methodsdo arquivo e adicione os dois métodos a seguir:private static X509SigningCredentials GetSigningCredentials(X509Certificate2 cert) { return (cert == null) ? null : new X509SigningCredentials(cert, SecurityAlgorithms.RsaSha256Signature, SecurityAlgorithms.Sha256Digest); } private static X509Certificate2 GetCertificateFromStore() { if (string.IsNullOrEmpty(ClientSigningCertificateSerialNumber)) { return null; } // Get the machine's personal store X509Certificate2 storedCert; X509Store store = new X509Store(StoreName.My, StoreLocation.LocalMachine); try { // Open for read-only access store.Open(OpenFlags.ReadOnly); // Find the cert storedCert = store.Certificates.Find(X509FindType.FindBySerialNumber, ClientSigningCertificateSerialNumber, true) .OfType<X509Certificate2>().SingleOrDefault(); } finally { store.Close(); } return storedCert; }
Usar os assistentes do Visual Studio para criar um pacote de seu aplicativo Web remoto e do Suplemento do SharePoint para publicação
Dica
A Microsoft atualiza o Visual Studio e as Office Developer Tools for Visual Studio em um cronograma muito mais frequente do que no passado, e a documentação nem sempre pode ser atualizada para acompanhar as alterações. Esta seção foi escrita usando a versão do Visual Studio lançada em outubro de 2013 e a versão do Office Developer Tools for Visual Studio incluída nela. Se você estiver trabalhando com uma versão anterior ou posterior do Visual Studio ou ferramentas, talvez seja necessário consultar as postagens de blog e as ajuda do Visual Studio para encontrar as maneiras equivalentes de executar as etapas desses procedimentos.
Para criar o pacote do aplicativo Web remoto
No Gerenciador de Soluções, clique com o botão direito do mouse no projeto de aplicativo Web (não no projeto do Suplemento do SharePoint) e selecione Publicar.
Na guia Perfil, selecione Novo Perfil na lista suspensa.
Quando instruído, atribua um nome apropriado ao perfil. Por exemplo, Suplemento de Folha de Pagamentos - Aplicativo Remoto da Web,.
Na guia conexão, selecione pacote de implantação na Web na lista método de publicação.
Para Local do pacote, use qualquer pasta. Para simplificar os procedimentos posteriores, ele deve ser uma pasta vazia. A subpasta da pasta bin do projeto geralmente é usada.
Para o nome do site, digite o nome do site do IIS que hospedará o aplicativo Web. Não inclua protocolo ou uma porta ou barras no nome; por exemplo PayrollSite. Se você quiser que o aplicativo da Web seja filho do site padrão, use
default website/<website name>; por exemplo, site padrão/PayrollSite. (Se o site do IIS ainda não existir, ele será criado quando você executar o pacote de implantação na Web em um procedimento posterior).Selecione Avançar.
Na guia Configurações, selecione Versão ou Depurar na lista suspensa Configuração.
Selecione Próximo>Publicar. Um arquivo zip e vários outros arquivos que serão usados para instalar o aplicativo Web em um procedimento posterior são criados no local do pacote.
Para criar um pacote de Suplemento do SharePoint
Clique com o botão direito do mouse no projeto Suplemento do SharePoint na sua solução e escolha Publicar.
Na lista suspensa Perfil Atual, selecione o perfil que você criou no último procedimento.
Se um pequeno símbolo de aviso amarelo aparecer ao lado do botão Editar, selecione Editar. Um formulário é aberto perguntando quais são as mesmas informações incluídas no arquivo web.config. Essas informações não são necessárias porque você está usando o método de publicação Pacote de Implantação na Web, mas não é possível deixar o formulário em branco. Insira os caracteres nas quatro caixas de texto e selecione Concluir.
Selecione o botão Empacotar o suplemento. (Não selecione Implantar seu projeto Web. Este botão simplesmente repete o que você fez na etapa final do último procedimento.) Um Pacote que o formulário de suplemento abre.
Na caixa Onde o seu site está hospedado?, digite a URL do domínio do aplicativo Web remoto. Você deve incluir o protocolo, HTTPS e, se a porta que o aplicativo Web escuta para solicitações HTTPS não for 443, você deve incluir a porta também; por exemplo, https://MyServer:4444. Esse é o valor que as Office Developer Tools for Visual Studio usam para substituir o token ~ remoteAppUrl no manifesto de suplemento do suplemento do SharePoint.
Na caixa O que é a ID do cliente do suplemento?, insira a ID do cliente que foi gerada na página appregnew. aspx e que você também inseriu no arquivo web.config.
Selecione Concluir. Seu pacote de suplemento está criado.
Publicar o aplicativo Web remoto e instalar o Suplemento do SharePoint
Para publicar o aplicativo Web
Navegue até a pasta que você usou como local Pacote quando você empacota o aplicativo remoto da Web e, em seguida, copie todos os arquivos contidos em uma pasta no servidor remoto.
Nesta pasta, abra o arquivo project_name.deploy-readme. txt (onde project_name é o nome do projeto do aplicativo Web do Visual Studio) e siga as instruções no arquivo para instalar o aplicativo Web usando o arquivo project_name. Deploy. cmd.
Para configurar a vinculação de protocolo para o aplicativo Web
No Gerenciador de IIS, selecione o novo site no painel Conexões. (Se o novo aplicativo Web for filho do site padrão, selecione o site padrão e execute este procedimento para o site padrão.)
Clique em Associações no painel Ações.
Selecione Adicionar na caixa de diálogo Vinculações de Site. Na caixa de diálogo Adicionar Associação de Site que é aberta, siga estas etapas:
Selecione HTTPS na lista suspensa Tipo.
Selecione Todos Não Atribuídos na lista suspensa Endereço IP.
Insira a porta na caixa Porta. Se você tiver especificado uma porta no domínio do suplemento quando registrou o suplemento do SharePoint em appregnew.aspx (conforme descrito na Registrar o suplemento alta confiança), você precisará usar o mesmo número aqui. Se você não especificar uma porta no appregnew, use 443 aqui.
Na lista suspensa Certificado SSL, selecione o certificado que você usou para configurar o servidor em Configurar o servidor Web remoto com o certificado acima.
Clique em OK.
Selecione Fechar.
Para configurar a autenticação para o aplicativo Web
Quando um novo aplicativo Web é instalado no IIS, ele é configurado inicialmente para acesso anônimo, mas quase todos os suplementos de alta confiança do SharePoint foram projetados para exigir a autenticação dos usuários, para que você precise alterá-lo. No Gerenciador de IIS, selecione o aplicativo Web no painel Conexões. Ele é um site de mesmo nível do site padrão ou filho do site padrão.
Clique duas vezes no ícone Autenticação no painel central para abrir o painel Autenticação.
Destaque Autenticação Anônima e clique em Desabilitar no painel Ações.
Selecione o sistema de autenticação que o aplicativo da Web foi projetado para usar e selecione Habilitar no painel Ações.
Se o código do aplicativo Web usa o código gerado nos arquivos TokenHelper e SharePointContext sem modificações para as partes de autenticação de usuário dos arquivos, o aplicativo Web está usando a Autenticação do Windows; portanto, esta é a opção que você deve habilitar.
Se você está usando os arquivos de código gerado sem modificações para as partes de autenticação de usuário dos arquivos, também precisa configurar o provedor de autenticação com as seguintes etapas:
Selecione Autenticação do Windows no painel Autenticação.
Selecione Provedores.
Na caixa de diálogo Provedores , verifique se o NTLM está listado acimade Negociar.
Clique em OK.
Para carregar e instalar o Suplemento do SharePoint
Carregue o arquivo do pacote *.app do suplemento do SharePoint para o catálogo de suplementos da organização. Os suplementos do SharePoint de alta segurança não podem ser distribuídos por meio da Office Store. Para obter detalhes, confira adicionar suplementos ao catálogo de suplementos.
Instalar o suplemento em qualquer site do no mesmo aplicativo da Web do SharePoint pai que contenha o catálogo de suplementos. Para obter detalhes sobre como carregar e instalar o suplemento do SharePoint, confira adicionar suplementos do SharePoint a um site do SharePoint.