Adicionar colunas personalizadas ao suplemento do SharePoint hospedado pelo SharePoint
Este é o sexto de uma série de artigos sobre as noções básicas de desenvolvimento de Suplementos do SharePoint hospedados pelo SharePoint. Primeiro, você deve estar familiarizado com os Suplementos do SharePoint e os artigos anteriores dessa série, os quais você pode encontrar em Introdução à criação de Suplementos do SharePoint hospedados pelo SharePoint | Próximas etapas.
Observação
Se você trabalhou com esta série sobre suplementos hospedados pelo SharePoint, você terá uma solução do Visual Studio que pode ser usada para continuar com este tópico. Você também pode baixar o repositório em Ins_Tutorials de hosted_Add SharePoint_SP e abrir o arquivo BeforeColumns.sln.
Neste artigo, vamos voltar à codificação ao adicionar algumas colunas de site ao Suplemento do SharePoint para Orientação de Funcionários.
Criar tipos de coluna personalizados
No Gerenciador de Soluções, clique com o botão direito do mouse no projeto e selecione Adicionar>Nova Pasta. Nomeie a pasta Colunas de Site.
Clique com o botão direito na nova pasta e selecione Adicionar>Novo Item. A caixa de diálogo Adicionar Novo Item é aberta para o nó Office/SharePoint.
Selecione Coluna de Site, dê-lhe o nome Divisão e escolha Adicionar.
No arquivo elements.xml para a nova coluna de sites, edite o elemento Field para que tenha os atributos e valores mostrados no exemplo a seguir, exceto que você não deve alterar o valor do GUID do atributo ID que foi gerado pelo Visual Studio, então tenha cuidado se estiver usando o método de "copiar e colar".
<Field ID="{generated GUID}" Name="Division" Title="Division" DisplayName="Division" Description="The division of the company where the employee works." Group="Employee Orientation" Type="Text" Required ="FALSE"> </Field>Adicione outra Coluna de Site chamada OrientationStage à mesma pasta.
No arquivo elements.xml file da nova coluna de sites, edite o elemento Field para que tenha os atributos e valores mostrados no exemplo a seguir, exceto que você não deve alterar o valor do GUID para o atributo ID que foi gerado pelo Visual Studio.
<Field ID="{generated GUID}" Name="OrientationStage" Title="OrientationStage" DisplayName="Orientation Stage" Group="Employee Orientation" Description="The current orientation stage of the employee." Type="Choice" Required ="TRUE"> </Field>Como este é um campo de opção, especifique as possíveis opções e a ordem em que elas devem aparecer na lista suspensa quando um usuário estiver escolhendo. Como é um campo obrigatório, você deve especificar um valor padrão. Adicione a seguinte marcação filho ao elemento Field e salve todos os arquivos.
<CHOICES> <CHOICE>Not Started</CHOICE> <CHOICE>Tour of building</CHOICE> <CHOICE>HR paperwork</CHOICE> <CHOICE>Corporate network access</CHOICE> <CHOICE>Completed</CHOICE> </CHOICES> <MAPPINGS> <MAPPING Value="1">Not Started</MAPPING> <MAPPING Value="2">Tour of building</MAPPING> <MAPPING Value="3">HR paperwork</MAPPING> <MAPPING Value="4">Corp network access</MAPPING> <MAPPING Value="5">Completed</MAPPING> </MAPPINGS> <Default>Not Started</Default>
Executar o suplemento e testar as colunas
Use a tecla F5 para implantar e executar o suplemento. O Visual Studio faz uma instalação temporária do suplemento em seu site de teste do SharePoint e executa o suplemento imediatamente.
Quando a página padrão do suplemento abrir, selecione o link Novos funcionários em Seattle para abrir a instância da lista personalizada.
Abra a página Configurações da lista e adicione as duas colunas com estas etapas:
Selecione o botão de texto explicativo, · · ·, logo acima da lista e escolha Criar Exibição.
A página Tipo de Exibição é aberta, com a estrutura de migalhas de pão Configurações > Exibir Tipo perto da parte superior. Clique em Configurações na estrutura.
Figura 1. Etapas para abrir a página de configurações da lista

Na página Configurações, abra o link Adicionar a partir de colunas de site existentes no lado esquerdo, aproximadamente no meio da página.
Figura 2. Página de configurações da lista
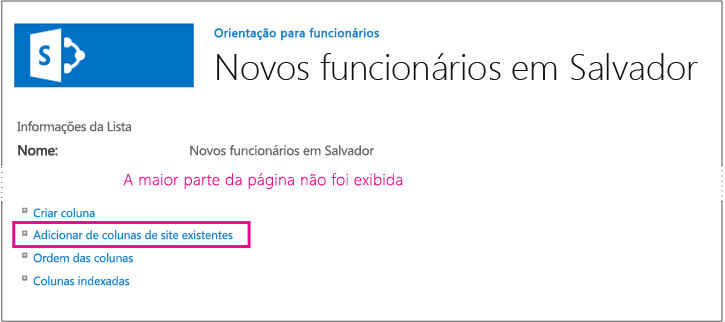
Na página Adicionar Colunas de Colunas do Site, selecione Orientação para Funcionários na lista suspensa Selecionar colunas de sites de.
Figura 3. Página Adicionar Colunas de Colunas do Site
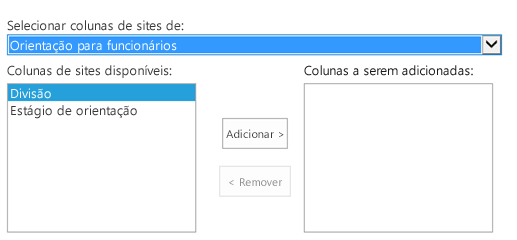
Adicione as colunas Divisão e Estágio de Orientação à caixa Colunas a serem adicionadas.
Selecione OK para voltar para a página Configurações e clique na estrutura Novos Funcionários em Seattle na parte superior da página.
Agora, as novas colunas estão na lista. Adicione um novo item à lista. No formulário de edição, o campo Estágio de Orientação já tem o valor padrão Não Iniciada. Os itens existentes estarão em branco nesse campo porque eles foram criados antes que o campo estivesse na lista.
Figura 4. A lista com novas colunas
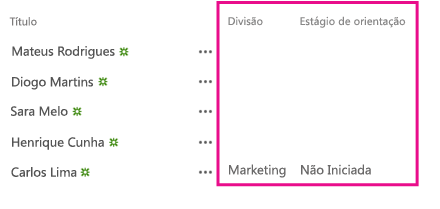
Para encerrar a sessão de depuração, feche a janela do navegador ou interrompa a depuração no Visual Studio. Sempre que você selecionar F5, o Visual Studio retirará a versão anterior do suplemento e instalará a versão mais recente.
Você lidará com esse suplemento e com a solução do Visual Studio em outros artigos, e recomenda-se retirar o suplemento uma última vez quando for deixar de trabalhar com ele por algum tempo. Clique com botão direito do mouse no projeto no Gerenciador de Soluções e escolha Retirar.
Próximas etapas
Na verdade, você não quer que seus usuários tenham que adicionar manualmente as colunas personalizadas à lista, então, no próximo artigo desta série, você criará um tipo de conteúdo personalizado que inclui as colunas personalizadas e está automaticamente associado ao modelo de lista Novos Funcionários: adicionar um tipo de conteúdo personalizado a um suplemento do SharePoint hospedado no SharePoint.