Implantar sites de Office 365 de desenvolvimento no Microsoft Azure
Ao desenvolver qualquer tipo de aplicativo Web, a maioria do desenvolvimento é feito localmente usando http://localhost. Alguns projetos usam recursos locais ou uma mistura de recursos locais e remotos. Tirar esses projetos de ambientes de desenvolvimento local envolve um punhado de tarefas a serem executadas, como alterar cadeias de conexão de banco de dados, URLs e configurações.
Projetos Web que aproveitam as APIs Office 365 não são diferentes. Esses projetos aproveitam o serviço Microsoft Azure Active Directory (Azure AD) para autenticar os aplicativos e obter tokens de acesso OAuth 2.0. Esses tokens são usados pelos aplicativos Web para autenticar com as APIs Office 365.
Esta página explica as etapas envolvidas na tomada de um projeto de desenvolvimento de API Office 365 e iniciá-lo em um exemplo de trabalho hospedado inteiramente no Azure usando Office 365, Azure AD e o recurso Aplicativos Web de Serviço de Aplicativo do Azure.
A implantação de um aplicativo Web Office 365 API no Azure de um ambiente de desenvolvimento local requer quatro etapas de alto nível a serem executadas conforme descrito nesta página:
- Crie e configure um Aplicativo Web.
- Configure o aplicativo Azure AD.
- Configure o projeto ASP.NET.
- Implante a API Office 365 ASP.NET aplicativo Web.
Criar e configurar um Aplicativo Web
Nesta etapa, você cria um aplicativo Web que será usado para hospedar o aplicativo Web.
Acesse o portal do Azure e entre usando sua conta de ID da Organização.
Depois de entrar, na barra lateral de navegação, escolha WEBSITES.
Na página sites , escolha o link NOVO no rodapé no canto inferior esquerdo da página.
No assistente exibido, escolha Criar Rápido, insira um nome para o site no campo URL e escolha um Plano de Hospedagem Da Web e Assinatura.
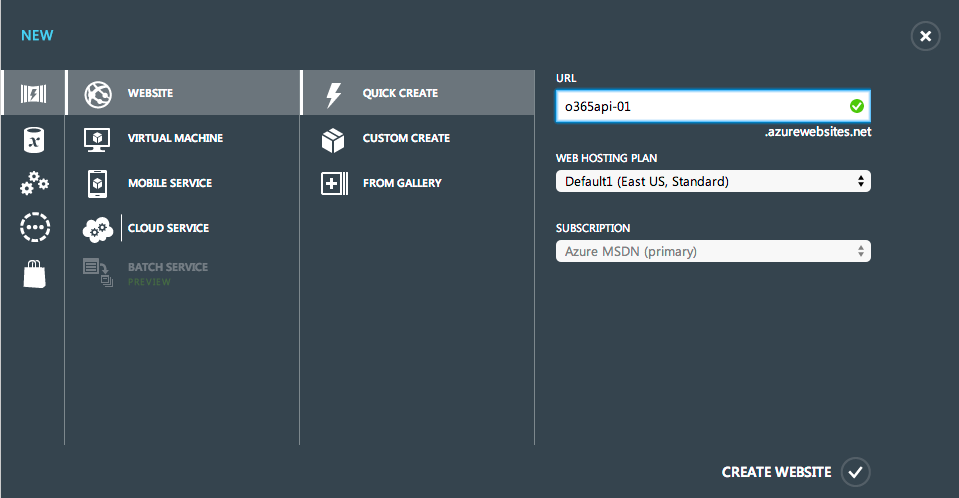
Dica
Certifique-se de manter uma nota do nome do site que você criar, pois ele será necessário mais tarde.
- Por fim, clique no link Criar Site para criar o site.
Dê ao Azure alguns momentos para criar o site. Depois de criar o site, você pode especificar as configurações do aplicativo por meio da interface da Web. Isso permite substituir qualquer um <appSettings> no arquivo web.config do projeto por meio da interface de administração da Web para o site sem implantar a base de código do site para alterações simples web.config.
Escolha o site que você acabou de criar no portal do Azure.
Escolha o link CONFIGURE na navegação superior.
Role para baixo até a seção Configurações do Aplicativo e adicione três novas entradas:
- ida:ClientID
- ida:Password
- ida:TenantID
- Copie os valores correspondentes do arquivo web.config do projeto de trabalho para esses valores de configurações em seu site do Azure, conforme mostrado na figura a seguir.
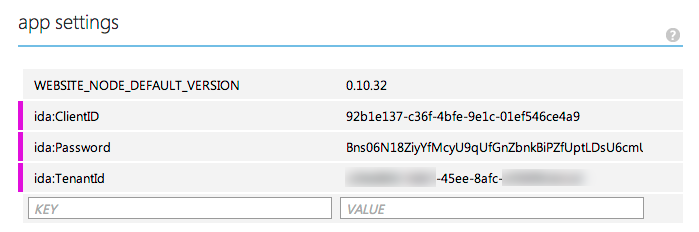
- No rodapé, escolha SALVAR para salvar suas alterações.
Neste ponto, o site do Azure está configurado e configurado para hospedar o projeto Web da API Office 365 que você implantará em uma etapa posterior.
Configurar o aplicativo Azure AD
Nesta etapa, você modifica o aplicativo Azure AD usado no desenvolvimento e teste do aplicativo Office 365.
Acesse o portal do Azure e entre usando sua conta de ID da Organização.
Depois de entrar, na barra lateral de navegação, escolha ACTIVE DIRECTORY.
Na página do active directory, escolha o diretório vinculado ao locatário Office 365.
Em seguida, escolha o item APLICATIVOS na navegação superior.
Na seção Propriedades , atualize a URL SIGN-ON para apontar para a URL padrão do site do Azure que você criou. Anote para usar o ponto de extremidade HTTPS fornecido com todos os sites do Azure.
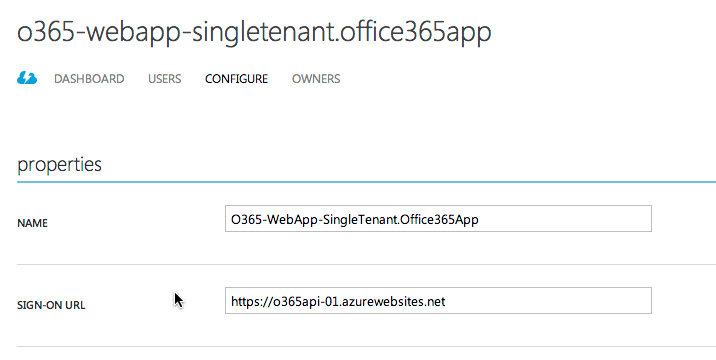
Na seção Logon Único , atualize o URI da ID do Aplicativo para usar o domínio para o site do Azure (mostrado na figura a seguir).
Atualize a URL DE RESPOSTA para que a única URL listada seja a página inicial do site do Azure:
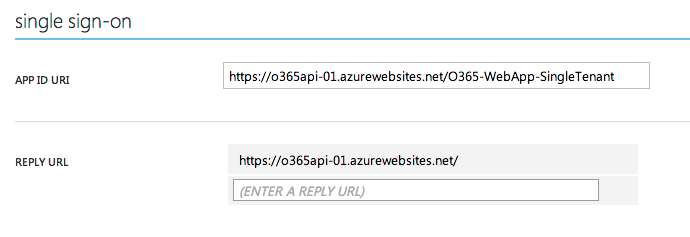
- No rodapé, escolha o botão SALVAR para salvar suas alterações.
Neste ponto, o aplicativo Azure AD usado pelo Office 365 projeto Web da API foi configurado para trabalhar com o novo site do Azure.
Configurar o projeto ASP.NET
Nesta etapa, você configura o projeto ASP.NET em seu aplicativo para usar o novo site do Azure.
Para o aplicativo de exemplo usado no exemplo para essa orientação, nenhum trabalho extra é realmente necessário. No entanto, o aplicativo Web contém as configurações no arquivo web.config para o aplicativo Azure AD e Azure AD locatário usado durante o desenvolvimento. Alguns desenvolvedores podem optar por usar diferentes Azure AD aplicativos ou até mesmo diferentes assinaturas do Azure para suas instâncias de desenvolvimento e produção.
Em uma etapa anterior descrita nesta página, quando você criou o site do Azure, você definiu as configurações de suplemento para o aplicativo que normalmente são encontradas no arquivo web.config. Para garantir que o aplicativo Web receba esses valores da configuração do site do Azure, recomendamos que você substitua os valores no arquivo web.config por valores de espaço reservado.
Abra o arquivo web.config do projeto.
Localize as configurações de suplemento para ida :ClientID, ida:Password e ida:TenantId.
Substitua os valores dessas configurações por um valor de espaço reservado:
<add key="ida:TenantId" value="set-in-azure-website-config" />
<add key="ida:ClientID" value="set-in-azure-website-config" />
<add key="ida:Password" value="set-in-azure-website-config" />
- Salve suas alterações.
Neste ponto, o aplicativo Web, o site do Azure e o aplicativo em Azure AD estão configurados corretamente e prontos para serem implantados.
Implantar o aplicativo Web Office 365 API ASP.NET
Nesta etapa, você publica o aplicativo Web da API Office 365 no site do Azure. Depois que o site for implantado, você o testará para garantir que tudo funcione conforme o desejado.
Observação
Esta etapa pressupõe que você tenha o SDK do Microsoft Azure, versão 2.0 ou superior instalado.
Implantar o aplicativo Web ASP.NET
Abra seu aplicativo Web de API Office 365 no Visual Studio.
Na janela Gerenciador de Soluções ferramenta, clique com o botão direito do mouse no projeto e escolha Publicar para iniciar o Assistente web publicar.
Na guia Perfil , escolha Site do Microsoft Azure.
Neste ponto, você será solicitado a entrar em sua assinatura do Azure usando sua ID da Organização.
- Depois de entrar, escolha o site que você criou em uma etapa anterior nesta página e escolha OK.
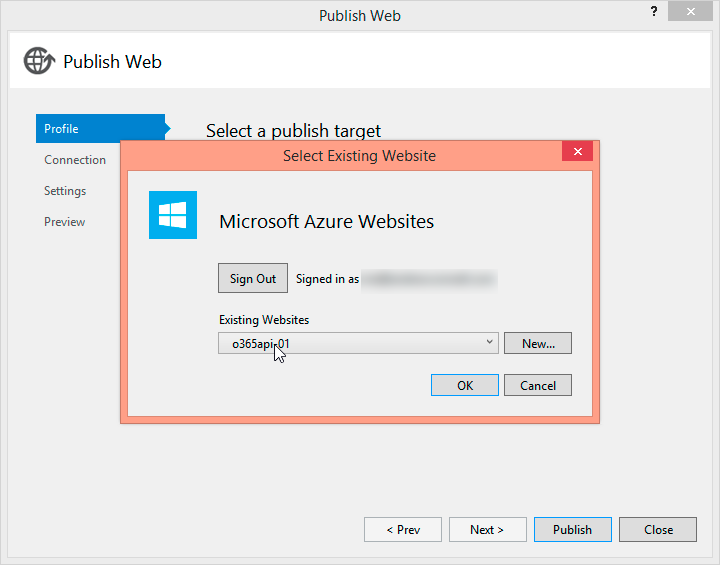
- Na guia Conexão , escolha o botão Validar Conexão para garantir que o perfil de conexão tenha sido baixado e aplicado com êxito.
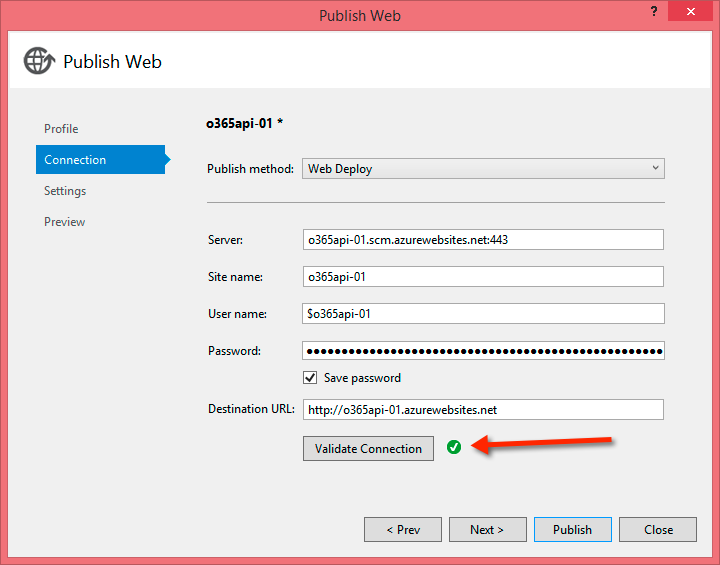
- Escolha o botão Publicar para publicar o aplicativo Web no site do Azure.
Testar o aplicativo Web ASP.NET
Depois de publicar o aplicativo Web no site do Azure, o Visual Studio abre um navegador e vai para a página inicial do site.
Por padrão, este é o ponto de extremidade HTTP. Lembre-se da etapa anterior de que, quando você configurou o aplicativo Azure AD, você o definiu como aceitando apenas entradas do ponto de extremidade HTTPS. Antes de usar o aplicativo, atualize a URL para apontar para o ponto de extremidade HTTPS.
No navegador, atualize a URL para acessar a página inicial HTTPS do site do Azure. No exemplo nesta página, ele é
https://o365api-01.azurewebsites.net.Escolha o link Entrar no cabeçalho no canto superior direito da página. Isso redireciona você para a página de entrada Azure AD.
Observação
Se você receber um erro neste momento, provavelmente será um problema com as três configurações de suplemento que você criou para o site do Azure. Voltar e verifique se os valores são os valores corretos do Azure AD locatário e aplicativo.
- Depois de entrar com êxito, você será redirecionado de volta para a página inicial do aplicativo Web do site do Azure criado.
Neste ponto, você implantou com êxito seu projeto de aplicativo Web da API Office 365 para ser executado em um site do Azure.