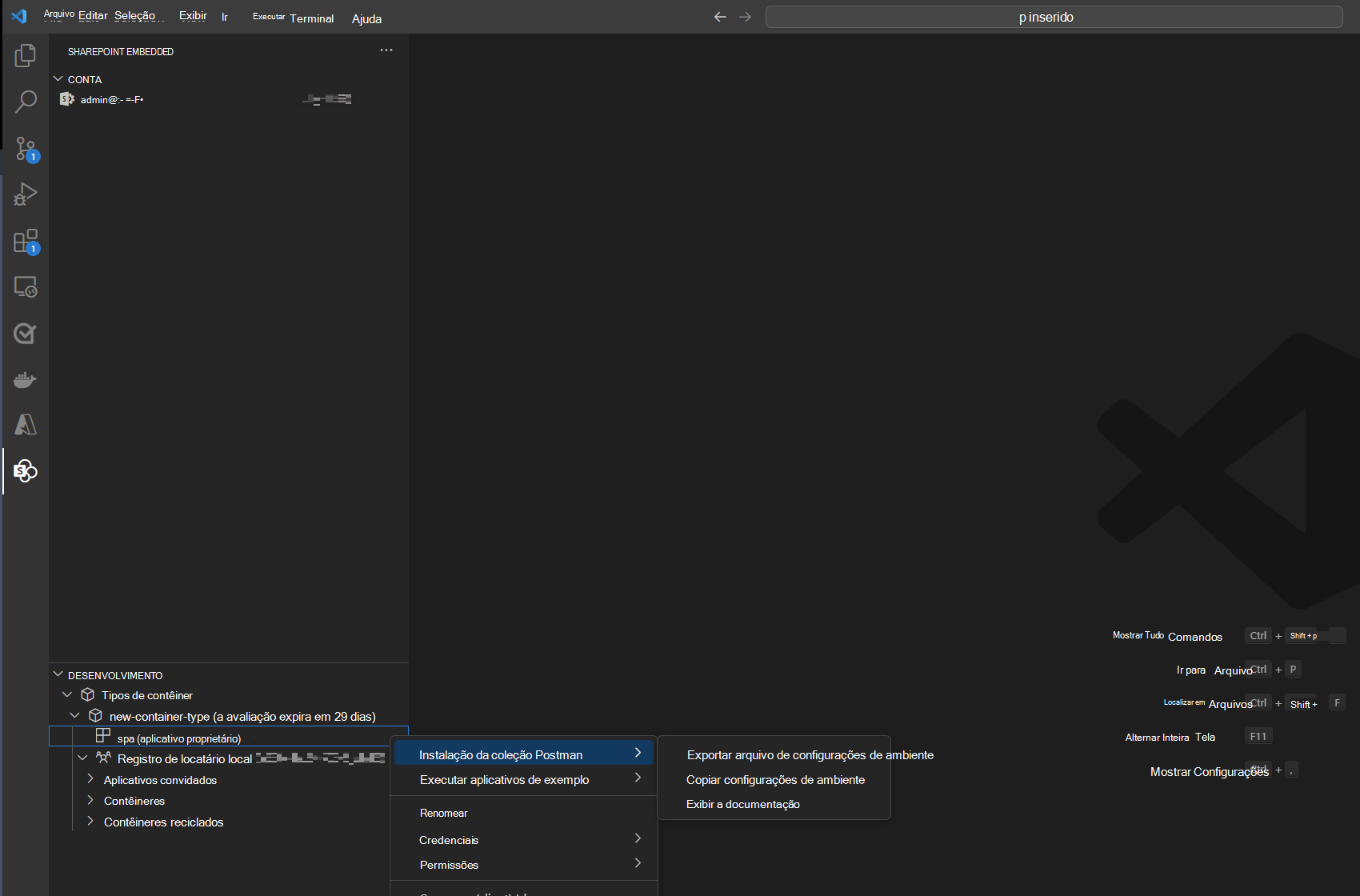SharePoint Embedded para Visual Studio Code
A extensão sharePoint Embedded Visual Studio Code ajuda os programadores a começar gratuitamente com o desenvolvimento de aplicações do SharePoint Embedded.
Importante
Para começar a criar com o SharePoint Embedded, precisará de acesso administrativo ao inquilino do Microsoft 365. Se ainda não tiver um inquilino, pode obter o seu próprio inquilino com o Programa de Programador do Microsoft 365, a Experiência Digital do Cliente da Microsoft ou criar uma avaliação gratuita de uma licença do Microsoft 365 E3.
Instalar o SharePoint Embedded para Visual Studio Code
- Abra uma nova janela no Visual Studio Code e navegue para "Extensões" na barra de atividade.
- Procure "SharePoint Embedded" na vista Extensões. Também pode ver a extensão no Visual Studio Marketplace.
- Selecione "Instalar" e o ícone do SharePoint Embedded será apresentado na barra de atividade.
- Selecione o ícone para abrir a vista Do SharePoint Embedded e crie um tipo de contentor com a configuração de avaliação.
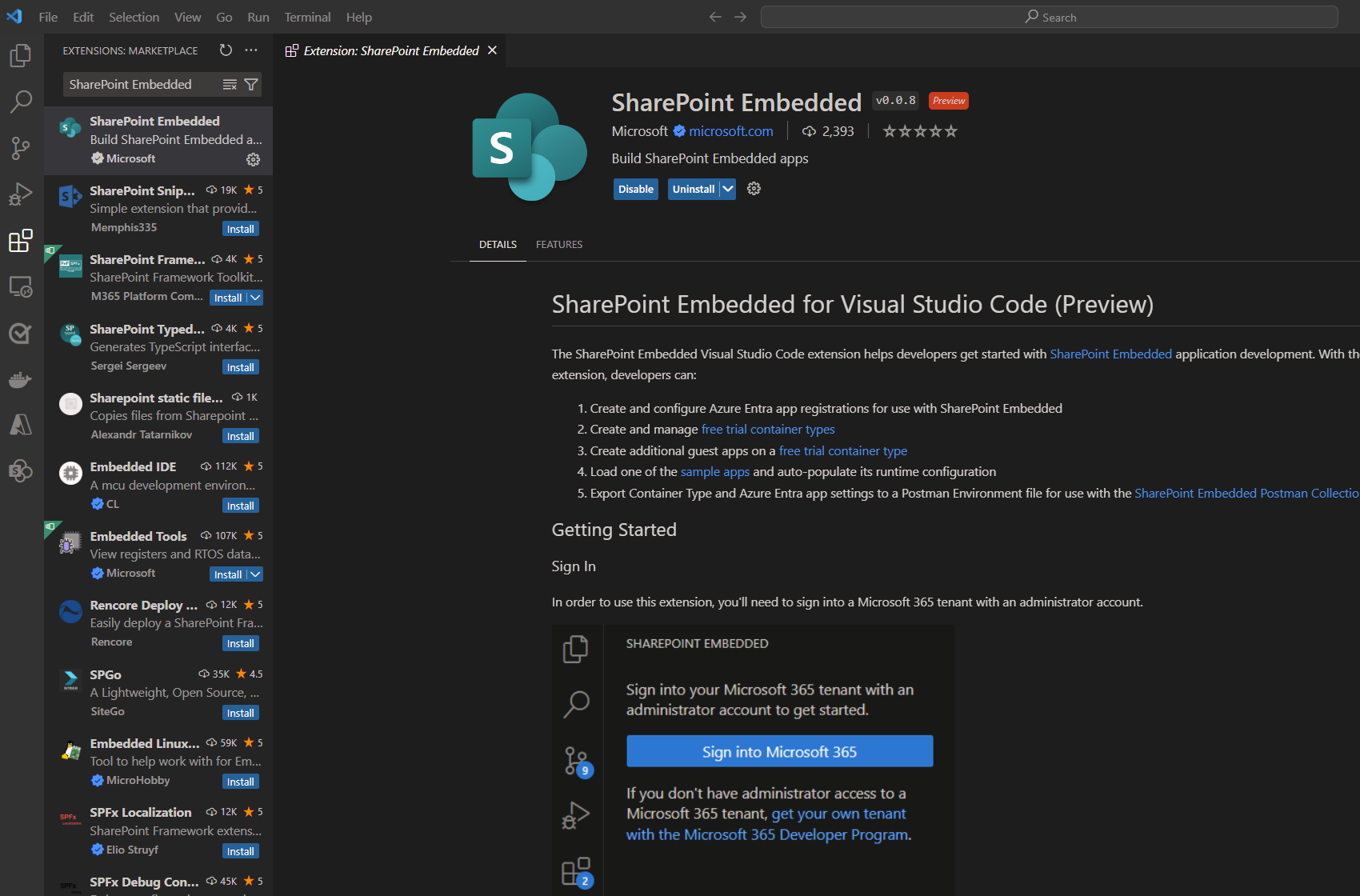
Iniciar sessão com credenciais de administrador
Para utilizar a extensão, tem de iniciar sessão num inquilino do Microsoft 365 com uma conta de administrador.
Se ainda não tiver um inquilino, pode obter um inquilino através do Programa para Programadores do Microsoft 365, da Experiência Digital do Cliente microsoft ou criar uma avaliação gratuita de uma licença do Microsoft 365 E3.
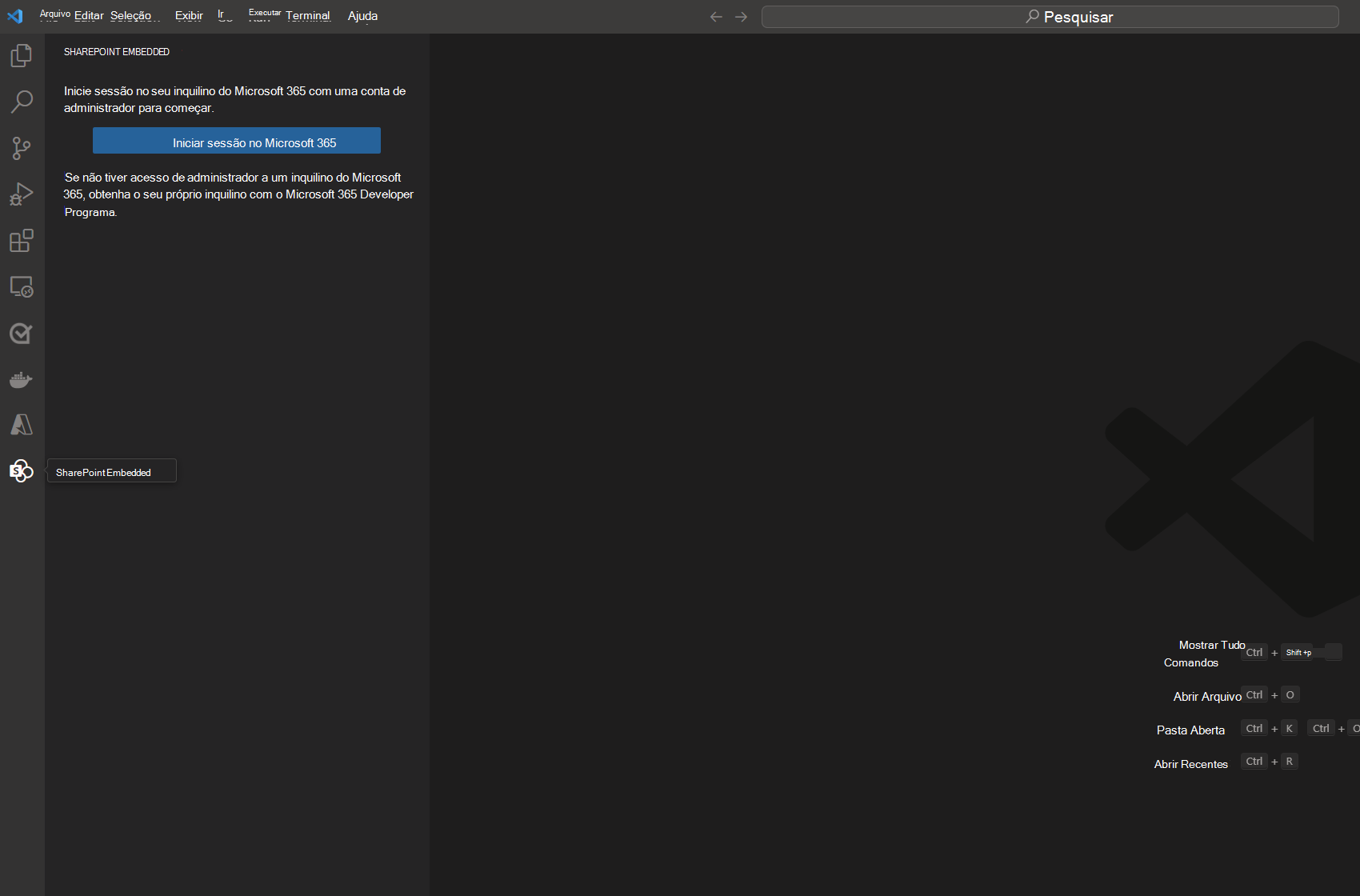
- A autenticação abre um novo separador num browser externo para conceder permissões
- Selecione Aceitar na janela de pop-up a pedir o consentimento do administrador
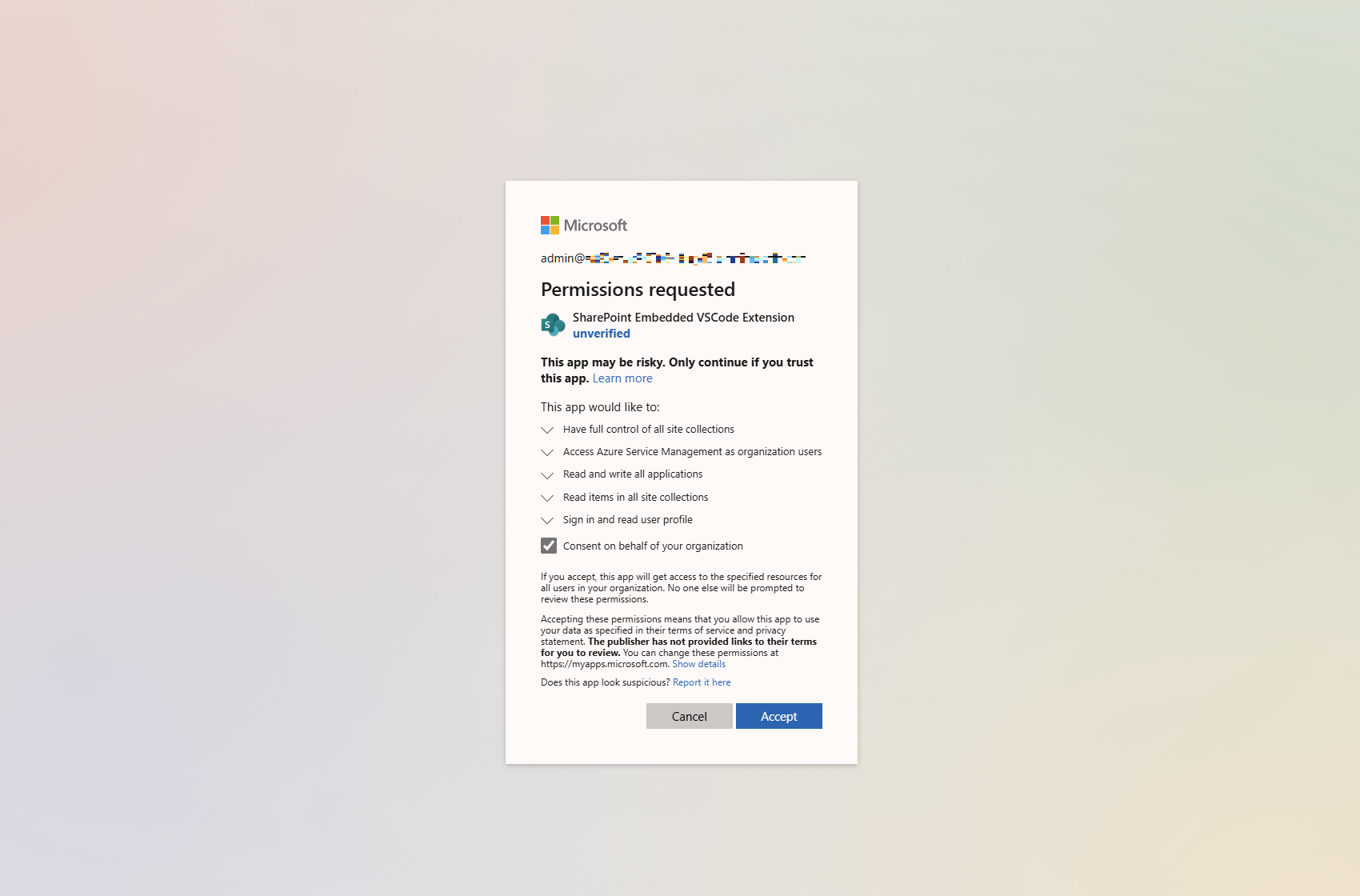
Criar um tipo de contentor com uma configuração de avaliação
Depois de iniciar sessão, ser-lhe-á pedido para criar um tipo de contentor com a configuração de avaliação. Um tipo de contentor permite-lhe começar a chamar APIs Incorporadas do SharePoint e a criar uma aplicação de prova de conceito com o SharePoint Embedded. Saiba mais sobre os tipos de contentor.
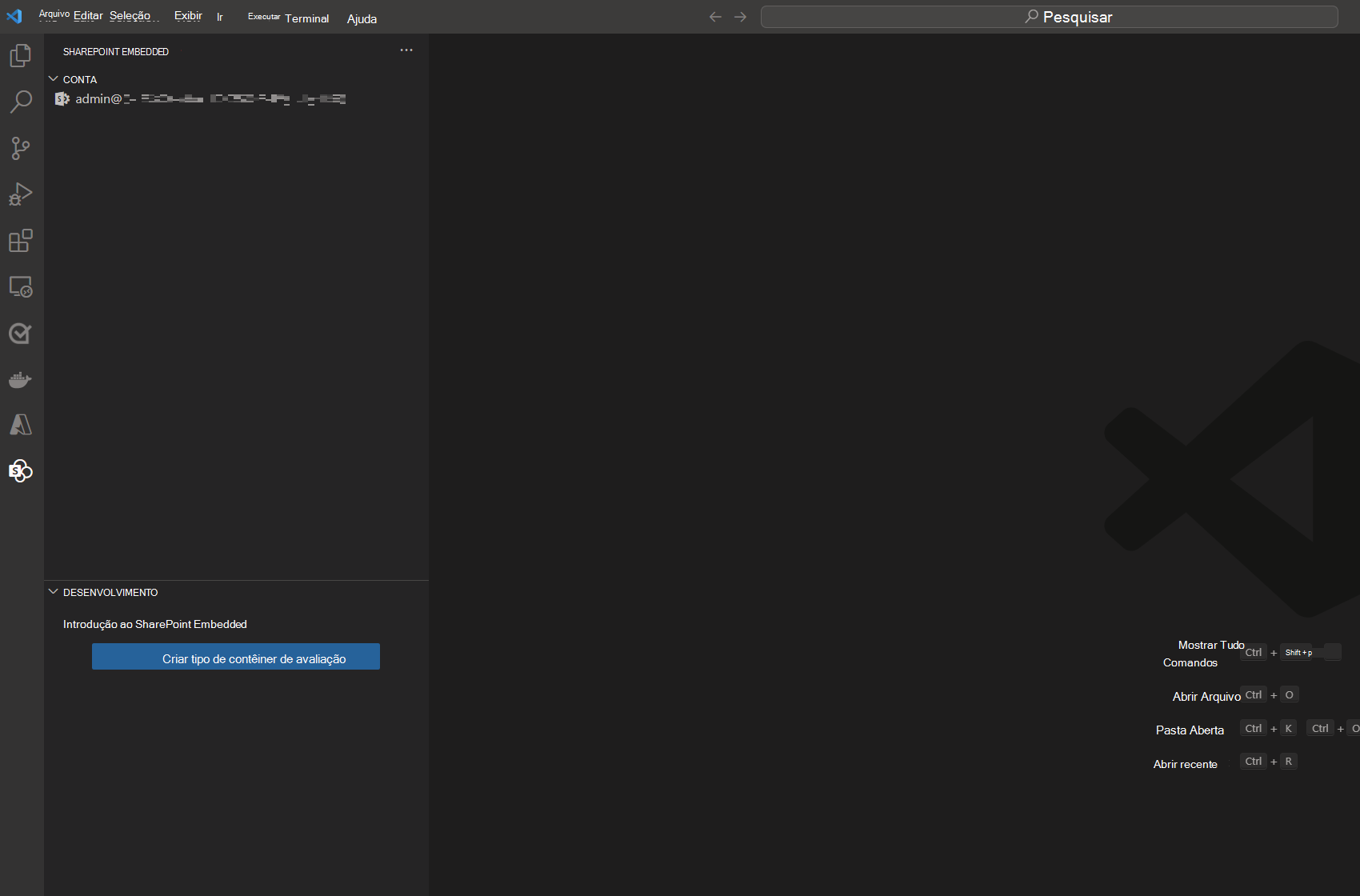
- Selecione Criar Tipo de Contentor de Avaliação
- Siga as instruções para dar um nome ao tipo de contentor. Pode alterar o nome do tipo de contentor mais tarde.
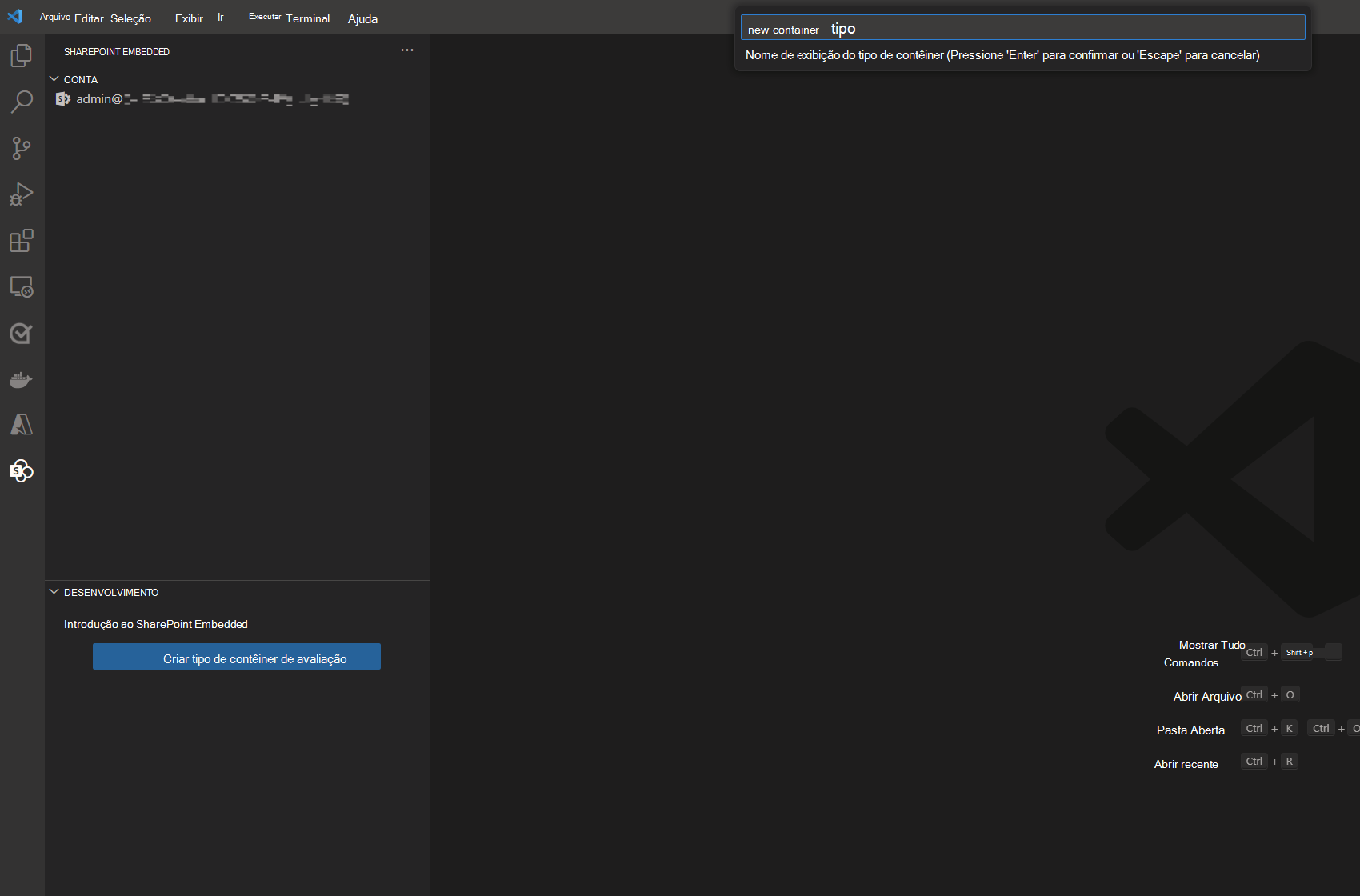
Observação
O SharePoint Embedded para Visual Studio Code só suporta tipos de contentor com a configuração de avaliação neste momento. Outros tipos de contentor com configurações de faturação padrão ou pass-through têm de ser criados com o Módulo powerShell do SharePoint Online.
Criar uma Aplicação Microsoft Entra ID
Cada tipo de contentor pertence a uma aplicação Microsoft Entra ID. O primeiro passo ao criar um tipo de contentor de avaliação gratuita é criar uma nova ou selecionar uma aplicação microsoft Entra ID existente como a aplicação proprietária. Pode especificar o nome da nova aplicação ou escolher uma das aplicações existentes. Saiba mais sobre a arquitetura da aplicação SharePoint Embedded
- Siga as instruções para atribuir um nome à sua nova aplicação Entra ou selecionar um ID de aplicação existente
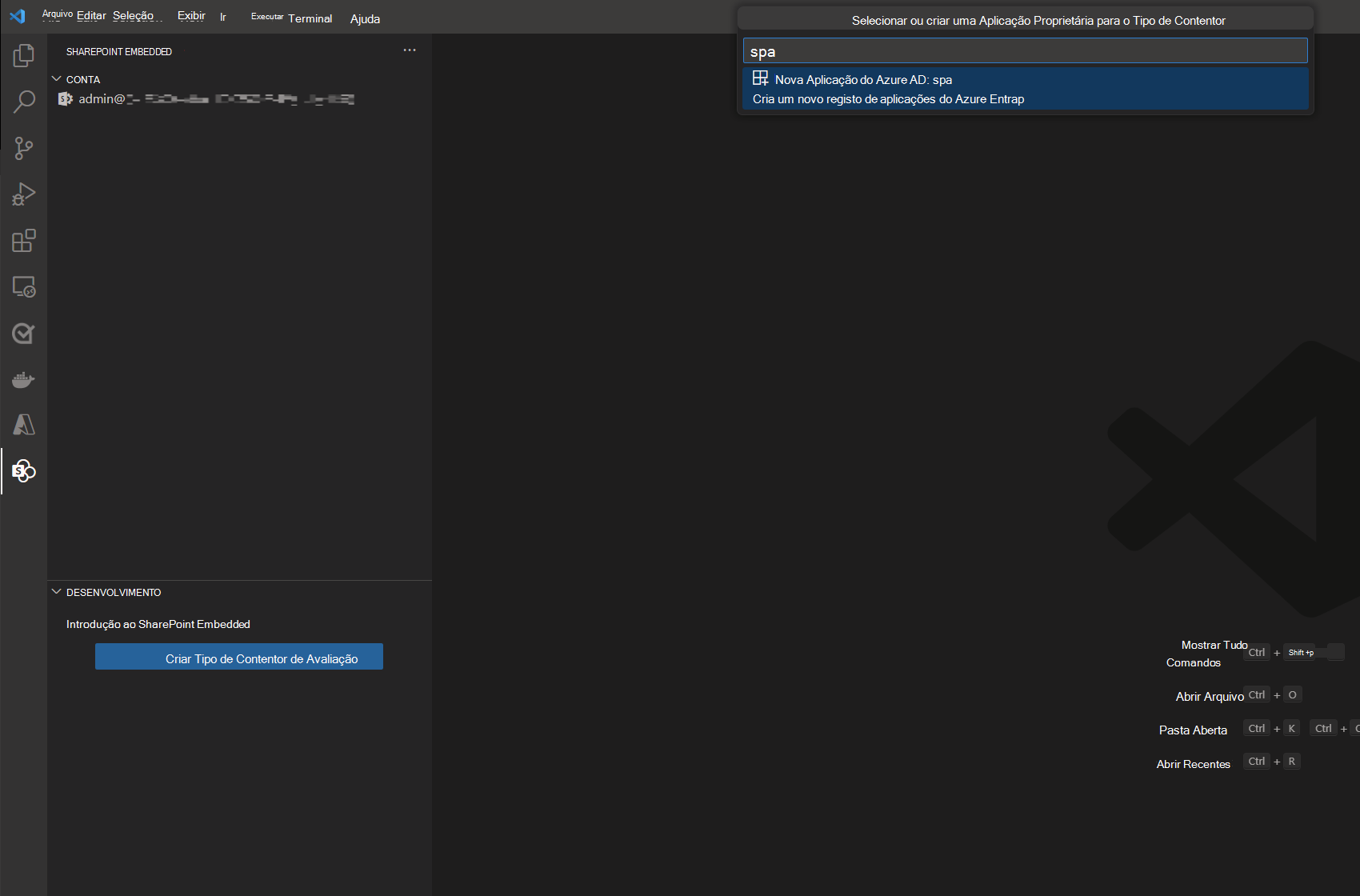
Observação
Se escolher uma aplicação existente, a extensão atualizará as definições de configuração dessa aplicação para que funcione com o SharePoint Embedded e esta extensão. Esta ação NÃO é recomendada em aplicações de produção.
Depois de criar o tipo de contentor e a aplicação estar configurada, poderá ver o registo do inquilino Local como uma árvore na barra de navegação esquerda.
Registar o tipo de contentor
Depois de criar o tipo de contentor, terá de registar esse tipo de contentor no inquilino local. Saiba mais sobre o registo de tipo de contentor.
- Siga as instruções e selecione "Registar no inquilino local" no canto inferior direito da janela do VS Code
- Se não vir o pedido, pode clicar com o botão direito do rato no seu
<container-type-name>e selecionar Registar no menu
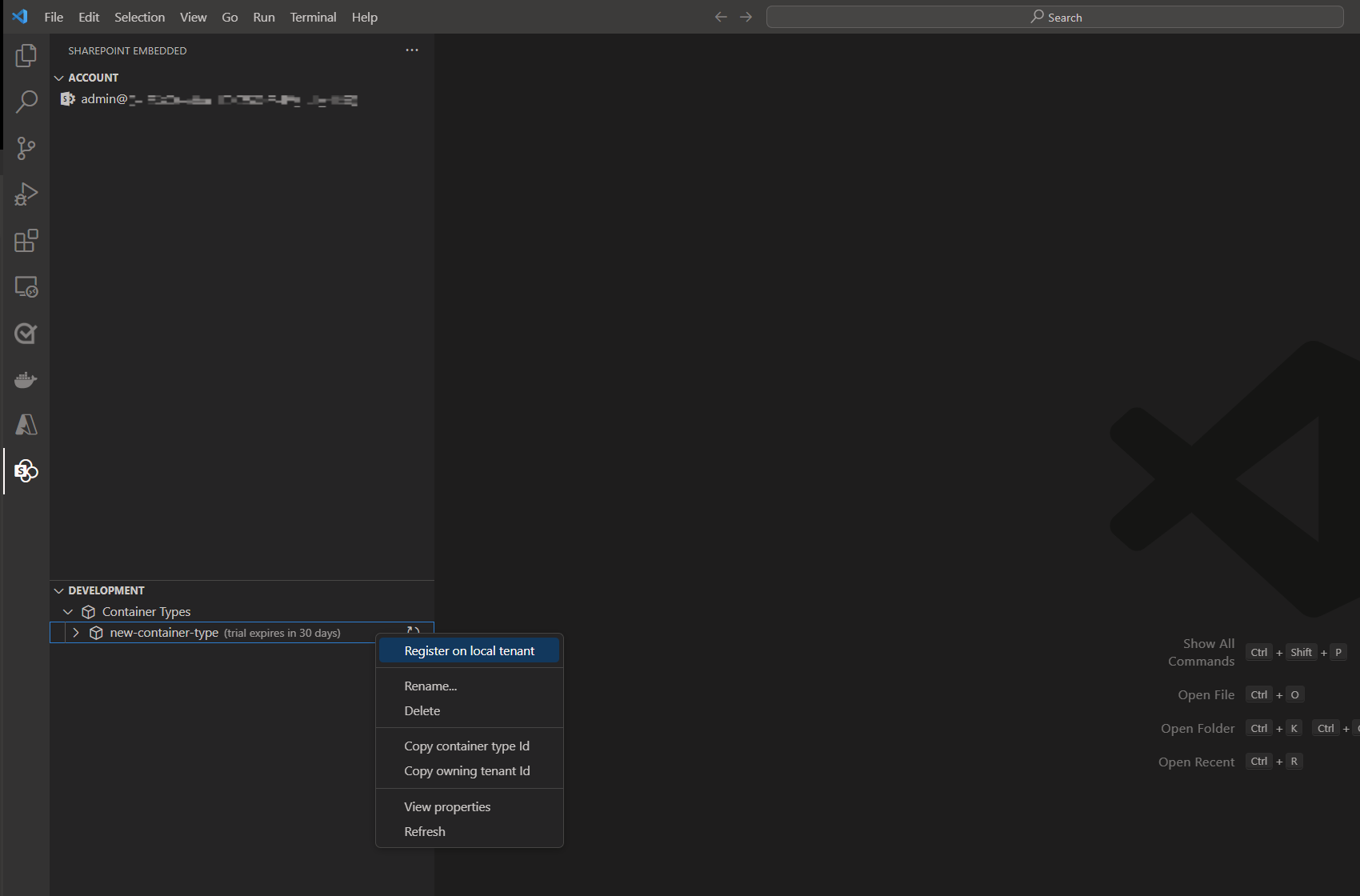
Conceda permissões.
Ao registar o tipo de contentor, terá de conceder permissões para aceder à sua aplicação
Será aberta uma janela externa do browser para iniciar sessão e conceder o consentimento do administrador
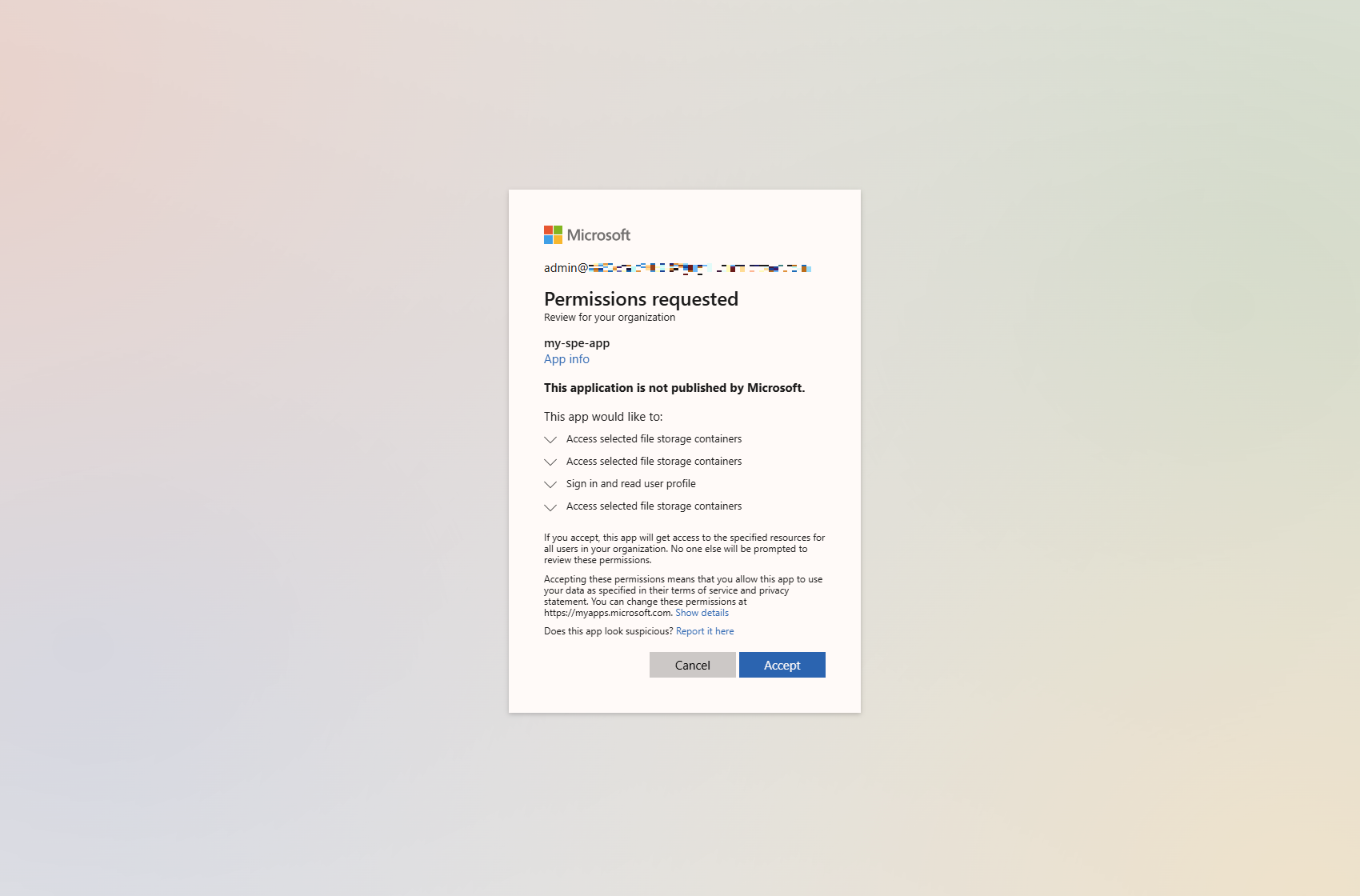
Criar o seu primeiro contentor
Com o tipo de contentor registado, pode agora criar o seu primeiro contentor. Só podem ser criados cinco contentores do tipo de contentor para carregar e gerir conteúdos.
- Clique com o botão direito do rato no menu pendente Contentores a partir da árvore na barra de navegação esquerda e selecione Criar contentor
- Introduza um nome para o contentor que pretende criar
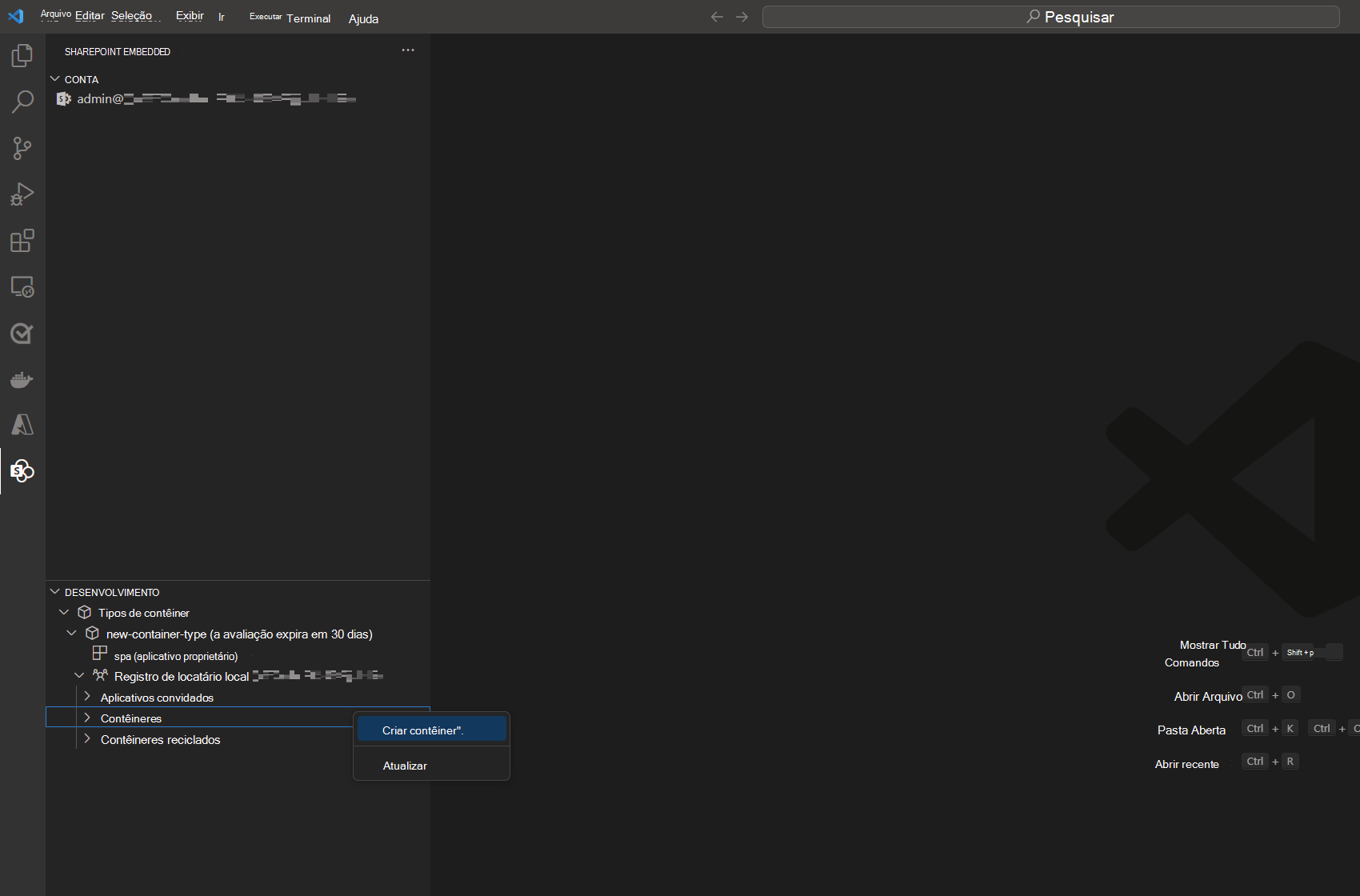
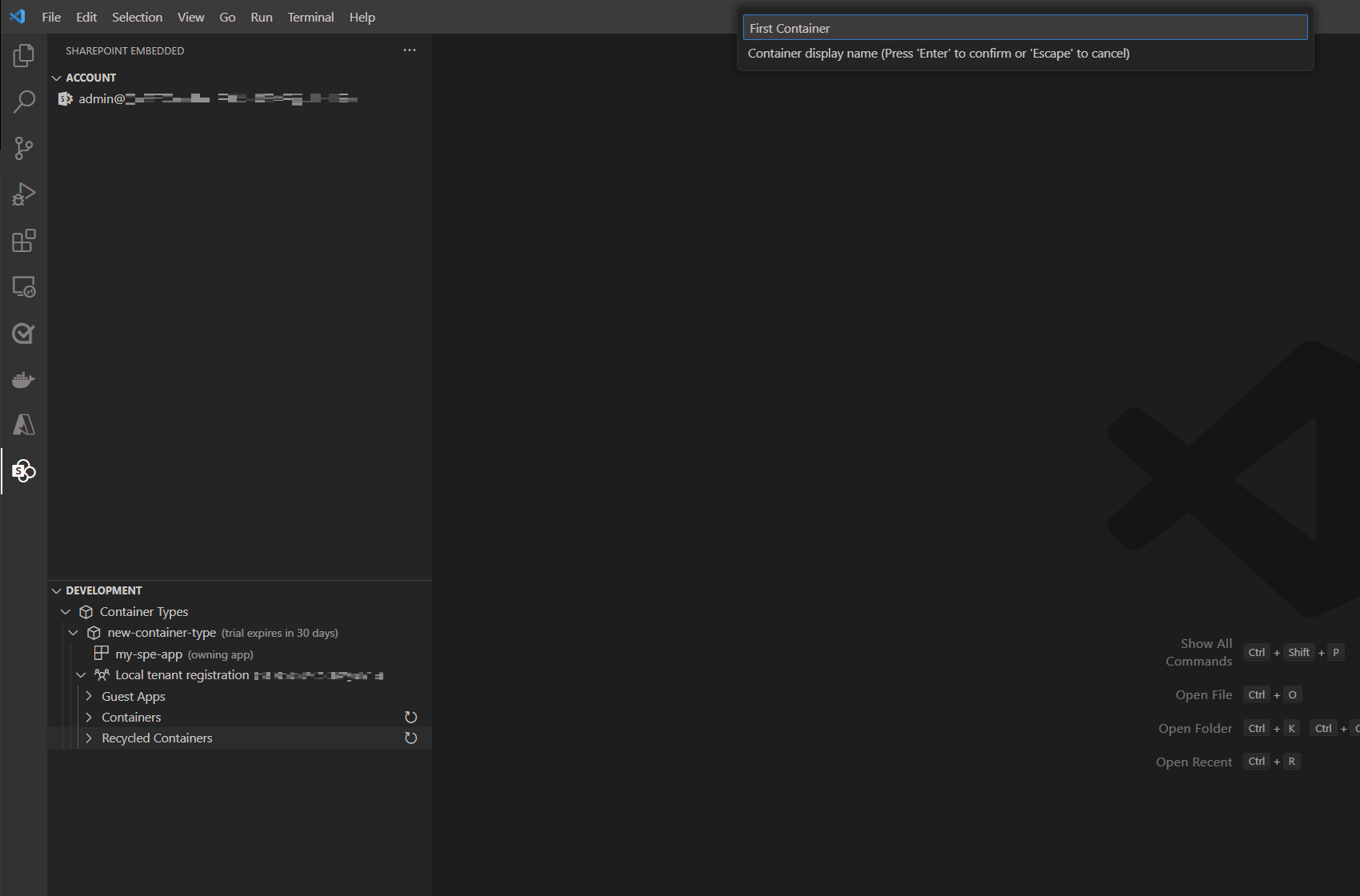 de contentor
de contentor
Reciclagem de Contentores
Também pode reciclar e recuperar contentores na extensão.
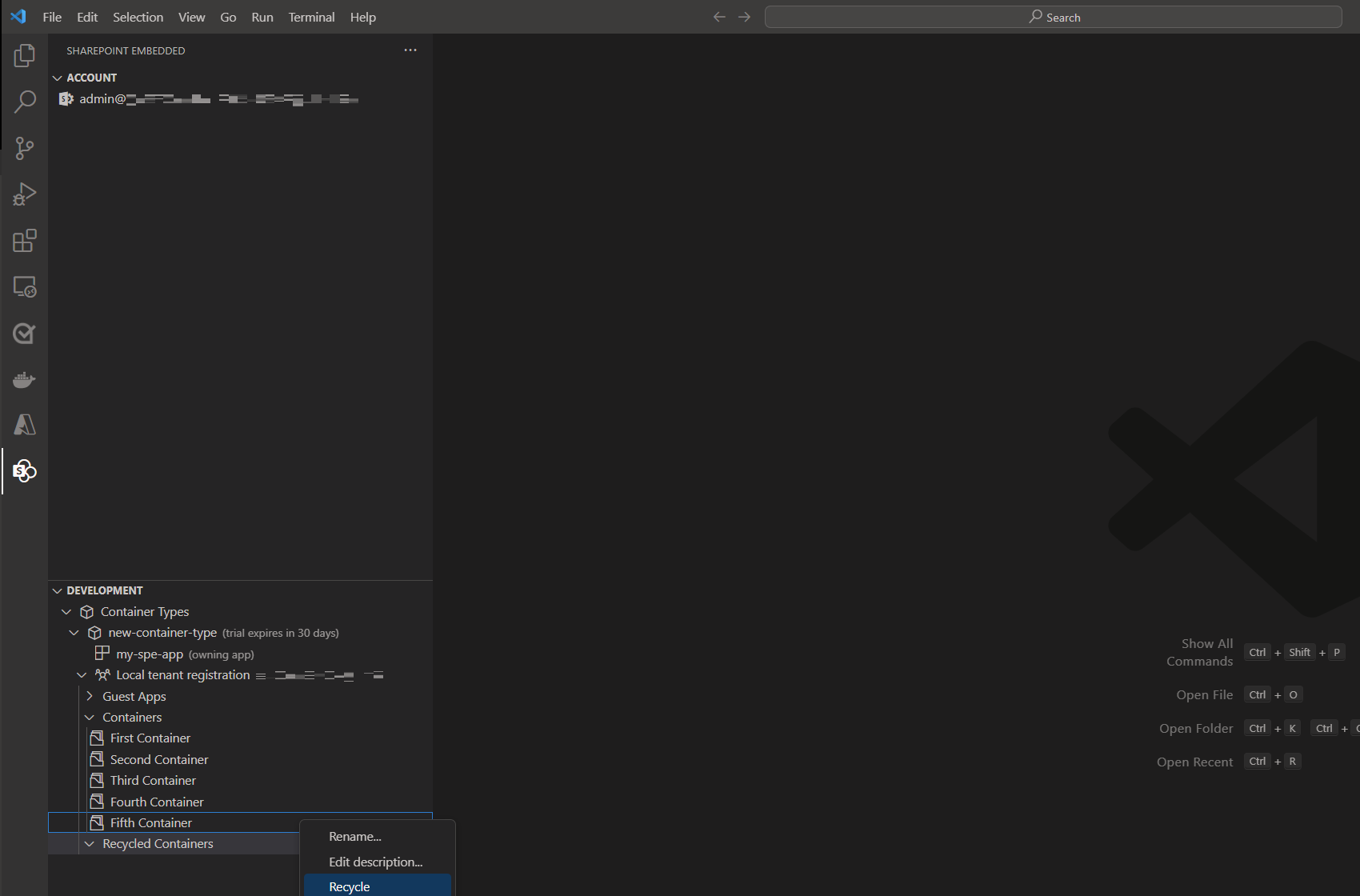
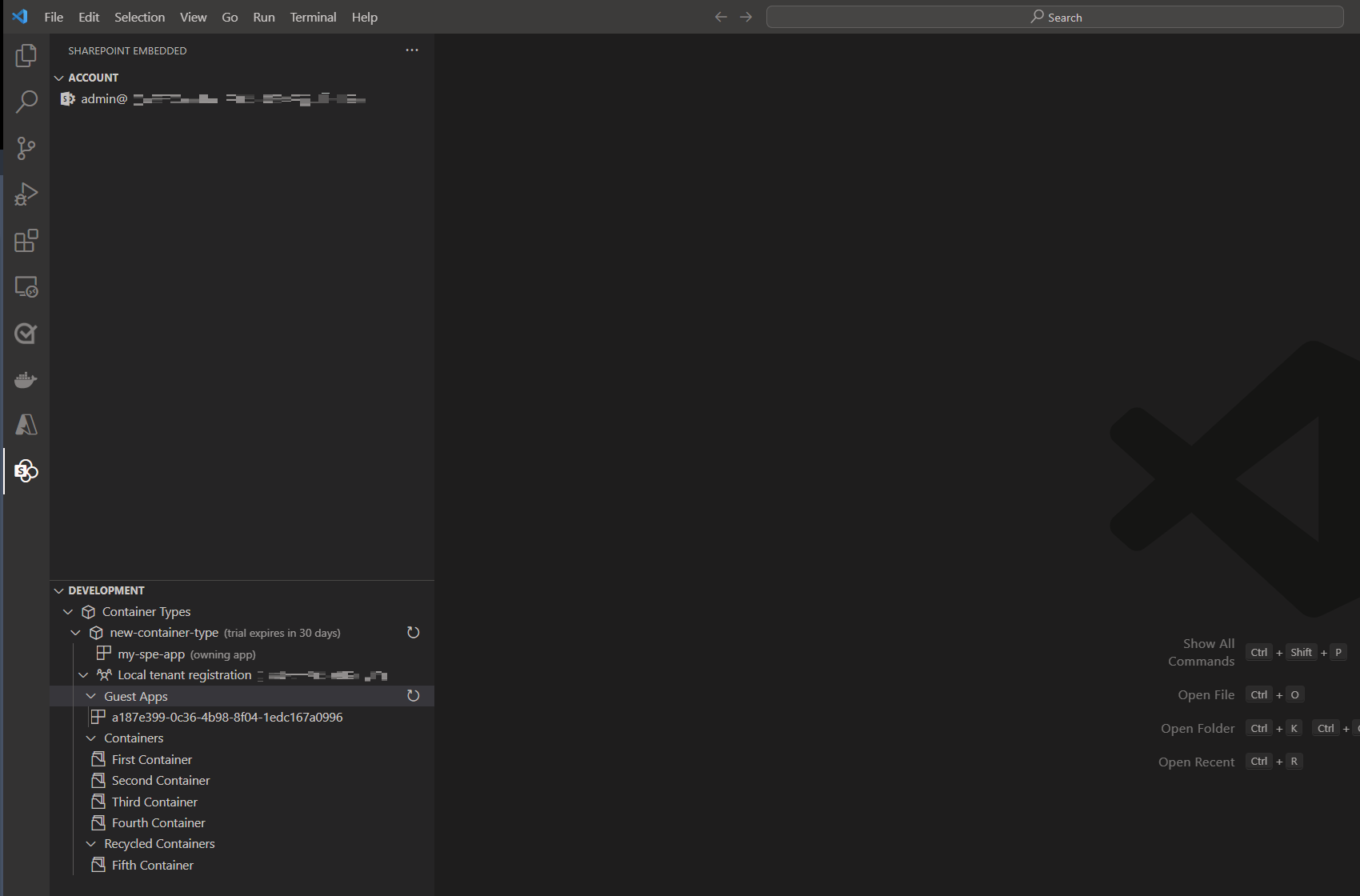
Carregar Aplicação de Exemplo
Com o tipo de contentor de avaliação gratuita criado, pode utilizar a extensão para carregar uma das aplicações de exemplo do SharePoint Embedded e preencher automaticamente o ficheiro de configuração do runtime com os detalhes da sua aplicação Microsoft Entra ID e tipo de contentor.
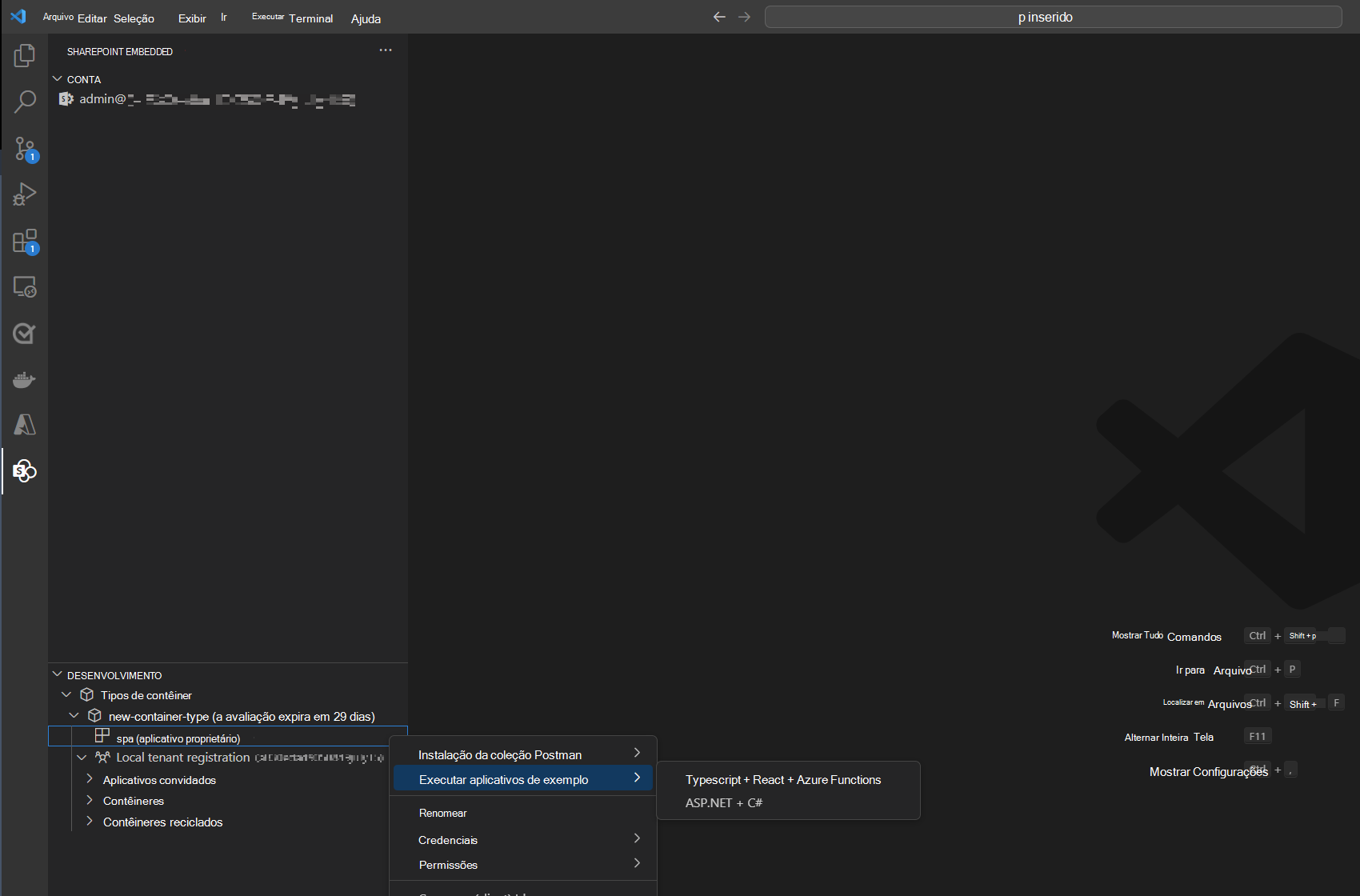
Exportar Ambiente do Postman
A Coleção do Postman Incorporado do SharePoint permite-lhe explorar e chamar as APIs incorporadas do SharePoint. A Coleção requer um ficheiro de ambiente com variáveis utilizadas para autenticação e vários identificadores. Esta extensão automatiza a geração deste ficheiro de ambiente preenchido para que possa importá-lo para o Postman e chamar imediatamente as APIs incorporadas do SharePoint.