Enviar um email quando um novo item for criado em uma lista do SharePoint
Usando o Power Automate, você pode facilmente automatizar as tarefas diárias ou criar tarefas repetitivas no Microsoft Office SharePoint Online que ajudam você a se manter produtivo.
Neste tutorial, você criará um fluxo que envia um email quando um novo item é adicionado em uma lista do SharePoint.
Configuração necessária
Antes de continuar com estas instruções, certifique-se de que o site do Microsoft Office SharePoint Online esteja configurado com as listas e bibliotecas necessárias.
Criar um fluxo
No site do Microsoft Office SharePoint Online, navegue até a lista Projetos.
Para criar e gerenciar fluxos para uma lista ou biblioteca, na barra de comando, na lista ou página da biblioteca, selecione Integrar>Power Automate. A seleção do Power Automate se expande para mostrar mais opções:
- Criar um fluxo
- Ver os fluxos
- Configurar fluxos
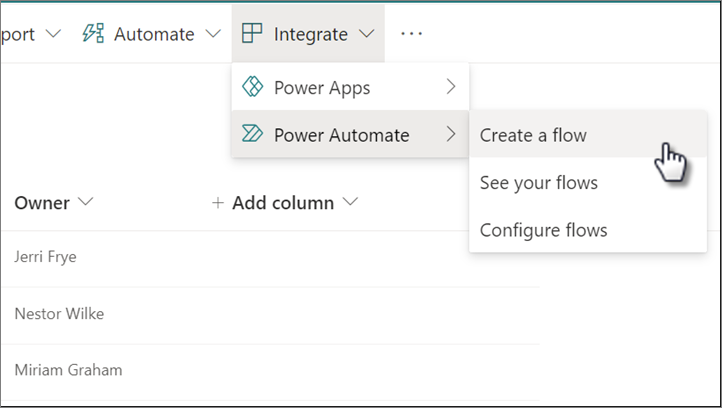
Observação
Se eles estiverem disponíveis para a lista ou biblioteca aqui, você poderá ver outras opções no menu Automatizar, como Definir um lembrete e outros fluxos.
Selecione Criar um fluxo. No painel Criar um fluxo, você pode explorar vários modelos disponíveis para a sua lista.
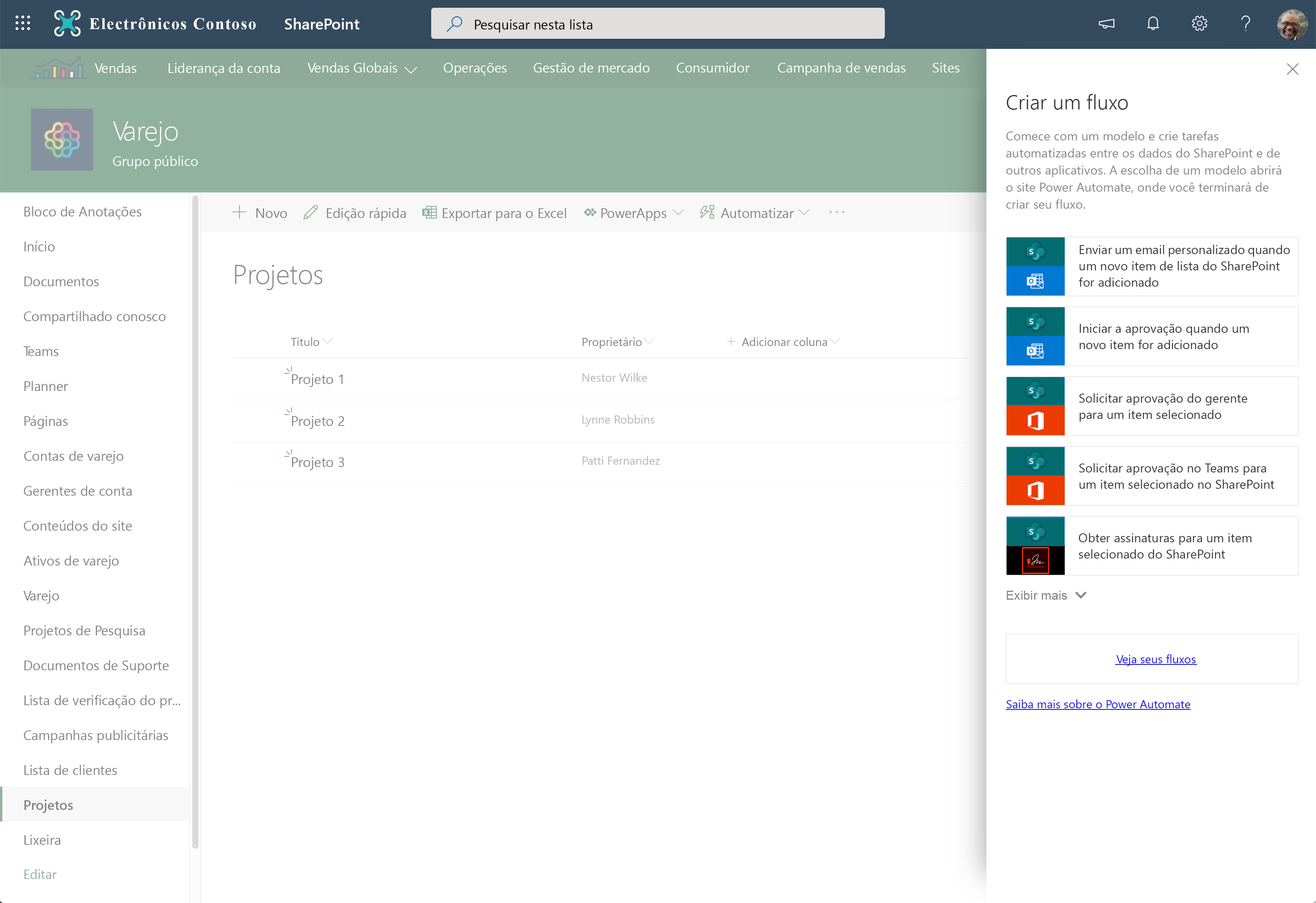
Selecione o modelo no qual se lê:
Observação
Enviar um email personalizado quando um novo item de lista do Microsoft Office SharePoint Online for adicionado.
Em uma nova guia do navegador, o site do Power Automate aparece e exibe:
- Informações do modelo
- Nome e descrição do modelo.
- Informações de conexão
- Vários serviços aos quais este fluxo se conecta.
- As credenciais que esses serviços usarão para se conectar.
- Informações do modelo
Usando as listas suspensas, verifique se as informações de conexão (Endereço do Site do Microsoft Office SharePoint Online e Nome da Lista do Microsoft Office SharePoint Online) são precisas, para garantir que elas usem suas credenciais.
Observação
Um ícone de marca de seleção verde indica que uma conexão com o serviço foi feita com sucesso usando suas credenciais.
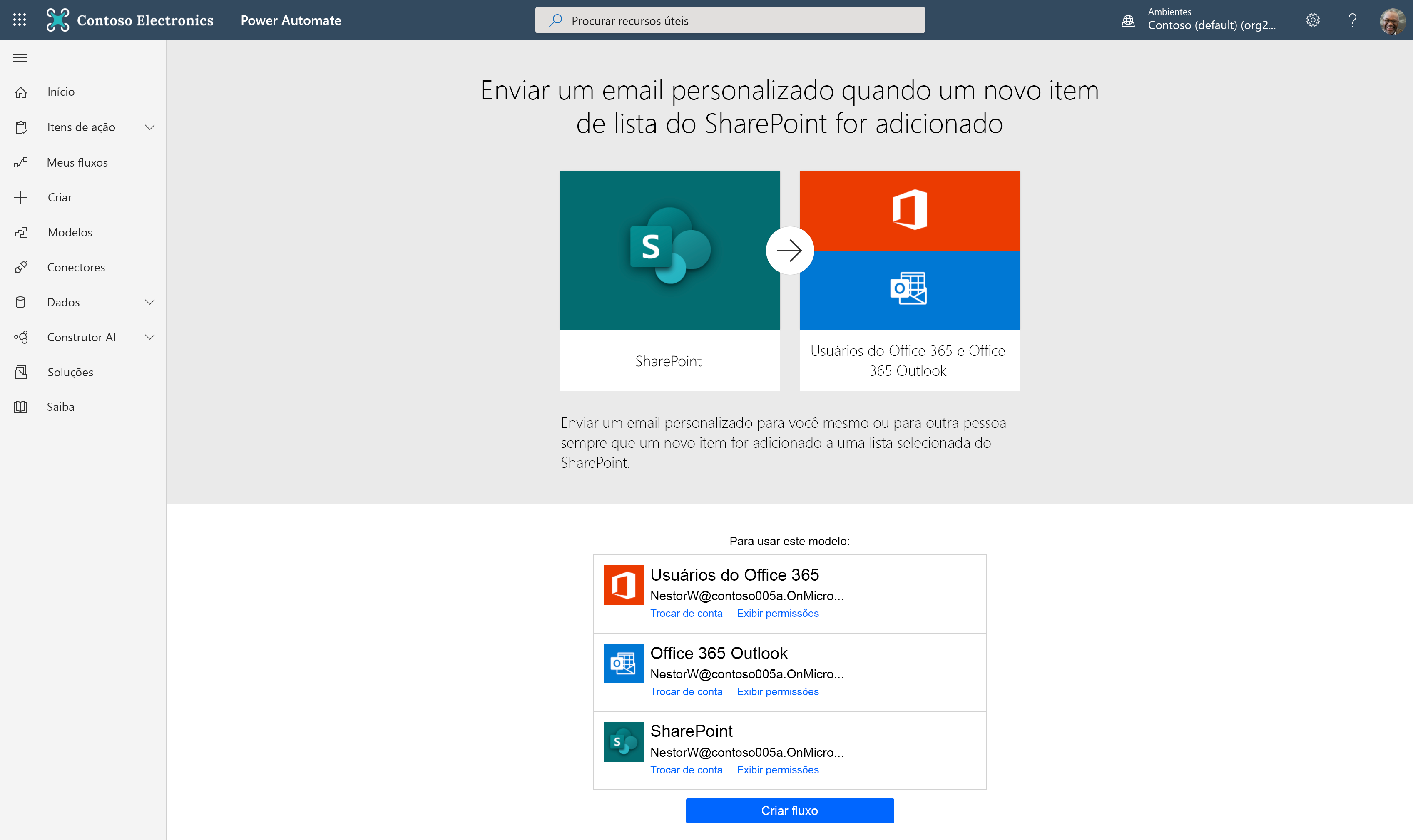
Para criar o fluxo, selecione Criar Fluxo. Durante esta etapa, também são realizadas tentativas para todas as conexões que requerem uma conexão. Depois de criar o fluxo com êxito, a página de detalhes do fluxo será exibida, onde você poderá editar e modificar o fluxo, se necessário.
Observação
Neste caso, este fluxo que envia um email quando novos itens são adicionados à lista agora está ativo e é executado sempre que novos itens são adicionados à lista Projetos no site do Microsoft Office SharePoint Online especificado.
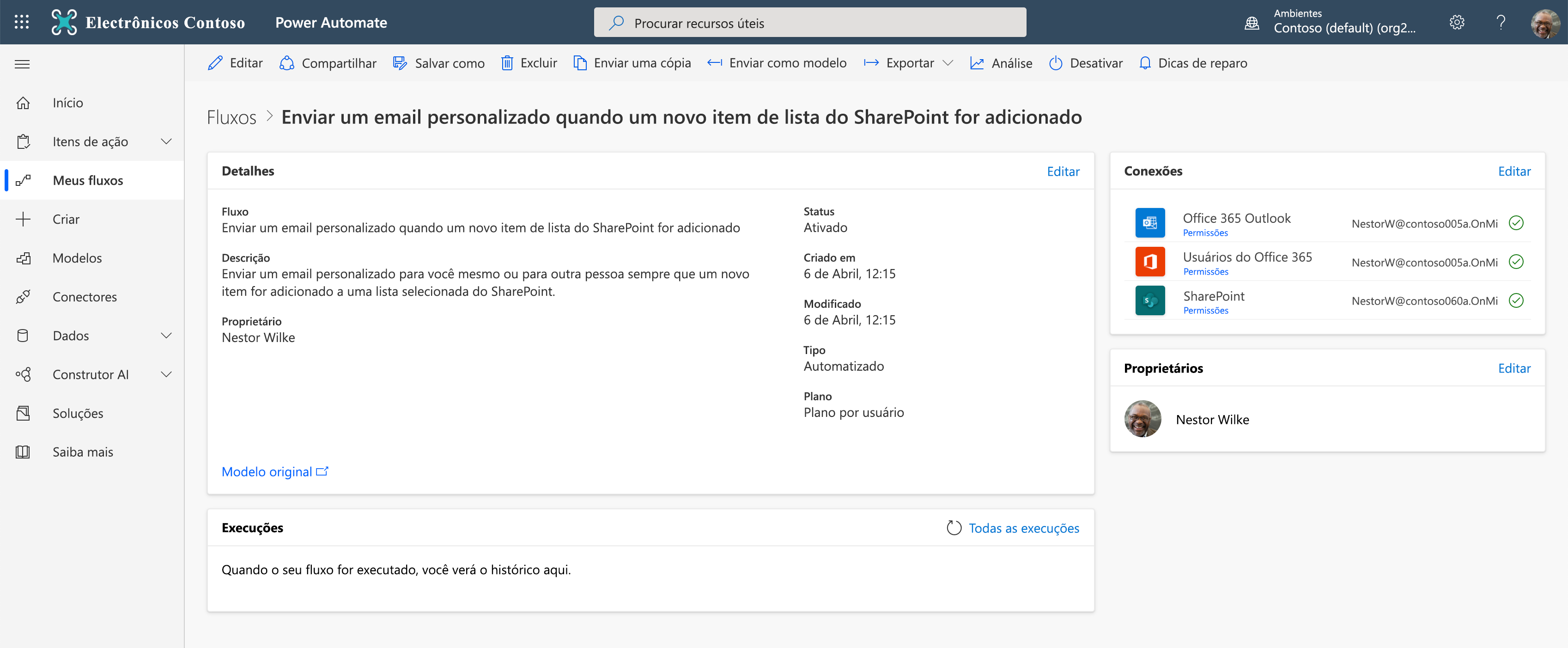
Clique em Editar na barra de comandos superior para editar o fluxo no designer de fluxo.
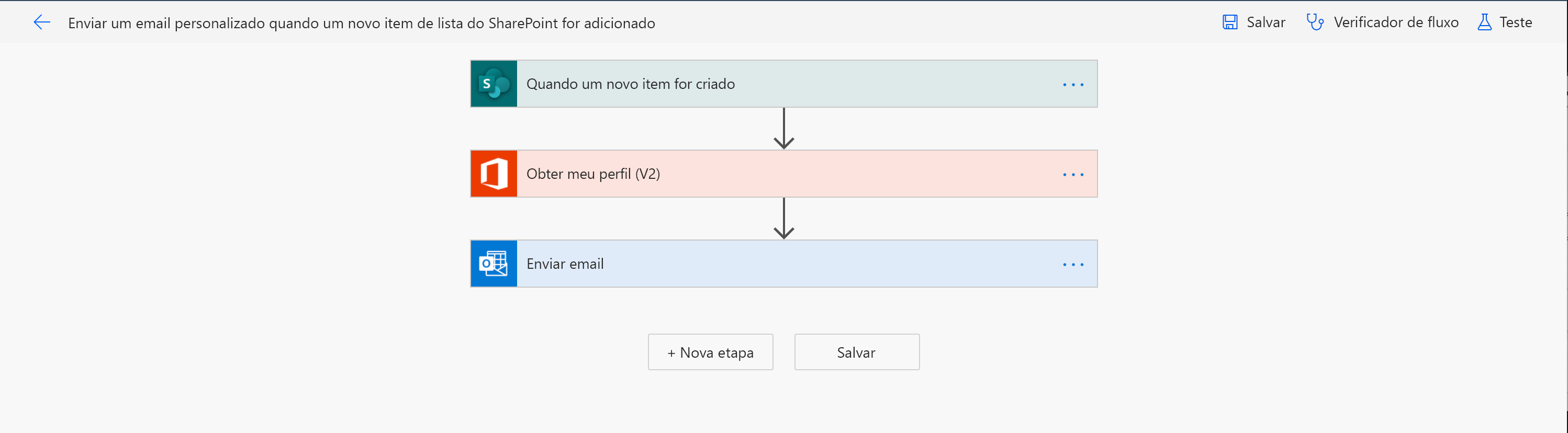
Para expandir e exibir as propriedades configuradas, selecione o gatilho Quando o novo item for criado. Anote a entrada configurada para o endereço do site do Microsoft Office SharePoint Online e o nome da lista de onde você criou o fluxo.
Na ação Enviar Email, para expandir a ação, selecione Editar. Todas as entradas são preenchidas com valores dinâmicos das ações Obter meu perfil e Quando o novo item for criado.
Passe o mouse sobre os valores dinâmicos para ver a quais propriedades eles fazem referência. Por exemplo, passar o mouse sobre Email mostra que a propriedade é lida na propriedade Email em Obter meu perfil.
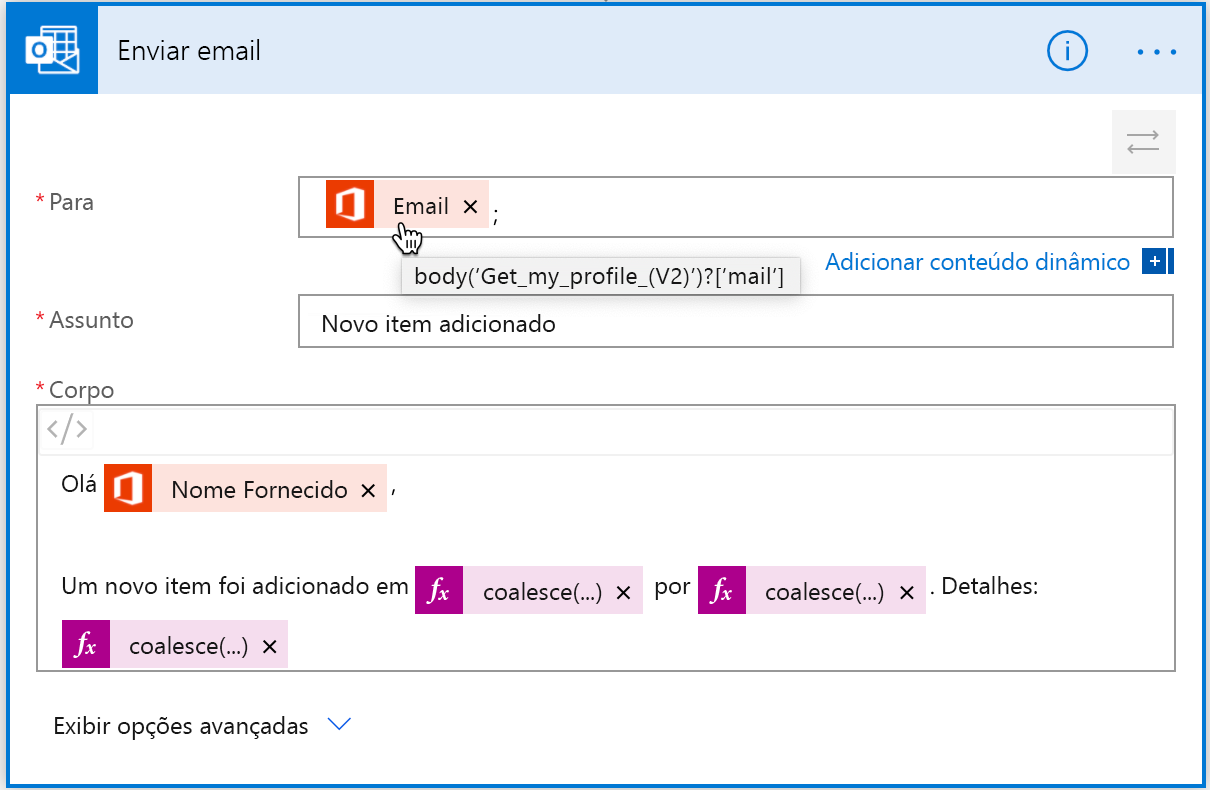
Para salvar o fluxo, selecione Salvar.
Testar o seu fluxo
Para testar o seu fluxo, adicione um novo item na lista do Microsoft Office SharePoint Online adicionando um novo item, ou inicie a execução de teste diretamente no designer de fluxo. Para testar o fluxo no designer, siga estas etapas. Testar o fluxo no designer ajuda você a ver rapidamente o fluxo sendo executado à medida ocorre a execução.
No designer de fluxo, na barra de comandos superior, selecione Testar.
No painel Testar Fluxo, selecione Executarei a ação do gatilho e, em seguida, selecione Salvar e Testar.
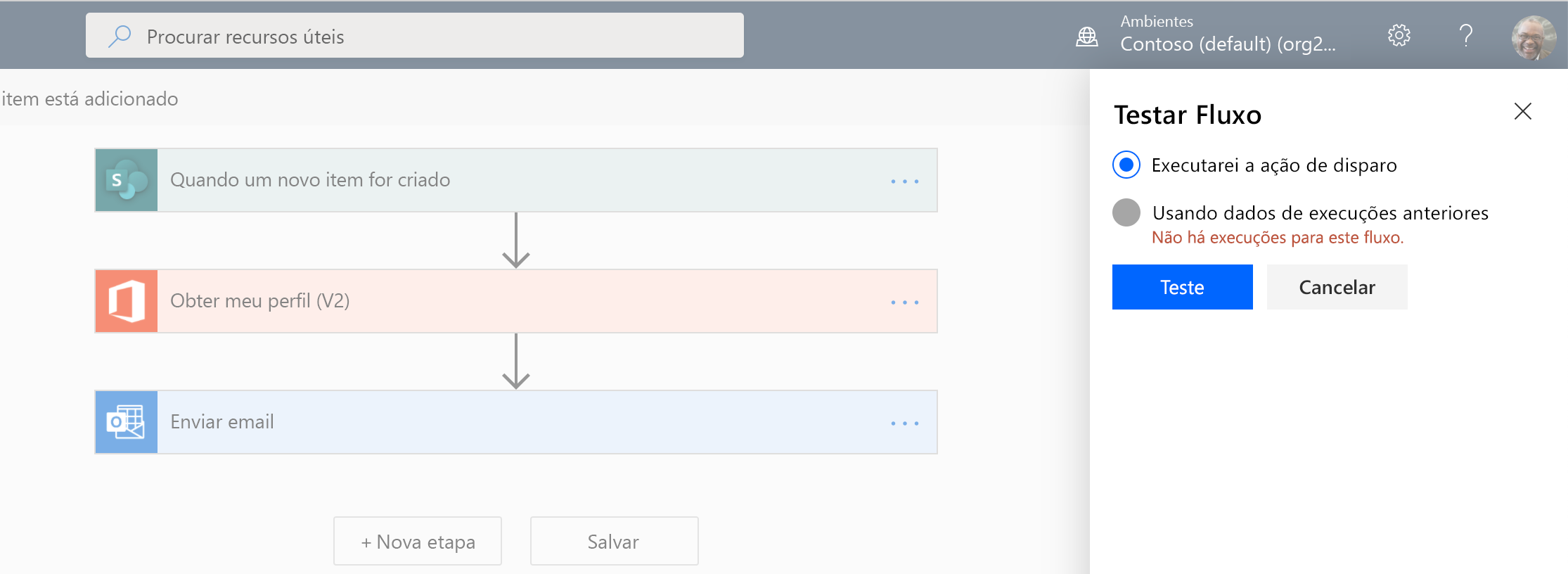
Uma mensagem é exibida instruindo você a adicionar um novo item de lista à lista do Microsoft Office SharePoint Online selecionada.

Você deve ter a lista Projetos já aberta na guia do navegador. Caso contrário, abra uma nova guia do navegador e navegue até a lista Projetos.
Observação
Não feche o designer de fluxo. Certifique-se de manter a guia do navegador do designer de fluxo aberta.
Na lista Projetos, na barra de comandos, selecione Novo, adicione os seguintes itens e, em seguida, selecione Salvar:
- Título: Projeto 4
- Proprietário: Selecione um usuário no seletor de pessoas
Alterne para a guia Designer de fluxo. O histórico de execução do fluxo é exibido. Se todas as suas ações foram executadas com sucesso, um ícone de marca de seleção verde aparecerá ao lado de cada ação.
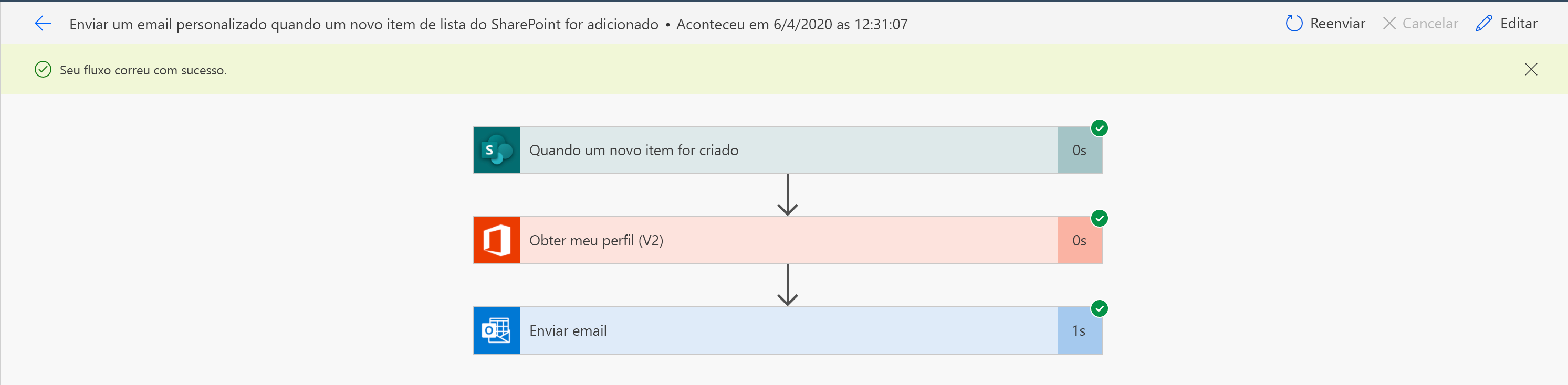
Selecione a ação para ver as entradas e saídas usadas na execução do fluxo. Este também é um bom lugar para ver os valores reais traduzidos dessas propriedades de conteúdo dinâmico usadas nessa ação.
Como resultado deste fluxo, você recebe um email sobre as novas informações do projeto.
Modificar o seu fluxo
No designer de fluxo, para editar seu fluxo, selecione Editar.
Selecione a ação Enviar Email.
Na entrada Corpo, após a propriedade dinâmica Nome, acrescente a seguinte sequência:
- Proprietário:
Enquanto você ainda estiver editando a entrada Corpo, observe a lista de conteúdo dinâmico que aparece ao lado da ação.
Na lista de conteúdo dinâmico, selecione valores das ações em seu fluxo (por exemplo, no gatilho Quando o novo item for criado, as informações do proprietário do projeto estão disponíveis.
Para adicionar informações do proprietário, na lista de conteúdo dinâmico, na caixa de pesquisa, procure o proprietário.
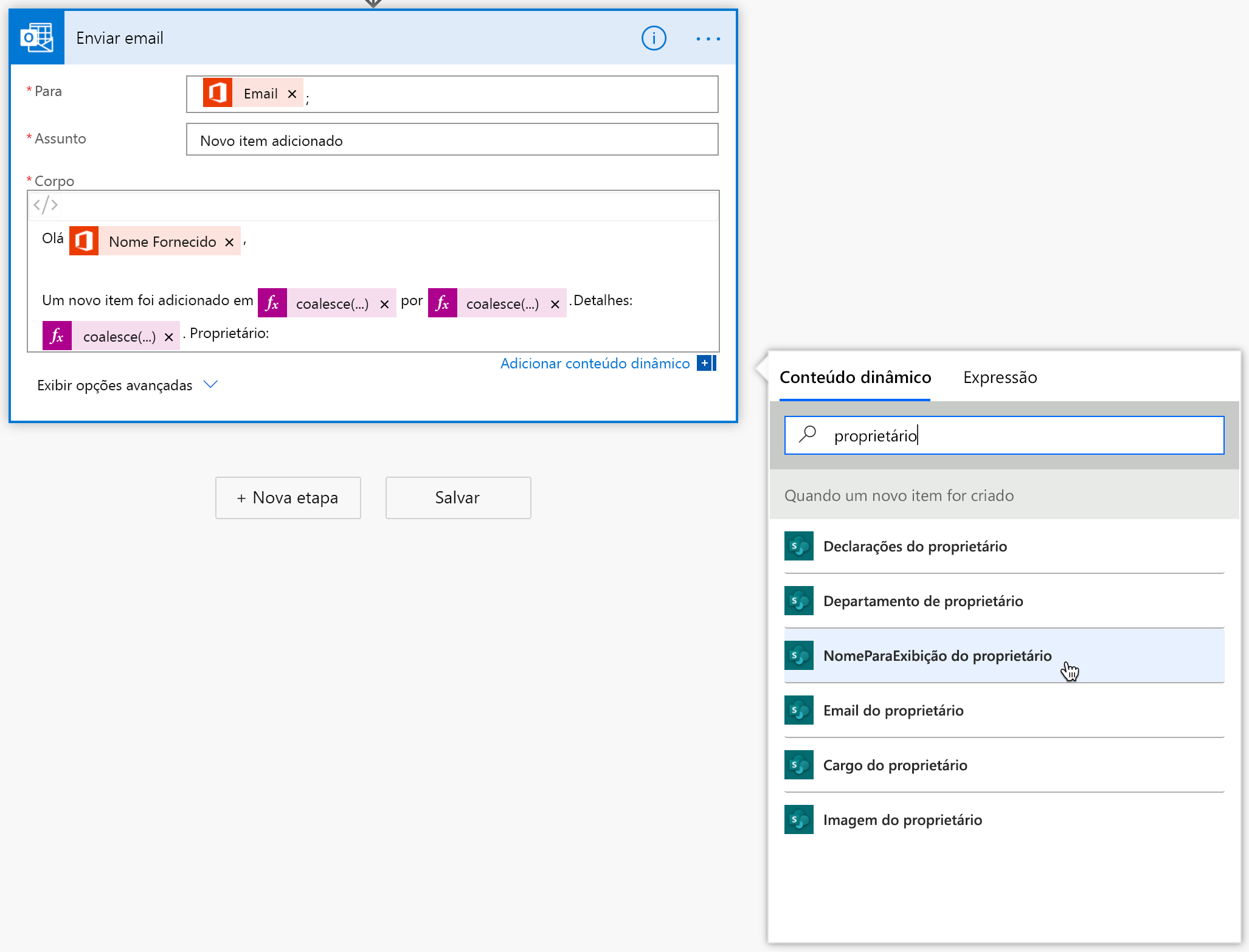
Nos resultados, selecione DisplayName do Proprietário. Como você pode ver, isso também exibe outras informações, como email, cargo, foto e mais. Como o Proprietário é uma coluna de pessoa no Microsoft Office SharePoint Online, o Microsoft Office SharePoint Online transmite os detalhes da pessoa como propriedades individuais para o fluxo.
A entrada modificada do Corpo aparece assim com as informações do Proprietário incluídas.
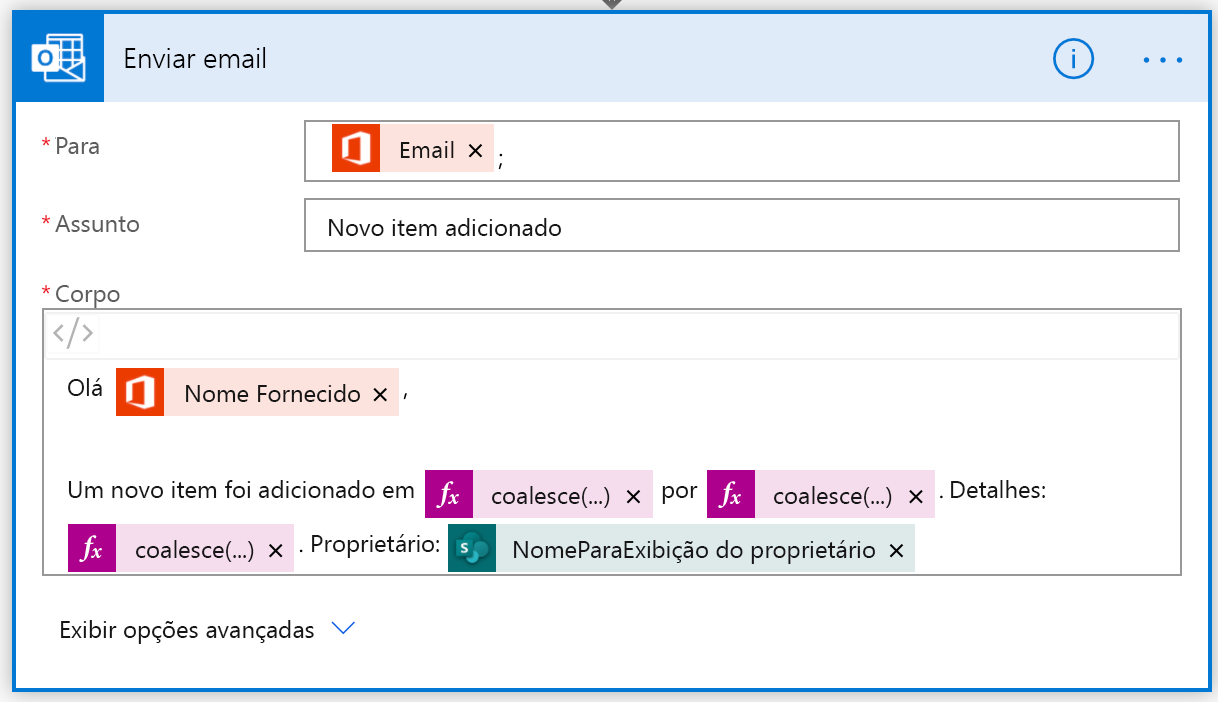
Para testar o fluxo, repita estas etapas.
Você receberá um email com as informações atualizadas do proprietário.
Próximas etapas
Parabéns por criar seu primeiro fluxo!
No próximo tópico, usaremos o mesmo fluxo e adicionaremos a capacidade de interagir com o Microsoft Teams.