Permissões de site do Microsoft Office SharePoint Online
Este artigo contém cenários avançados para personalizar permissões do site. A maioria das organizações não precisará destas opções. Se você deseja apenas compartilhar arquivos ou pastas, consulte Compartilhar arquivos ou pastas do Microsoft Office SharePoint Online. Se você deseja compartilhar um site, consulte Compartilhar um site.
Embora o SharePoint permita a personalização considerável das permissões de sites, recomendamos fortemente o uso dos grupos do SharePoint integrados para permissões de sites de comunicação e gerenciamento de permissões de sites de equipe através do grupo associado do Microsoft 365. Para mais informações sobre o gerenciamento de permissões na experiência moderna do Microsoft Office SharePoint Online, consulte Compartilhamento e permissões na experiência moderna do SharePoint.
Se você precisar personalizar os grupos do Microsoft Office SharePoint Online, este artigo descreve como fazê-lo.
Personalizar permissões do site
Um grupo do Microsoft Office SharePoint Online é uma coleção de usuários que têm o mesmo conjunto de permissões para sites e conteúdo. Em vez de atribuir permissões a uma pessoa de cada vez, você pode usar grupos para convenientemente atribuir o mesmo nível de permissão a muitas pessoas ao mesmo tempo.
Observação
Para efetuar os seguintes passos, precisa de um nível de permissão que inclua permissões para Criar Grupos e Gerir Permissões. O nível Controle Total tem ambos. Para mais informações, consulteNíveis de permissão no Microsoft Office SharePoint Online.
Criar um grupo
No seu site ou site de equipa, clique no
 e clique em Permissões do site.
e clique em Permissões do site.Na página Permissões, clique em Configurações Avançadas de Permissões.
A página de permissões está aberta.
Na guia Permissões, clique em Criar Grupo.
Na página Criar Grupo, nas seções Nome e Sobre mim, digite um nome e uma descrição para esse grupo do Microsoft Office SharePoint Online.
Na caixa Proprietário, especifique um único proprietário deste grupo de segurança.
Na seção Configurações de Grupo, especifique quem pode ver e editar os membros deste grupo.
Na seção Requerimentos de Membros, selecione as configurações que você deseja para os pedidos de entrada ou saída do grupo. Você pode especificar o endereço de email para o qual as solicitações devem ser enviadas.
Na seção Conceder ao Grupo Permissão para este Site, escolha o nível de permissão desse grupo.
Clique em Criar.
Adicionar usuários a um grupo
Você pode adicionar usuários a um grupo a qualquer momento.
No seu site ou site de equipa, clique em Partilhar.
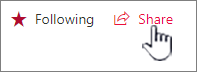
Se você vir Membros em vez de Compartilhar, clique em Membros, e depois clique em Adicionar membros.
Na caixa de diálogo Partilhar site que é apresentada, introduza o nome ou endereço de e-mail do utilizador ou grupo que pretende adicionar. Quando o nome for apresentado, selecione o nível de permissão na lista pendente.
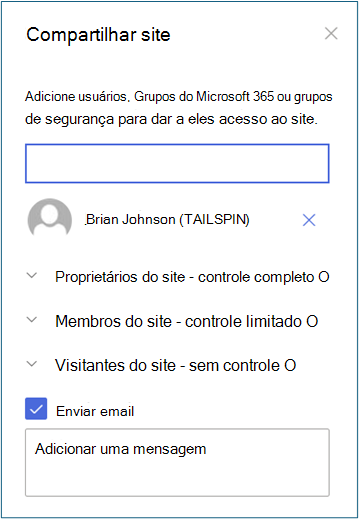
Se você deseja adicionar mais nomes, repita esses passos.
Introduza uma mensagem para enviar aos novos utilizadores na caixa Adicionar uma mensagem .
Selecione Compartilhar.
Remover usuários de um grupo
No seu site ou site de equipa, clique no
 e clique em Definições do site. Se você não vir as Configurações do site, clique em Informações do site, e depois clique em Ver todas as configurações do site. Em algumas páginas, você pode precisar clicar em Conteúdo do site, depois clicar em Configurações do site.
e clique em Definições do site. Se você não vir as Configurações do site, clique em Informações do site, e depois clique em Ver todas as configurações do site. Em algumas páginas, você pode precisar clicar em Conteúdo do site, depois clicar em Configurações do site.Na página Configurações de Site, em Usuários e Permissões, clique em Pessoas e Grupos.
Na página Pessoas e Grupos, no Início Rápido, clique no nome do grupo do qual você deseja remover os usuários.
Marque as caixas de seleção ao lado dos usuários que deseja remover, clique em Ações e então em Remover Usuários do Grupo.
Na janela de confirmação, clique em OK.
Conceder a um grupo acesso a um site
No seu site ou site de equipa, clique no
 e clique em Permissões do site.
e clique em Permissões do site.Na página Permissões, clique em Configurações Avançadas de Permissões.
Na guia Permissões, clique em Conceder permissões.
Na caixa de diálogo Compartilhar, digite o nome do grupo do Microsoft Office SharePoint Online ao qual você quer conceder acesso.
Por padrão, a caixa de diálogo Compartilhar exibe a mensagem Convidar pessoas para Editar ou Convidar pessoas com Permissões para editar. Isto concede permissões no grupo de Membros do Microsoft Office SharePoint Online. Para escolher um nível de permissão diferente, clique em Mostrar opções e depois escolha um grupo do Microsoft Office SharePoint Online ou nível de permissão diferente em Selecionar um nível de permissão ou Selecionar um grupo ou nível de permissão. A caixa suspensa mostra tanto os níveis de permissão de grupos quanto os individuais, como Editar ou Visualizar Somente.
Clique em Compartilhar.
Excluir um grupo
Cuidado
Recomendamos que você não exclua os grupos padrão do Microsoft Office SharePoint Online, pois isso pode tornar o sistema instável. Exclua somente o(s) grupo(s) que você criou e não deseja mais usar.
No seu site ou site de equipa, clique no
 e clique em Definições do site. Se você não vir as Configurações do site, clique em Informações do site, e depois clique em Ver todas as configurações do site. Em algumas páginas, você pode precisar clicar em Conteúdo do site, depois clicar em Configurações do site.
e clique em Definições do site. Se você não vir as Configurações do site, clique em Informações do site, e depois clique em Ver todas as configurações do site. Em algumas páginas, você pode precisar clicar em Conteúdo do site, depois clicar em Configurações do site.Na página Configurações de Site, em Usuários e Permissões, clique em Pessoas e Grupos.
Na página Pessoas e Grupos, clique no nome do grupo do Microsoft Office SharePoint Online que deseja excluir.
Clique em Configurações, e depois clique em Configurações de grupo.
Na parte inferior da página Alterar Configurações de Grupo, clique em Excluir.
Na janela de confirmação, clique em OK.
Atribuir um novo nível de permissão a um grupo
Se você personalizou um nível de permissão, ou criou um novo nível de permissão, poderá atribuí-lo a grupos ou usuários.
No seu site ou site de equipa, clique no
 e clique em Definições do site. Se você não vir as Configurações do site, clique em Informações do site, e depois clique em Ver todas as configurações do site. Em algumas páginas, você pode precisar clicar em Conteúdo do site, depois clicar em Configurações do site.
e clique em Definições do site. Se você não vir as Configurações do site, clique em Informações do site, e depois clique em Ver todas as configurações do site. Em algumas páginas, você pode precisar clicar em Conteúdo do site, depois clicar em Configurações do site.Na página Configurações de Site, em Usuários e Permissões, clique em Permissões de Site.
Marque a caixa de seleção ao lado do usuário ou do grupo ao qual você deseja atribuir o novo nível de permissão.
Na guia Permissões, clique em Editar Permissões de Usuário.
Na página Editar Permissões, selecione a caixa de seleção ao lado do nome do novo nível de permissão. Se você selecionar vários níveis de permissão, o nível de permissão atribuído ao grupo é a união das permissões individuais nos diferentes níveis. Ou seja, se um nível inclui permissões (A, B, C), e o outro nível inclui permissões (C, D), o novo nível para o grupo inclui permissões (A, B, C, D).
Clique em OK.
Observação
As permissões padrão para os grupos do SharePoint (Proprietários, Membros e Visitantes) para os sites do Teams que estão conectados a um grupo do Microsoft 365 não podem ser modificadas.
Adicionar, alterar ou remover um administrador de conjunto de sites
No site, clique no
 e clique em Definições do site. Se você não vir as Configurações do site, clique em Informações do site, e depois clique em Ver todas as configurações do site. Em algumas páginas, você pode precisar clicar em Conteúdo do site, depois clicar em Configurações do site.
e clique em Definições do site. Se você não vir as Configurações do site, clique em Informações do site, e depois clique em Ver todas as configurações do site. Em algumas páginas, você pode precisar clicar em Conteúdo do site, depois clicar em Configurações do site.Na página Configurações do Site, em Usuários e Permissões, clique em Administradores de Conjunto de Sites.
Na caixa Administradores de conjunto de sites, siga um destes procedimentos:
Para adicionar um administrador de conjunto de sites, digite o nome ou o apelido de usuário da pessoa que você deseja adicionar.
Para alterar um administrador de conjunto de sites, clique no X ao lado do nome da pessoa e então digite um novo nome.
Para remover um administrador de conjunto de sites, clique no X ao lado do nome da pessoa.
Clique em OK.
Observação
Para ver a ligação Administradores da Coleção de Sites, tem de ser, pelo menos, administrador do SharePoint. Este link não é exibido para os proprietários do site.