Alterar o espaço de armazenamento do OneDrive de um usuário específico
Enquanto administrador de TI, pode ajustar o espaço de armazenamento do OneDrive de um utilizador com o centro de administração do SharePoint ou o PowerShell.
Observação
Para definir o espaço de armazenamento predefinido para todos os utilizadores, consulte Definir o espaço de armazenamento predefinido para os utilizadores do OneDrive. Para obter detalhes sobre o armazenamento disponível para a sua subscrição do Microsoft 365, consulte a descrição do serviço OneDrive.
Importante
Se um utilizador ficar sem armazenamento, aconselhe-o a rever e gerir proativamente o respetivo armazenamento. Pode encontrar instruções em Gerir o seu OneDrive para trabalho.
Alterar o espaço de armazenamento no Centro de administração do Microsoft 365
Inicie sessão no Centro de administração do Microsoft 365 com as suas credenciais de administrador.
Observação
Para Office 365 operado pela 21Vianet (China), inicie sessão aqui.
No painel esquerdo, expanda Utilizadores e selecione Utilizadores ativos.
Selecione o utilizador cujo armazenamento pretende alterar.
Aceda ao separador OneDrive .
Em Armazenamento utilizado, selecione Editar.
Escolha a opção Máximo de armazenamento para este utilizador e defina o limite de armazenamento.
Selecione Salvar.
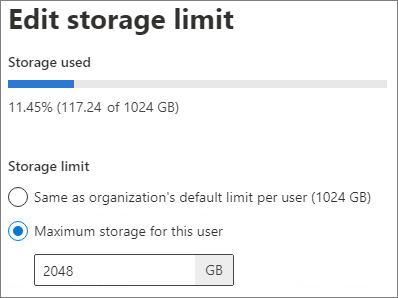
Quando os utilizadores precisam de mais armazenamento para além dos 5 TB iniciais, pode aumentar o limite de armazenamento até 25 TB ao executar os seguintes passos:
Quando um utilizador atinge 90% da capacidade de 5 TB, marcar se o inquilino está configurado para um aumento da quota do OneDrive do utilizador para além de 5 TB. Depois de verificar que o inquilino está configurado para o aumento, os administradores podem definir o limite específico do utilizador para um limite superior a 5 TB.
Se a utilização descer abaixo dos 4,5 TB (90% de 5 TB), o limite de armazenamento será reposto para 5 TB.
Para os utilizadores que atingem 90% da capacidade de 25 TB, é fornecido mais armazenamento através dos sites de equipa do SharePoint. Contacte Suporte da Microsoft para obter assistência.1
Observação
Para Office 365 A1 utilizadores, o armazenamento está limitado a 100 GB. Para obter mais informações, veja Office 365 Education descrições do serviço.
1 A quantidade máxima de armazenamento do OneDrive fornecida a qualquer utilizador de Educação individual com OneDrive for Business Plano 2 é de 25 TB. Os limites de armazenamento agrupado ainda se aplicam ao nível do inquilino.
Alterar o espaço de armazenamento com o PowerShell
Baixe o Shell de Gerenciamento do SharePoint Online mais recente.
Observação
Desinstale todas as versões anteriores da Shell de Gestão do SharePoint Online antes de instalar a versão mais recente.
Guarde o seguinte script do PowerShell num ficheiro (por exemplo, pode guardá-lo como UpdateOneDriveStorage.ps1):
$TenantUrl = Read-Host "Enter the SharePoint admin center URL" Connect-SPOService -Url $TenantUrl $OneDriveSite = Read-Host "Enter the OneDrive Site URL" $OneDriveStorageQuota = Read-Host "Enter the OneDrive Storage Quota in MB" $OneDriveStorageQuotaWarningLevel = Read-Host "Enter the OneDrive Storage Quota Warning Level in MB" Set-SPOSite -Identity $OneDriveSite -StorageQuota $OneDriveStorageQuota -StorageQuotaWarningLevel $OneDriveStorageQuotaWarningLevel Write-Host "Done"Abra a Shell de Gestão do SharePoint Online e execute o seguinte script:
PS C:\>.\UpdateOneDriveStorage.ps1Observação
Se receber um erro relativo à execução do script, poderá ter de ajustar as políticas de execução do PowerShell. Para obter mais informações, veja Acerca das políticas de execução.
Introduza os valores necessários quando lhe for pedido, incluindo:
- O URL do centro de administração do SharePoint (por exemplo,
https://contoso-admin.sharepoint.com) - O URL do site do OneDrive (por exemplo,
https://contoso-my.sharepoint.com/personal/user_contoso_onmicrosoft_com) - Quota de Armazenamento em MB
- Nível de Aviso de Quota de Armazenamento em MB
- O URL do centro de administração do SharePoint (por exemplo,
Eis uma tabela de referência para conversões de MB a TB:
| MB | TB |
|---|---|
| 1,048,576 | 1 |
| 2,097,152 | 2 |
| 3,145,728 | 3 |
| 4,194,304 | 4 |
| 5,242,880 | 5 |
Observação
Para alterar o espaço de armazenamento de vários utilizadores, pode listar contas do OneDrive através do PowerShell e utilizar o comando Set-SPOSite para aplicar alterações.
Resolver problemas de armazenamento do OneDrive
Se encontrar problemas ao ajustar o armazenamento ou se a quantidade de armazenamento reverter para o valor original, um administrador do Microsoft 365 pode executar diagnóstico no Centro de administração do Microsoft 365.
Na Centro de administração do Microsoft 365, selecione Executar Testes para iniciar o diagnóstico de quota de armazenamento do OneDrive.
Observação
Os diagnósticos não estão disponíveis para GCC High, DoD, Microsoft 365 operado pela 21Vianet e Microsoft 365 Education.
Siga as recomendações fornecidas pelo diagnóstico.
Observação
Para obter informações sobre como desativar a criação do OneDrive para utilizadores específicos, consulte Gerir perfis de utilizador no centro de administração do SharePoint.