Adicionar ligações em destaque à página inicial do SharePoint
Como Administrador do SharePoint no Microsoft 365, pode apresentar os sites e conteúdos que pretende na página inicial do SharePoint ao alterar a lista Ligações em destaque no painel esquerdo. Para adicionar ligações a uma página do SharePoint Server, consulte Vídeo: Adicionar uma ligação a uma página.
Observação
Para saber mais sobre a página inicial do SharePoint, consulte Encontrar notícias, sites e portais no Microsoft 365.
Para ver a página inicial do SharePoint:
Inicie sessão com a sua conta escolar ou profissional em https://www.office.com/signin.
Selecione SharePoint na lista de aplicações.
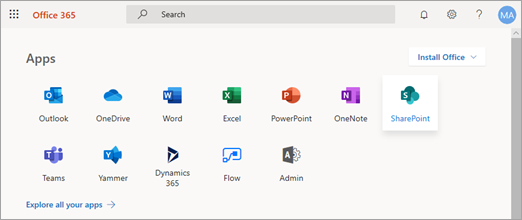
Se não vir a lista de aplicações, selecione o ícone do iniciador de aplicações
 no canto superior esquerdo da página e, em seguida, selecione SharePoint.
no canto superior esquerdo da página e, em seguida, selecione SharePoint.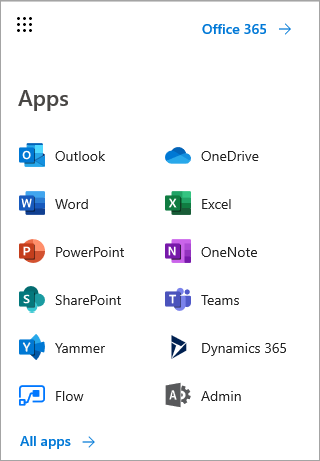
Não consegue encontrar o aplicativo que está procurando? No iniciador de aplicações, para ver uma lista alfabética de todas as aplicações do Microsoft 365 disponíveis, selecione Todas as aplicações. A partir daí, procure uma aplicação específica.
No lado esquerdo da página, é apresentada uma lista Ligações em destaque.
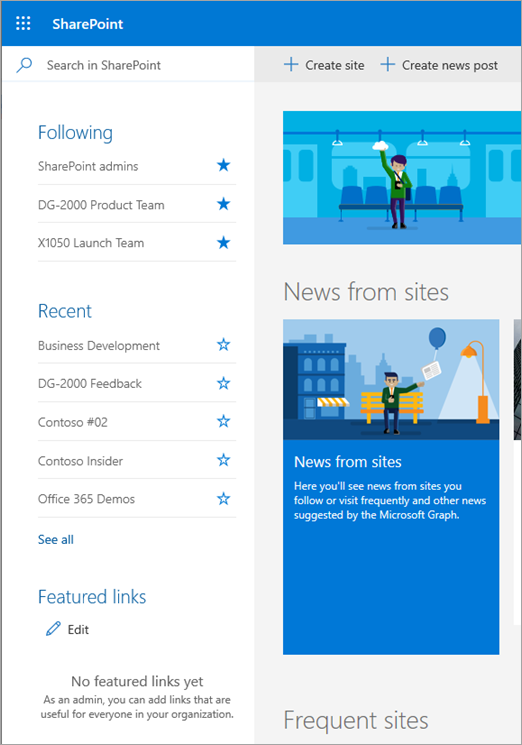
Adicionar uma ligação
Selecione Editar.
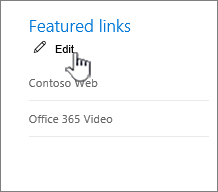
Observação
Se não vir a opção Editar, não tem permissão para alterar a lista ligações em destaque. Contact your administrator.
Para adicionar uma ligação, selecione + Adicionar.
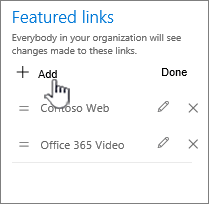
Preencha o Texto a apresentar e Endereço na caixa de diálogo Nova ligação .
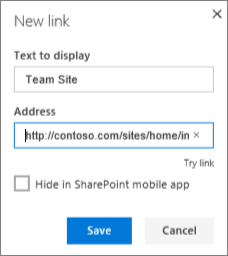
Selecione Experimentar ligação para verificar a ligação.
Selecione Salvar.
A nova ligação será apresentada na parte superior da lista. Para alterar o local onde a ligação é apresentada, pode arrastá-la e largue-a na lista.
Para sair do modo de edição, selecione Concluído quando tiver terminado.
Editar uma ligação
Selecione Editar na parte superior da lista.
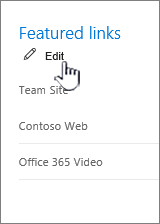
Observação
Se não vir a opção Editar, não tem permissão para alterar a lista ligações em destaque. Contact your administrator.
Selecione a ligação que pretende alterar.
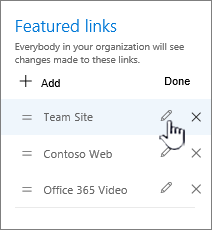
Preencha o Texto a apresentar e Endereço na caixa de diálogo Editar ligação .
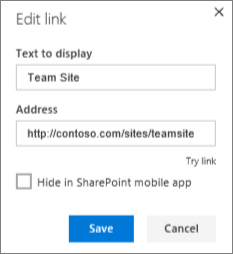
Selecione Experimentar ligação para verificar a ligação.
Selecione Salvar.
Para sair do modo de edição, selecione Concluído quando tiver terminado.
Para alterar o local onde a ligação é apresentada, pode arrastá-la e largue-a na lista.
Alterar a ordem das ligações
Selecione Editar na parte superior da lista.
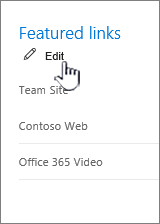
Observação
Se não vir a opção Editar, não tem permissões para alterar a lista Ligações em destaque. Contact your administrator.
Arraste cada ligação para o local pretendido na lista.
Para sair do modo de edição, selecione Concluído quando tiver terminado.
Eliminar uma ligação
Selecione Editar na parte superior da lista.
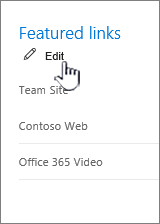
Observação
Se não vir a opção Editar, não tem permissão para alterar a lista ligações em destaque. Contact your administrator.
Selecione X.
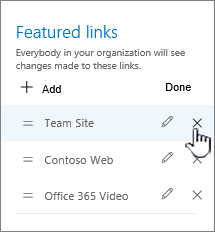
Selecione Eliminar na caixa de diálogo de confirmação.
Para sair do modo de edição, selecione Concluído quando tiver terminado.
Observação
Se tiver sites promovidos personalizados na vista clássica da página Sites do SharePoint, a secção Ligações em destaque da página inicial do SharePoint é pré-preenchida com esses sites. A pré-população de sites promovidos na lista Ligações em destaque ocorre apenas uma vez quando o primeiro utilizador visita a nova página inicial do SharePoint. Se voltar à vista clássica e alterar os sites promovidos, as alterações não serão refletidas na lista Ligações em destaque na página inicial do SharePoint.